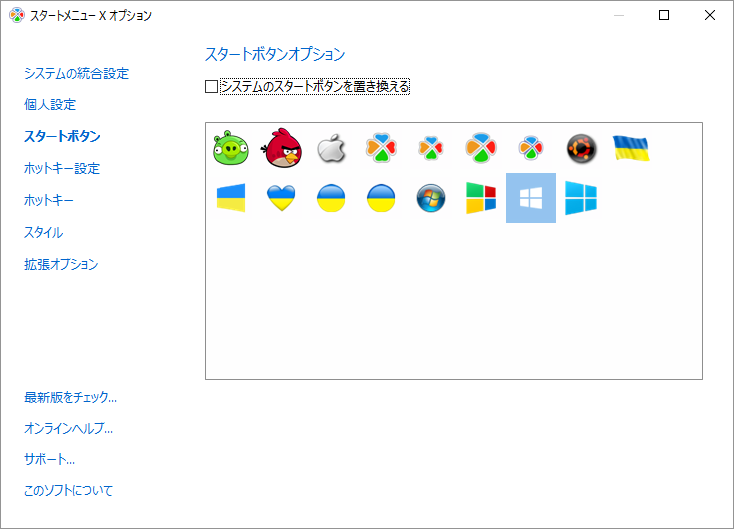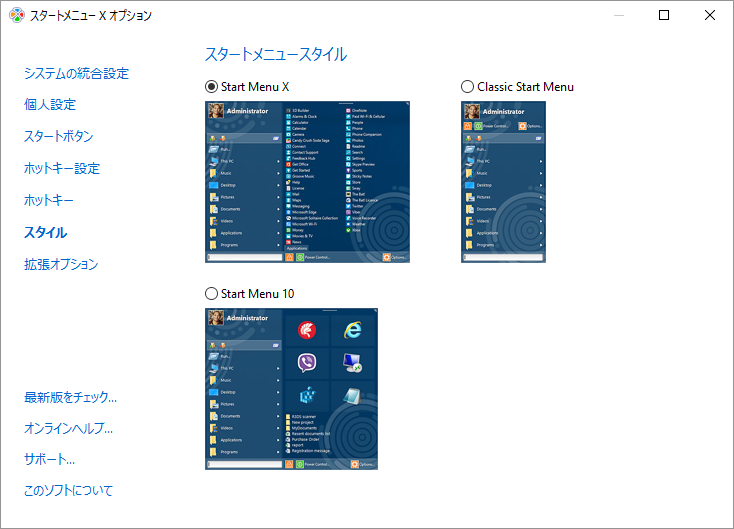Windows 7 までのようなクラシックなスタートメニューを利用できるソフトです。
スタートメニューにはよく使うソフトやファイル/フォルダーを登録でき、電源制御パネルからコンピュータのロック、シャットダウンや再起動などを実行できます。
スタートボタンは AngryBirds のキャラクターを含めた17種類から置き換え可能。
オプションを設定することで、Win キーで従来のスタートメニューを表示させたり、メトロスタート画面をスキップさせる機能も用意されています。
Start Menu X の使い方
ダウンロード と インストール
- 提供元サイトへアクセスし、「ダウンロード!」ボタンをクリックしてダウンロードします。
- ダウンロードしたセットアップファイル(StartMenuX_Setup_7_77_PRO.exe)からインストールします。
※ インストール時に「Free バージョン」を選択することで無料版を利用できます。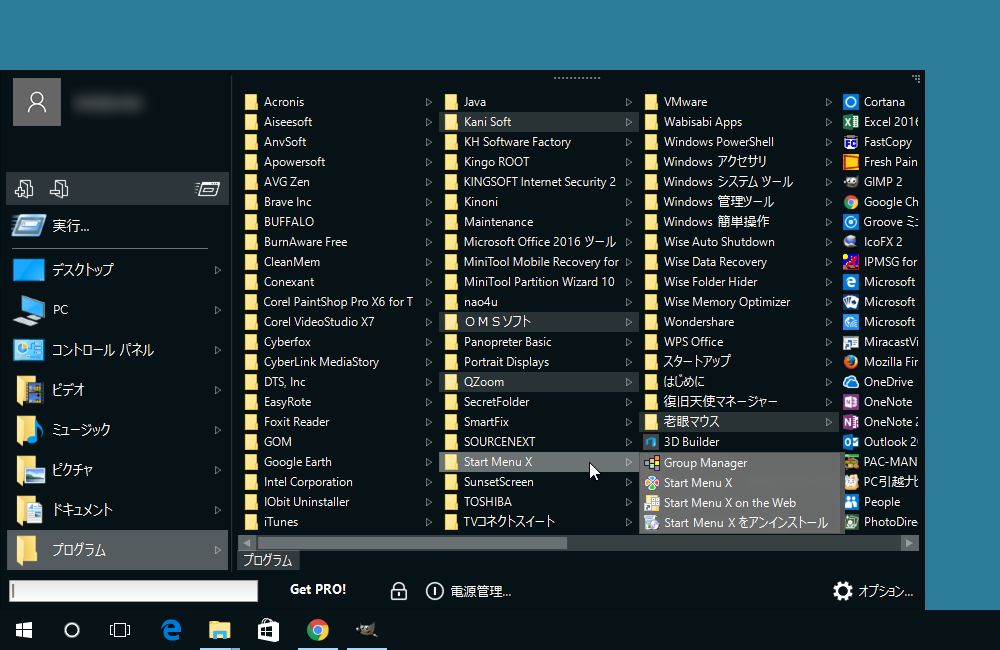
インストール - ライセンスの種類画面にて「Free バージョン」を選択
使い方
スタートメニューの表示方法を変更する
本ソフトをインストールするとスタートボタンが本ソフトのボタンに置き換わります。 また、次のように設定されます。- Win キー を押す
「スタートメニュー X」のスタートメニュー(クラシックなスタートメニュー)を開く - Shift + Win キー を押す
Windows 従来のスタートメニュー(Windows 8 の場合はメトロスタートメニュー)を開く
次の手順で、Win キーを押したときの動作と、Shift + Win キーを押したときの動作を入れ替えることができます。
- スタートメニューを開き、

- 「オプション」画面が表示され、システムの統合設定が表示されます。
Windows 起動時に Start Menu X を起動する
初期設定では、「システム起動時にプログラムを自動起動」にチェックが入っているので、そのままにします。
「Win」キーで従来のスタートメニューを表示する
初期設定では、「Windows キーを押して”スタートメニュー X”のメニューを開く」が設定されているので、プルダウンをクリックして「Shift + Windows キーを押して”スタートメニュー X”のメニューを開く」を選択します。
スタートボタンを置き換える
標準で表示されるスタートボタンの代わりのアイコンを、スタートボタンとして置き換えることができます。- スタートメニューを開き、

- 「オプション」画面が表示されます。
左メニューの「スタートボタン」をクリックします。 - 「スタートボタンオプション」が表示されます。
「システムのスタートボタンを置き換える」にチェックを入れ、17種類のスタートボタンから使用したいボタンをクリックして選択すると、スタートボタンが選択したものに置き換わります。
スタートメニューの項目を編集する
項目を追加する
スタートメニューのプログラムやドキュメントに表示される項目をドラッグ&ドロップするか、スタートメニュー左上の
- 基本コマンド
「実行(ファイル名を指定して実行)」、「ヘルプ」、「既定のプログラム」 - 基本フォルダ
ドキュメント、ミュージック、ビデオ、PC、ネットワーク、プリンター、管理ツール、ごみ箱… - セパレータ
区切り線を追加できます。 - アイテムを選択
任意のファイル、フォルダーを追加できます。
項目を削除する
スタートメニュー左上の
電源制御パネルを開く
スタートメニュー下部の
- ユーザの切り替え
現在開いているプログラムやフォルダーを開いたまま、他ユーザーのログオンを許可します。 - ログアウト
サインアウトします。 - 休止状態
直前の状態で Windows を再開できるように保存し、電源を切ります。 - スタンバイ
Windows をすぐに再開できるよう、低電源モードにします。 - 再起動
Windows を再起動します。 - ロック
コンピュータをロックします。
スタートメニュー下部の
- シャットダウン
Windows の電源を切ります。
更新履歴
※ 機械翻訳で日本語にしています。
Version 7.77 (2024/03/21)
- [+] Windows 11 との互換性が向上し、StartMenu X が問題なく動作するようになりました。
- [+] プログラムは、システム アップデートが利用可能な場合は、コンピューターをシャットダウンまたは再起動する前に、システム アップデートを開始します。
- [+] StartMenu X ウィンドウの位置とサイズが、モニターごとに個別に保存されるようになりました。
通常、スタート メニューはスタート ボタンの横に表示されます。ボタンが中央にある場合は、中央に表示されます。
メニューを移動したり、サイズを変更したりできます。StartMenu X はこれらの変更を記憶します。
StartMenu X を再びスタート ボタンの横に表示するには、メニュー ウィンドウをデスクトップの左端、標準のスタート ボタンが通常配置されている場所に移動するだけです。この操作により、メニューの位置はリセットされますが、サイズは保持されます。
Version 7.35
- ご不便をおかけして申し訳ございません。Start Menu X の新バージョンでは、まだ変更はありません。新しいプロジェクト GPTTools.ai についてお知らせし、3 か月間のサブスクリプションを無料で提供するために更新を行いました。
- すでにご想像のとおり、これは ChatGPT を Windows インターフェースに統合するラッパーです。テキストを選択し、Ctrl キーを押しながらマウスで右クリックする必要があります。これにより、翻訳、スペル チェック、テキストの言い換え、単語の説明、またはメニューに追加できるその他のコマンドを実行できます。
(コマンドを選択するときに Ctrl キーを押し続けると、チャット ウィンドウで開きます)。
つまり、ChatGPT 4.0 Turbo を 3 か月間無料で使用できます。このプログラムを気に入っていただき、サブスクリプションにサインアップしていただければ幸いです。
このオファーを利用するには、GPTTools.ai にアクセスしてプログラムをインストールしてください。
このコードをスペースなしでクリップボードにコピーします:
8FYH-YFGP-SVQ9-MXB2-BCAH-P3Z4-RAXT(1 週間有効)
トレイ (時計の近く) のプログラム アイコン (地球の上の星のように見えます) を右クリックし、[アクティブ化...] を選択します。[貼り付け] - [アクティブ化] を押します。
Version 7.34
- -