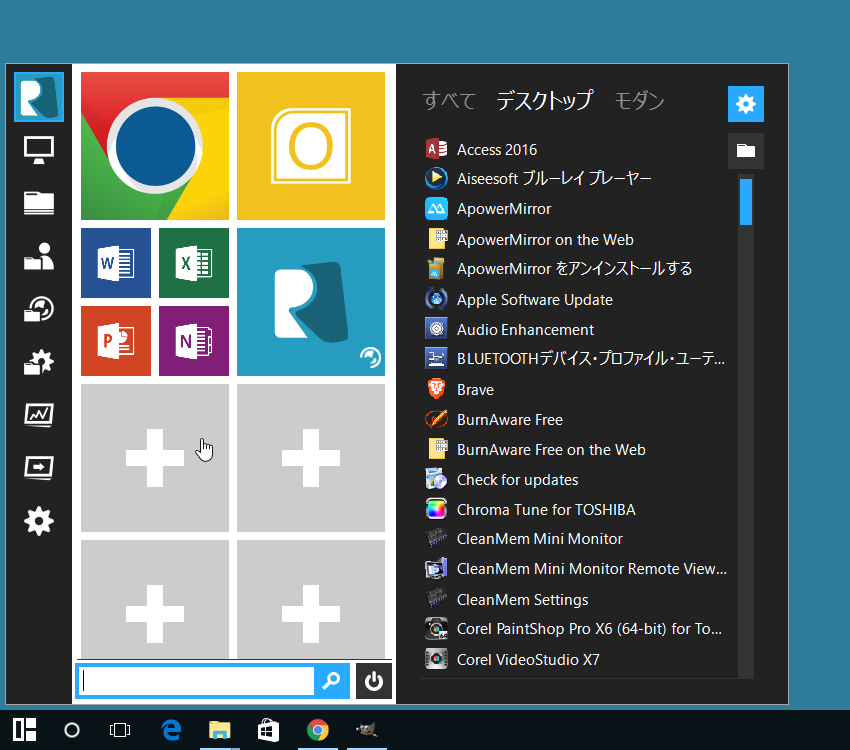Windows 8 にはスタートボタンがなく、Windows 8.1 ではスタートボタンをクリックするとメトロスタート画面が表示されます。
本ソフトをインストールすると、独自のタイル調のスタートメニューを表示。
アプリランチャーのように好きなデスクトップアプリやフォルダー、Windows 8 アプリを登録して素早く起動させることが可能になります。
Windows 7/10 でインストールした場合は、本ソフトのスタートメニューが従来のスタートメニューに置き換わります(※ Win キーを押した場合でも本ソフトのスタートメニューが表示されるようになります)。
Start Menu Reviver の紹介動画
Start Menu Reviver の使い方
ダウンロード と インストール
- 提供元サイトへアクセスし、「今すぐダウンロード」ボタンをクリックしてダウンロードします。
- ダウンロードしたセットアップファイル(StartMenuReviverSetup.exe)からインストールできます。
使い方
インストールが終わると、スタートボタンが追加されます。
アプリを追加するには、次の2つの方法があります。
タイルを右クリックして「タイルのリセット」をクリックすると、そのタイルは削除されます。
また、タイルを右クリックして「タイルの編集」をクリック。プレビューを変更することで、タイルに表示されるイメージを変更できます。
スタートボタンの上で右クリックして「設定」をクリックします。
「設定」画面が表示されます。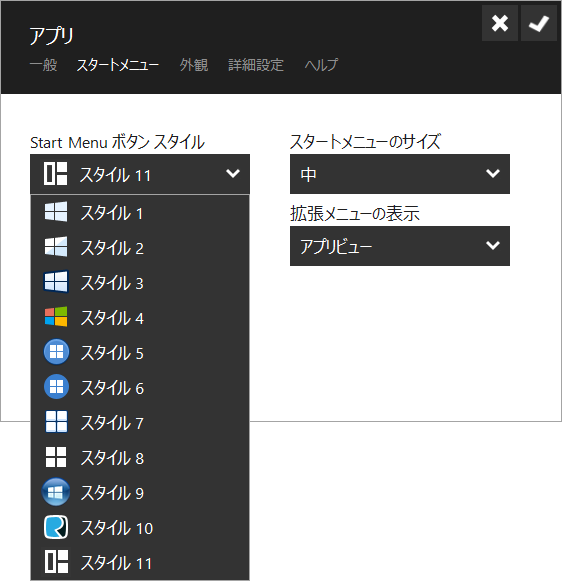
メニューの「スタートメニュー」をクリックすると、次の設定をカスタマイズできます。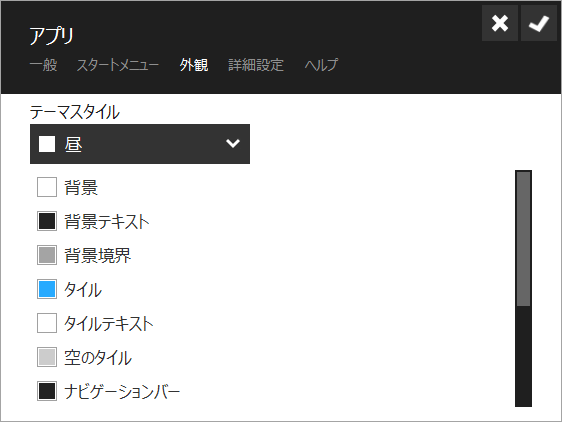
Version 3.0.6.4
Version 3.0.5.4
タイルの追加・編集・削除
スタートボタンをクリックすると、タイル調のスタートメニューが表示され、登録されているアプリはドラッグして移動させたり、右クリックから追加、編集、削除できます。アプリを追加するには、次の2つの方法があります。
右クリックメニューから追加する
- タイルの上で右クリックして「タイルの追加」をクリックします。
- 「タイルの追加」画面が表示されます。
説明、ショートカット(パス)、色、イメージを選択して「保存」ボタンをクリックすると、タイルが追加されます。
タイル プロパティ
すべてのアプリから追加する
- 「+」タイルをクリックして「すべてのアプリ」を表示します。
- 表示されたアプリを「+」タイルにドラッグ&ドロップして追加できます。
タイルを右クリックして「タイルのリセット」をクリックすると、そのタイルは削除されます。
また、タイルを右クリックして「タイルの編集」をクリック。プレビューを変更することで、タイルに表示されるイメージを変更できます。
アプリ、ファイルの検索
スタートメニュー下部の検索ウィンドウでアプリ、ファイルの検索ができます。設定
スタートボタンのデザインを変更できます。スタートボタンの上で右クリックして「設定」をクリックします。
「設定」画面が表示されます。
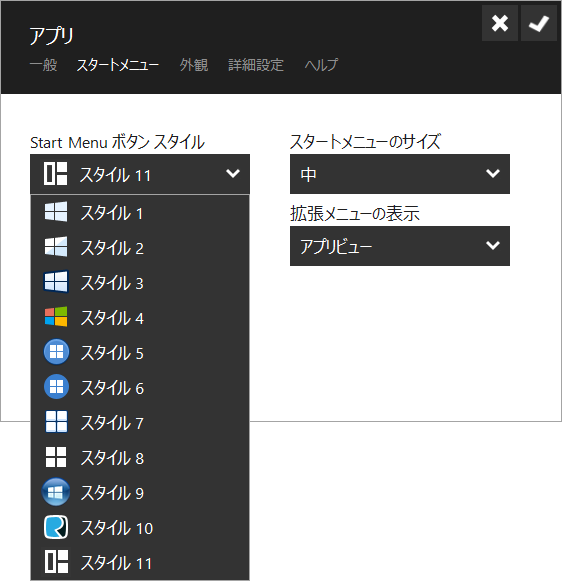
設定 - アプリ - スタートメニュー
メニューの「スタートメニュー」をクリックすると、次の設定をカスタマイズできます。
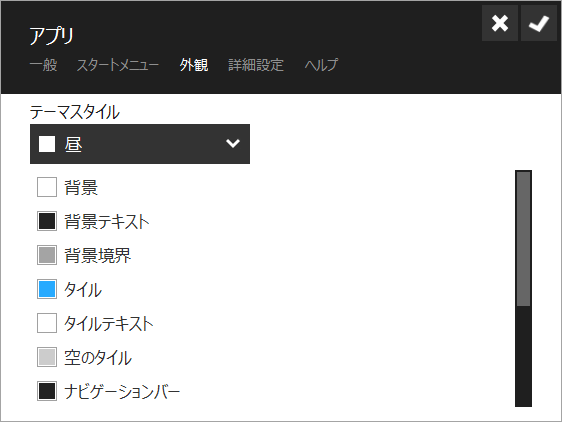
設定 - アプリ - 外観
- Start Menu ボタン スタイル
11種類のスタートボタンから好みのデザインを設定できます。 - スタートメニューのサイズ
大・中(デフォルト)・小 から選択できます。 - 拡張メニュー(すべてのアプリ)
マウスカーソルを持っていくと自動で表示される「自動拡張(デフォルト)」、クリックして表示する「手動拡張」、スタートメニューを表示させると一緒に表示される「常に表示」から選択できます。 - 拡張メニューの表示
拡張メニュー(すべてのアプリ)の表示の内容をアプリビューかフォルダービューから選択できます。 - フォルダービュー表示
スタートメニューフォルダ、マイドキュメント、最近使った項目、カスタムから選択できます。
対応言語
日本語、英語、チェコ語、デンマーク語、オランダ語、フランス語、ドイツ語、ギリシャ語、ハンガリー語、イタリア語、韓国語、ポーランド語、ポルトガル語、ロシア語、中国語(簡体字)、スペイン語
更新履歴
Version 3.0.6.4 (2022/02/07)
- -
Version 3.0.5.4 (2019/12/31)
- -