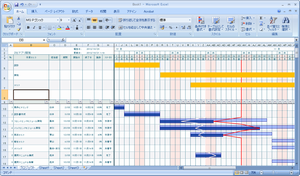- バージョン
- 3.00
- 更新日
- 2012/07/30
- OS
- Windows XP/Vista/7
- 言語
- 日本語
- 価格
- 無料
- 提供元
- ITレシピ
2022年10月6日、提供元サイト閉鎖確認
※ 外部サイト(Maukameadows.net)よりダウンロード可能です。
Microsoft Excel でガントチャート式のスケジュール表を作成するマクロです。
プロジェクトの開始日と終了日を指定するとワークシート上にカレンダーが自動で作成され、期間を設定したタスクのドラッグ&ドロップでカレンダー上にバーが表示されます。
ガントチャート作成でニーズが多いイナズマ線(各タスクの遅れ具合・進み具合を表す折れ線)にも対応しています。
※ 対応 Excel:2000/2003/2007/2010
taskline の使い方動画
taskline の使い方
ダウンロード と インストール
- Maukameadows.net へアクセスし、「▼ダウンロード」リンクをクリックしてダウンロードします。
※ 上記サイトからダウンロードできるのは Excel 2010 対応版です。 - ダウンロードした圧縮ファイル(tasklineV31.zip)を展開し、taskline.xlam から起動します。
使い方
新規プロジェクトの作成
- 本ソフト(Excel マクロ)を起動すると、Microsoft Excel が起動します。
「セキュリティに関する通知」ダイアログボックスが表示された場合は、「マクロを有効にする」ボタンをクリックします。
※ 上記ダイアログボックスのタイトルは、Excel のバージョンによって異なります。 - Excel ウィンドウの「アドイン」タブを選択します。
※ Excel 2007 以降の UI で説明しています。 - 「ユーザー設定のツールバー」の

- 「新規プロジェクトの作成」ダイアログボックスで以下のように設定します。
- プロジェクトの開始日を、カレンダーの日付から「開始日」の欄にドラッグ&ドロップします。
- プロジェクトの終了日を、カレンダーの日付から「終了日」の欄にドラッグ&ドロップします。

「新規プロジェクトの作成」ダイアログボックス
- 「OK」ボタンをクリックします。
- 「休日設定」ダイアログボックスで、休日にする曜日にチェックを入れます。
※ デフォルトで日曜日と土曜日にチェックが入っています。 - 「OK」ボタンをクリックします。
- 「インデント設定」ダイアログボックスで、タスクに階層を付ける場合の書式を選択し、「OK」ボタンをクリックします。
- 「スタイル選択」ダイアログボックスで、見出し行やセルの色のスタイルを選択し、「OK」ボタンをクリックします。
日付の入ったプロジェクトシートが作成されます。
プロジェクト名の入力
「プロジェクト」シートの「B2」セルに、任意の名前を入力します。※ 「B2」セルには、デフォルトで「○○プロジェクト」と入力されています。
タスクの入力
10行目からタスクのスケジュールを入力します。※ プロジェクトシートの5行目~8行目は、大枠の日程やマイルストーンなどを、手作業で入力するエリアです。詳しくは解凍先フォルダーにある「操作説明.xlsx」または「操作説明.xls」の「サンプル」シートを参照してください。
- 「作業タスク」、「期間」を入力します。
「担当者」の入力は任意です。
例えば「期間」に「10」と入力して Enter キーを押すと、「10.0日」と表示されます。 - 必要なだけ、タスクを入力します。
- 「ユーザー設定のツールバー」の

「開始日・終了日設定」ダイアログボックスに、タスクの一覧が表示されます。 - 「開始日・終了日設定」ダイアログボックスから、タスクをカレンダー上にドラッグ&ドロップします。
ドロップした位置と期間をもとにして、カレンダー上にタスクのバーが表示されます。
タスク名のインデント
タスクに階層を付けたい場合は、タスク名を入力したセルを選択し、Excel ウィンドウ左端の「+」ボタンをクリックします。タスク名が右にインデントされます。
※ 「-」ボタンをクリックするとインデントが取り消されます。
進捗の入力
各タスクの「進捗」欄に、進捗を百分率で入力します。例えば「20」と入力して Enter キーを押すと、「20%」と表示されます。
イナズマ線の作成
- 「ユーザー設定のツールバー」の

- 確認メッセージが表示されるので「OK」ボタンをクリックします。
- ダイアログボックスに報告日を「YYYY/MM/DD」の形式で入力し、「OK」ボタンをクリックします。
ガントチャートにイナズマ線が表示されます。 - 「レポート」ダイアログボックスの「閉じる」ボタンをクリックします。
イナズマ線の更新
進捗が進んでからイナズマ線を更新するには、上記1~4の手順を再度実行します。
以前のイナズマ線は白抜きで表示されます。
手書きエリアの入力
プロジェクトシートの5行目~8行目は、大枠の日程やマイルストーンなどを、手作業で入力するエリアです。書き方の例は、解凍先フォルダーにある「操作説明.xlsx」または「操作説明.xls」の「サンプル」シートにあります。
手書きエリアでは、図形やテキスト枠などを使ってスケジュールのバーを引いたり、マイルストーンの記号を配置したりできます。
ガントチャートの保存
作成したガントチャートは、「名前を付けて保存」を選択し、Excel ブック(XLSX ファイルまたは XLS ファイル)として保存します。ガントチャートの再編集
ガントチャートを保存して Excel を終了したあと、ガントチャートを編集するには、以下の順序でファイルを開きます。- 「taskline.xlam」ファイルまたは「taskline.xla」ファイルをダブルクリックします。
- ガントチャートを保存した Excel ブックを開きます。
更新履歴
Version 3.00 (2012/07/18)
- xlam 対応
Version 2.20 (2008/07/11)
- プロジェクト終了日を越えるタスクをドロップしたときの不具合対応。
Version 2.10 (2008/04/30)
- 土日も稼働日にするため、休日設定機能を追加
ユーザーレビュー
-
まだレビューが投稿されていません。
このソフトの最初のレビューを書いてみませんか?