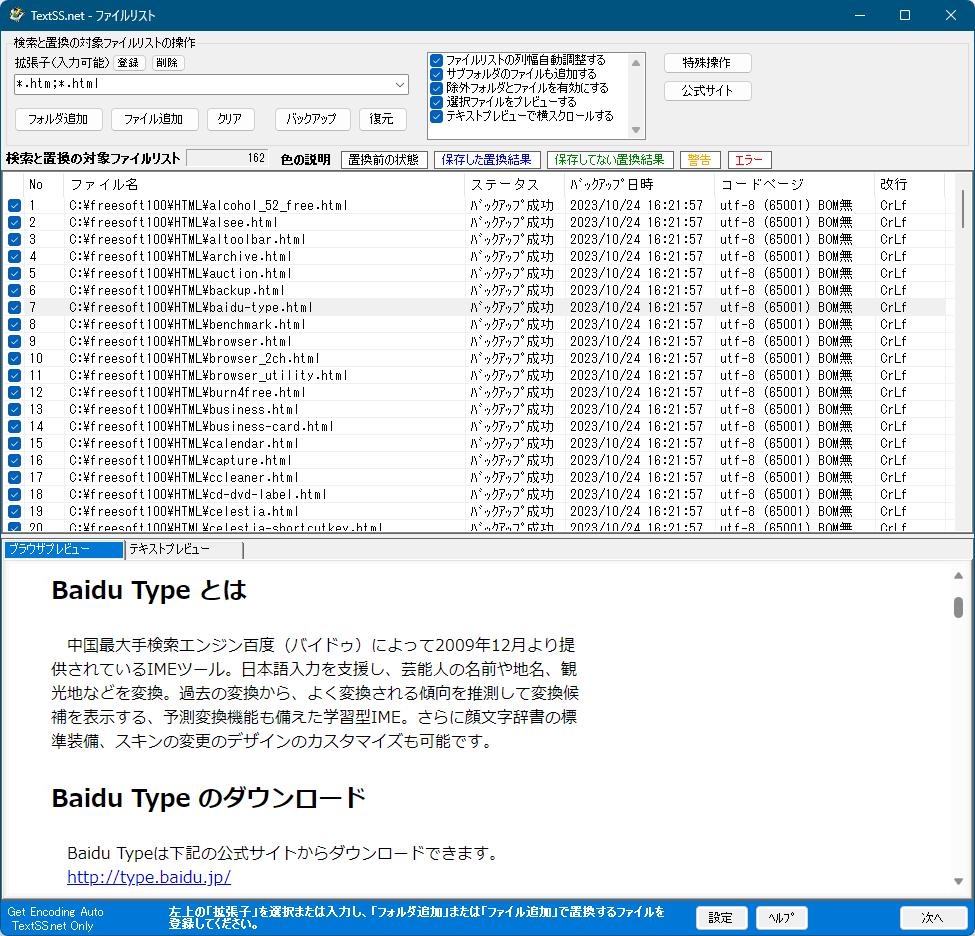複数行にも対応し、*(ワイルドカード)を使ったあいまい検索、改行変換、バイナリ置換、ファイル属性や拡張子変換にも対応。
バックアップもでき、適切な置換が行われなかった場合は、置換前の状態に復元することもできます。
TextSS.net の使い方
ダウンロード と インストール
- Vector のダウンロードページへアクセスし、「TextSS(フルセット版)3.50」項目内の「ダウンロードページへ」ボタンをクリックしてダウンロードします。
※ ベータ版をダウンロードする場合は、提供元サイトのダウンロードページへアクセスし、「tss541b1.zip」リンクをクリックしてダウンロードします。 - ダウンロードした圧縮ファイル(tss540.zip)を展開し、TextSS.net.exe から起動します。
※ 本ソフトはインストール不要で利用できます。
使い方
初期設定
本ソフトを起動すると「設定」画面が表示されます。コードページ(文字コード)の判定方法を次のどちらかから選択して「決定」ボタンをクリックします。
- 日本語の HTML 使用のファイルや日本語テキストファイルを置換する
- 日本語及び複数バイト文字(韓国語や中国語など)の HTML 使用のファイルを置換する
※ 韓国語や中国語などの2バイト文字を含むファイルを利用しない場合は上の項目を選択します。
置換する
ここでは HTML ファイル(.html 形式)内容を置換していきます。- 本ソフトを起動するとメイン画面が表示されます。
画面左上の「フォルダ追加」ボタン、または「ファイル追加」ボタンをクリックして置換対象ファイルを追加します。
※ HTML 形式ファイル(.htm, .html)以外を対象としたい場合は、「*.htm;*.html」プルダウンをクリックして任意の拡張子を選択するか、任意に入力することが可能です。このとき「拡張子(入力可能)」右の「登録」ボタンをクリックしていつも使う拡張子を登録してプルダウンに表示されるようにすることもできます。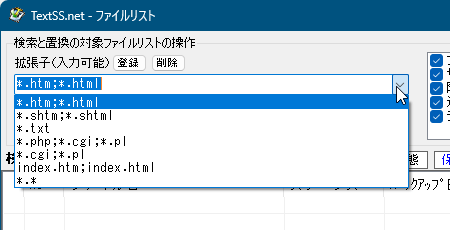
対象拡張子の選択
- ファイルをクリックして選択すると、画面下部にて「ブラウザプレビュー」、「テキストプレビュー」を確認できます。
- ブラウザプレビュー
ブラウザー(Microsoft Edge)の表示を確認できます。 - テキストプレビュー
テキストベースのファイル内容を確認できます。
- ブラウザプレビュー
- 画面右下の「次へ」ボタンをクリックします。
- 「検索と置換の文字列」画面が表示されます。
- 画面左上のブルーの枠内に「検索する文字列」を入力します。
- 画面左のピンクの枠内に「置換する文字列」を入力します。
- 画面左の「テストする文字列」枠内にある「ファイル読込」ボタンをクリックし、テストしたいファイルを選択すると「テストする文字列」下にファイル内容が読み込まれます。
- 「編集中のパターンでテスト」ボタンをクリックすると、画面左下のグリーンの枠内に「テスト結果」が表示されます。
「TextSS.net で開く」プルダウンをクリックして任意のエディターを選択して「開く」ボタンをクリックしてエディターで置換のプレビューを確認できます。
※ デフォルトでは「開く」ボタン右に「Meta タグで判定」が選択されていますが、Meta タグが設定されていないなど正常に表示されない場合は、「Meta タグで判定」プルダウンをクリックして shift_jis / utf-8 などを指定すると良いです。
複数の置換を行う
複数の置換を行いたい場合は、画面右下の「行の追加」ボタンをクリックして行を追加すると、画面右上に「通常置換」が追加表示されます。
画面右上に新たに追加された行をクリックして選択すると、画面左の「検索する文字列」や「置換する文字列」などのない新しい置換を指定することが可能です。 - 画面右下の「次へ」ボタンをクリックします。
- 「置換の開始」画面が表示されます。
以下を選択した後、画面右下の「開始」ボタンをクリックします。
- 置換の実行方法の指定
- 選択した1つのパターンの検索と置換を行う
前の画面で画面右上で選択していた置換を実行します。 - すべてのパターンの検索と置換を行う
前の画面で作成した置換をすべて実行します。
※ 複数の置換を作成して実行したい場合はこちらを選択します。
- 選択した1つのパターンの検索と置換を行う
- 置換結果の保存
- 保存する
置換結果ログを保存します。 - 保存しない
置換結果ログを保存しません。
- 保存する
- 置換候補の確認
- 表示する
1つ1つ確認しながら置換します。 - 表示しない
確認せずに置換します。
- 表示する
- 置換の実行方法の指定
- 「置換を開始してよろしいですか?」ウィンドウが表示されるので「はい」ボタンをクリックします。
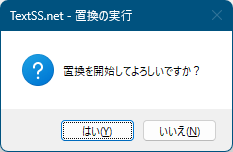
置換の開始確認ウィンドウ
- 1つ前の手順にて「置換候補の確認」に「表示する」を選択した場合、以下の内容が表示されます。
- 置換候補の確認
- 検索された文字列
- 検索された文字列の後方(参考用)
- 置換後の文字列(検索された文字列がこの文字列に置換されます)
画面右上のブルーの枠内から置換候補確認時の操作を決定します。
- 置換する
置換します。 - 置換しない
置換しません。 - ファイル全置換
当該ファイル内の置換候補をすべて置換します。 - ファイルキャンセル
当該ファイル内の置換候補をすべて置換しません。
※ 置換済みのものはキャンセルされません。 - 全キャンセル
すべてのファイルを置換しません。
※ 置換済みのものはキャンセルされません。
- 置換が完了すると「置換が完了しました」ウィンドウが表示されるので「OK」ボタンをクリックします。
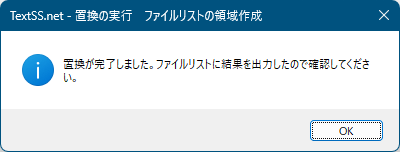
置換完了ウィンドウ
- 最初の画面に戻り、「ステータス」項目が追加されます。
復元する
置換したものの元の状態に戻したくなった場合、自動で作成されたバックアップファイルから元に戻すことができます。- 「ファイルリスト」画面の「復元」ボタンをクリックします。
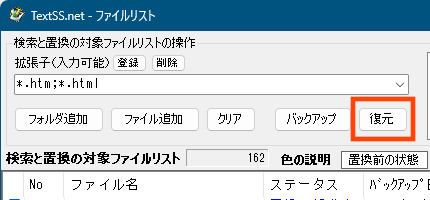
「ファイルリスト」画面の「復元」ボタンをクリック
- ファイルの復元確認ウィンドウが表示されるので「はい」ボタンをクリックします。
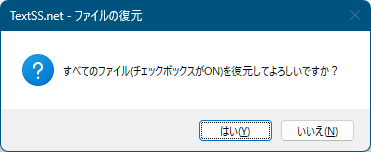
復元確認ウィンドウが表示されるので「はい」ボタンをクリック
- 復元が完了するとステータスが「復元成功」と表示されます。
更新履歴
※ 機械翻訳で日本語にしています。
Version 5.41β1 (2024/03/30)
- 要望対応
- ファイルリストのポップアップの「ファイルリストをCSV出力する」を「ファイルリストをエクスポート」に変更
- ファイルリストのポップアップに「ファイルリストをインポート」を追加
エクスポートしたファイルリストをファイルリストにインポートすることができます。
下記の仕様のCSVファイルのインポートに対応しています。
・データがカンマ , 区切りのCSV形式(ダブルコーテーションの有無は問いません)
・1行目がヘッダ(内容は不問、ヘッダとして読み飛ばします)
・3列または3列以上ある
・1列目がファイルリストの左側のチェックボックスを示す(OFFという文字ながらOFF、それ以外はONになります)
・2列目および4列目以降は無視します。
・3列目がパスを含むファイルである
※3列目のパスを含むファイルが存在しないとき、ファイルリストにチェックボックスOFFとして登録され、かつエラー表示になります。
※エクスポートとインポートのコードページは同じにしてください。
コードページは動作設定2「CSV出力やログファイルのコードページ」で変更できます。
初期値がVer5.32までは「Shift-JIS」、Ver5.40から「UTF-8」に変わっています。
再インストールしていない場合は「Shift-JIS」を維持しています。再インストールした場合は「UTF-8」になっています。
過去に「ファイルリストをCSV出力する」で保存したファイルが読み込めないときはコードページを確認してください。
- CSV サンプル
"","No","ファイル名"
"ON", "1","D:\1.html"
"OFF","2","D:\2.html"
Version 5.40 (2023/12/16)
- 特殊変換に下記8つを追加しました。(要望対応)
「半角ASCII記号を全角記号 #$ ⇒ #$」
「全角記号を半角ASCII記号 #$ ⇒ #$ 」
「半角記号を全角記号 ゙゚ ⇒ ゛゜」
「全角記号を半角記号 ゛゜ ⇒ ゙゚ 」
「半角スペースを全角スペース ロロ ⇒ □□」
「全角スペースを半角スペース □□ ⇒ ロロ 」
「日本語の康煕部首を通常字形 康煕 ⇒ 通常」
「日本語の通常字形を康煕部首 通常 ⇒ 康煕」
具体的にどのような変換が行われるのか下記の一覧(PDF)を参照してください。
TextSS.net Ver 5.40 全角半角変換一覧表
TextSSnet540_StringConvertList.pdf(376KB)
TextSS.net Ver 5.40 康熙部首変換一覧表
TextSSnet540_KangxiRadicalsConvertList.pdf(271KB)
康煕部首については「康煕部首とは?」を参照してください。 - ワイルドカード及び正規表現の置換する文字列に特殊変換を行う機能(チェックボックス)を追加しました。(要望対応)
例えば「半角数字を全角数字 12 ⇒ 12」を ON にすると、マッチした文字列 $xx の内容に半角数字が含まれていれば全角数字に置換します。
「4-1-2.文字列の置換(ワイルドカード) サンプル2」や「4-1-3.文字列の置換(正規表現) サンプル3」でも使用例を記載しています。 - 検索と置換のパターンリストを間違えて削除するのを防止するため、SHift キーを押しながら「削除」をクリックし、確認メッセージで Ctrl キーを押しながら「はい」をクリックしたときに削除するように仕様変更しました。(要望対応)
- 検索と置換のパターンリストで Mac UTF-8 濁点(U+3099) 及び半濁点(U+309A) を張り付けたりインポートすると「パターンリストの列数と一致しないので処理を中断しました」と表示されて処理が行えないのを修正。(問い合わせ対応)
- 設定の動作設定2に「フォントとサイズの指定」を追加しました。
従来は「MS ゴシック」固定でしたが、康煕部首の文字はフォントによって見え方が変わるため変更できるようにしました。
同時にフォントサイズも指定できるようにしました。「6-2.動作設定2」 - 設定の動作設定2の「CSV出力やログファイルのコードページ」の初期値を Shift-JIS から UTF-8 に変更しました。
検索と置換のパターンリストのエクスポートとインポートでコードページが異なると文字化けするのでご注意ください。 - 画面の一部レイアウトを少し変更しました。
- ファイルサイズが0の場合、コードページに「インデックスが有効な範囲ではありません」というエラーになるのを修正。
- 設定の動作設定1「置換開始時に候補確認しない場合はマルチスレッドにする(制限あり)」を廃止しました。
※置換数が表示できないなどのデメリットが多い割にそれほど早く置換できるわけでもないので廃止しました。
Version 5.40β2 (2023/12/12)
- 特殊変換に下記2つを追加しました。(要望対応)
「日本語の康煕部首を通常字形 康煕 ⇒ 通常」
「日本語の通常字形を康煕部首 通常 ⇒ 康煕」
「半角ASCII記号を全角記号 #$ ⇒ #$」β2版で追加対応
「全角ASCII記号を半角記号 #$ ⇒ #$ 」β2版で追加対応
康煕部首については「康煕部首とは?」を参照してください。 - ワイルドカード及び正規表現の置換する文字列に特殊変換を行う機能(チェックボックス)を追加しました。(要望対応)
例えば「07半角数字を全角数字 12 ⇒ 12」を ON にすると、マッチした文字列 $xx の内容に半角数字が含まれていれば全角数字に置換します。
「4-1-2.文字列の置換(ワイルドカード) サンプル2」や「4-1-3.文字列の置換(正規表現) サンプル3」でも使用例を記載しています。 - 検索と置換のパターンリストを間違えて削除するのを防止するため、1回目の確認に SHift、2回目の確認に Ctrl キーを押さないと削除できないようにしました。(要望対応)
- 検索と置換のパターンリストで Mac UTF-8 濁点(U+3099) 及び半濁点(U+309A) を張り付けたりインポートすると「パターンリストの列数と一致しないので処理を中断しました」と表示されて処理が行えないのを修正。(問い合わせ対応)
- 設定の動作設定2に「フォントとサイズの指定」を追加しました。
従来は「MS ゴシック」固定でしたが、康煕部首の文字はフォントによって見え方が変わるため変更できるようにしました。
同時にフォントサイズも指定できるようにしました。「6-2.動作設定2」 - 設定の動作設定2の「CSV出力やログファイルのコードページ」の初期値を Shift-JIS から UTF-8 に変更しました。
検索と置換のパターンリストのエクスポートとインポートでコードページが異なると文字化けするのでご注意ください。 - 画面の一部レイアウトを少し変更しました。
- ファイルサイズが0の場合、コードページに「インデックスが有効な範囲ではありません」というエラーになるのを修正。
- 設定の動作設定1「置換開始時に候補確認しない場合はマルチスレッドにする(制限あり)」を廃止しました。
※置換数が表示できないなどのデメリットが多い割にそれほど早く置換できるわけでもないので廃止しました。