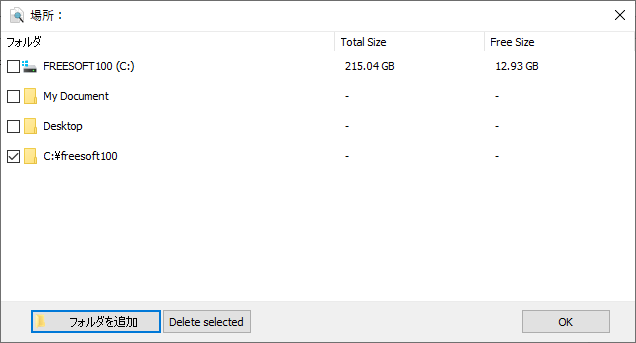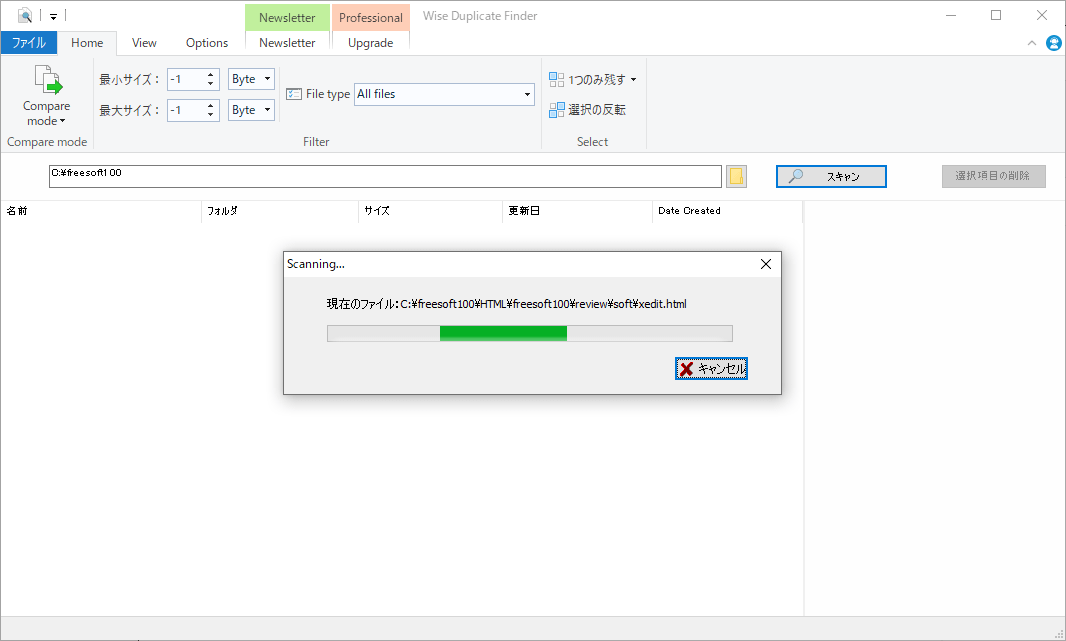上位版:Wise Duplicate Finder PRO
- バージョン
- 2.1.8
- 更新日
- 2025/07/07
- OS
- Windows 7/8/8.1/10/11
- 言語
- 日本語(一部対応)【サポート言語】
日本語, 英語, アブバジア語, アラビア語, ブルガリア語, カタルーニャ語, 中国語(簡体字), 中国語(繁体字), チェコ語, デンマーク語, オランダ語, フィンランド語, フランス語, ジョージア語, ドイツ語, ギリシャ語, ヘブライ語, ハンガリー語, インドネシア語, イタリア語, 韓国語, ノルウェー語(ブークモール), ノルウェー語(ニーノシュク), ペルシア語, ポーランド語, ポルトガル語(ポルトガル), ポルトガル語(ブラジル), ルーマニア語, ロシア語, セルビア語, スロバキア語, スロベニア語, スペイン語, スウェーデン語, タジク語, タイ語, トルコ語
- 価格
- 無料
名前とサイズの一致/部分一致/完全一致の3つの方法からスキャン方法を選択して重複ファイルを検出・削除し、PC の容量を確保できるソフトです。
自動バックアップを設定しておけば、誤って削除してしまった場合でも簡単に復元できるのが特徴です。
検出した重複ファイルのリストを TXT/CSV/XLS/HTML 形式で保存することもできます。
Wise Duplicate Finder の使い方
ダウンロード と インストール
- 提供元サイトへアクセスし、「Free Download」ボタンをクリックしてダウンロードします。
- ダウンロードしたセットアップファイル(WDFSetup_2.1.8.69.exe)からインストールします。
使い方
重複ファイルをスキャンする
- 本ソフトを起動するとメイン画面が表示されます。
画面上部のテキストボックスの右にある
- 「場所:」画面が表示されます。
スキャンしたいドライブ、フォルダーにチェックを入れます。
スキャンしたいドライブ、フォルダーがない場合は「フォルダを追加」をクリックして対象を追加して「OK」ボタンをクリックします。 
- スキャンが終わるとスキャン結果が表示されます。
個別にチェックを入れるか、リボンメニューの「Select」の項目からまとめて選択が可能です。
- 1つのみ残す
※ です。
同一ファイルのうち、一つのみチェックを入れます。 - 選択の反転
チェックしていない項目にチェックを入れ、チェック済みの項目のチェックを外します。
- 1つのみ残す
- 画面右にある「選択項目の削除」ボタンをクリックすると、チェックを入れた項目のみ削除できます。
誤って削除したファイルを元に戻す
誤って「選択項目の削除」ボタンをクリックして削除してしまった場合でも、ごみ箱に入っているのでごみ箱から復旧させることが可能です。自動バックアップを利用する
メニューバーから「Options」をクリックし、「自動バックアップ」にチェックを入れると自動でバックアップを取得するようになります。※ 初期設定では「Delete files to Recycle Bin(ごみ箱に削除する)」が選択されています。
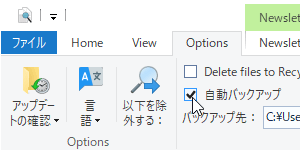
自動バックアップの設定
自動バックアップから復元する
自動バックアップを利用している場合、誤って削除してしまったファイルは復元機能を利用して元に戻すことができます。- メニューバーから「Options」をクリックし、

- 「バックアップと復元」画面が表示されます。
復元したい項目にチェックを入れ、「選択項目を復元」ボタンをクリックすると、削除した項目が元に戻ります。
スキャンオプション
メニューバーの「Home」左上にある
- 名前とサイズの一致(最速)
- 部分一致(高速)
- 完全一致(低速)
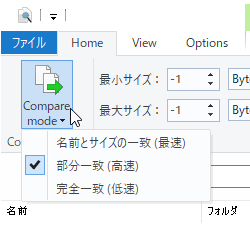
設定
リストを保存する
メニューバーから「ファイル」⇒「Export to」とクリックして、検出したリストを次の形式で保存できます。- Export to text
- Export to csv
- Export to excel
- Export to html
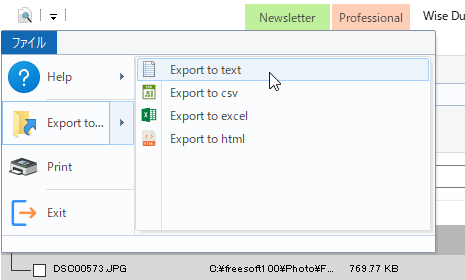
リストをエクスポートする
更新履歴
※ 機械翻訳で日本語にしています。
Version 2.1.8.69 (2025/07/07)
- テキストサイズが大きすぎると表示が不完全になる問題を修正しました。
- 権限不足によりバックアップおよび削除処理が中断される問題を修正しました。
- 以前のバージョンからの軽微なバグを修正しました。
Version 2.1.7.67 (2025/04/29)
- 重複ファイルのスキャンを素早くガイドするウィザードモードを追加しました。
- このオプションが選択されていない場合にファイルがごみ箱に削除される問題を修正しました。
- 以前のバージョンからの軽微なバグを修正しました。
Version 2.1.5.65 (2025/01/01)
- 空のフォルダの検索と削除をサポートします。
- スキャン レポートのエクスポートとインポートをサポートします。
- ファイル メニューに「ライセンス キーの変更」オプションを追加しました。
- 以前のバージョンのマイナーなバグを修正しました。