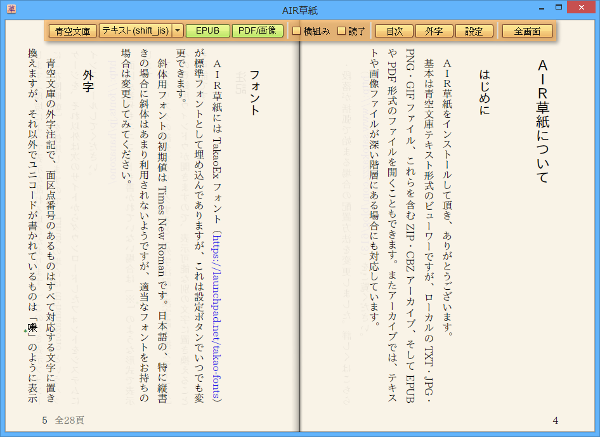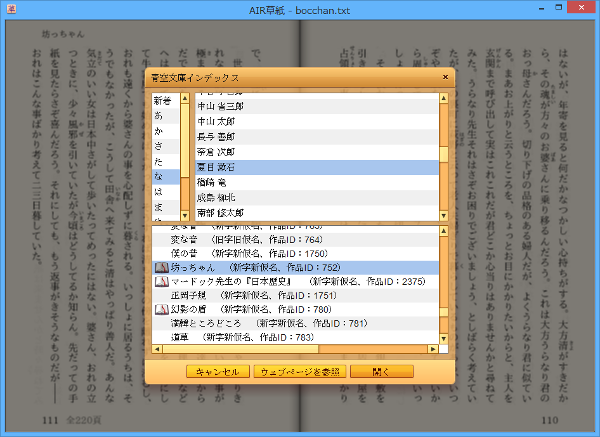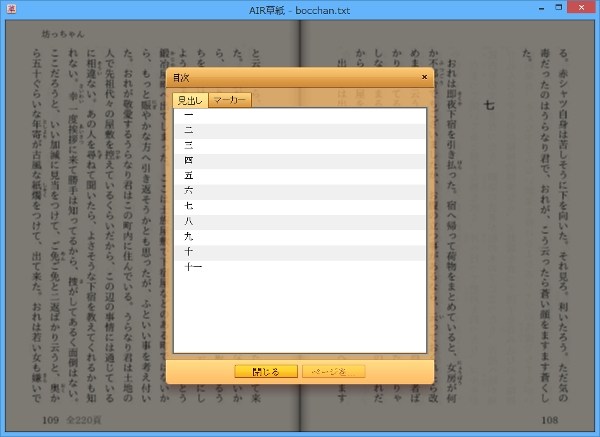- バージョン
- 2.23.3
- 更新日
- 2018/07/22
- OS
- Windows XP/Vista/7/8/8.1/10, Mac OS X, Linux
- 言語
- 日本語
- 価格
- 無料
- 提供元
- Kazuhiko Sato
ソフト一覧を見る(1)
2020年12月31日で Adobe AIR 配布終了のため掲載終了
青空文庫のテキスト形式を読み込み、見開きの縦書きに変換して読むことができます。
文庫を読んでいるかのような少し黄ばんだ雰囲気が味があって良い雰囲気です。
ソフト上から青空文庫上の書籍を探して読んだり、目次がある場合は目次へのジャンプ、横組み表示や読了機能を用意。
無料版では10ページまでの制限があるものの EPUB / PDF / 画像ファイルを含むフォルダーや圧縮ファイル(ZIP / CBZ)の読み込みも可能です。
※ 無料版では EPUB / PDF / 画像ファイルを含むフォルダーや圧縮ファイル(ZIP / CBZ)の閲覧が最大10ページまでの制限があります。
AIR草紙 の使い方
ダウンロード と インストール
- 提供元サイトへアクセスし、「AIR草紙 最新版のインストール(無料)」リンクをクリックしてダウンロードします。
- ダウンロードした Adobe AIR ファイル(AirZoshi.air)からインストールします。
※ 利用するには、こちらから Adobe AIR をあらかじめインストールしておく必要があります。
使い方
青空文庫の書籍を読む
本ソフト上から青空文庫に登録されている書籍を読むことができます。- 本ソフトを起動するとメイン画面が表示されます。
- ウィンドウ上部にマウスカーソルを持っていくと、メニューがポップアップして表示されるので、「青空文庫」をクリックします。
- 「青空文庫インデックス」ウィンドウが表示されます。
「新着、あ~わ、他」の索引をクリックすると作者名が一覧表示されます。 - 作者名をクリックすると、その作者による書籍一覧が表示されます。
- 書籍名をクリックして「開く」ボタンをクリックするか、ダブルクリックすると、書籍を読み込んで見開きで表示します。
- 左ページをクリックすると次のページへ、右ページをクリックすると前のページへ移動します。
文字の上をクリックすると「テキストツール」ウィンドウが表示され、選択した範囲を Twitter、Facebook、Google+ のソーシャルで共有したり、Weblio、Weblio 英語、Google、Google ブックス、国立国会図書館サーチ、Amazon でのWebページ表示ができます。
メニュー内容
本ソフトのウィンドウ上部にマウスカーソルを持っていくとポップアップ表示されるメニューから、次の設定ができます。- 青空文庫
青空文庫を探して読むことができます。 - テキスト(shift_jis)
テキストを開いて読み込めます。▼ボタンをクリックして shift_jis、euc-jp、iso-2022-jp、x-mac-japanese、utf-8、unicode、unicodeFFFE から文字コードを選択できます。 - EPUB
青空文庫を探して読むことができます。 - PDF/画像
青空文庫を探して読むことができます。 - 横組み
青空文庫を探して読むことができます。 - 読了
読了設定ができます。読了設定すると、「青空文庫」ボタン上から書籍を探す際に、読了アイコン

- 目次
目次が含まれている書籍であれば、目次(見出し)を表示し、選択して「ページを…」ボタンをクリックするか、ダブルクリックしてその見出しへ移動できます。 - 外字
- 設定
フォント、文字サイズ、文字色、髪の色、ページ裏面透過率、マーカー設定などを変更できます。 - 全画面
全画面表示できます。
ページめくり時に「テキストツール」ウィンドウを表示させない
ページをクリックすると、次のページ、前のページへ移動できますが、クリックする場所が文字の上だと「テキストツール」ウィンドウが表示されてしまいます。 不要な場合は、メニューの「設定」より、「本文のクリック」項目の「シフトキー+クリックに変更」にチェックを入れると、文字の上でクリックしてもページ移動ができるようになります(「テキストツール」ウィンドウを使う場合は Shift キー + クリックでできるようになります)。ユーザーレビュー
-
まだレビューが投稿されていません。
このソフトの最初のレビューを書いてみませんか?