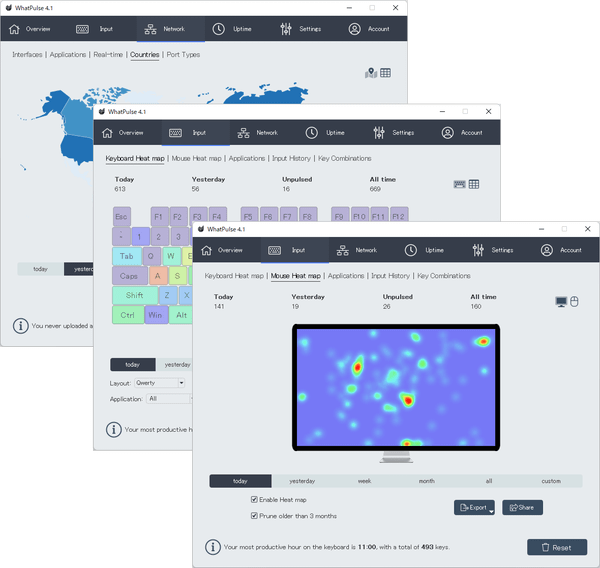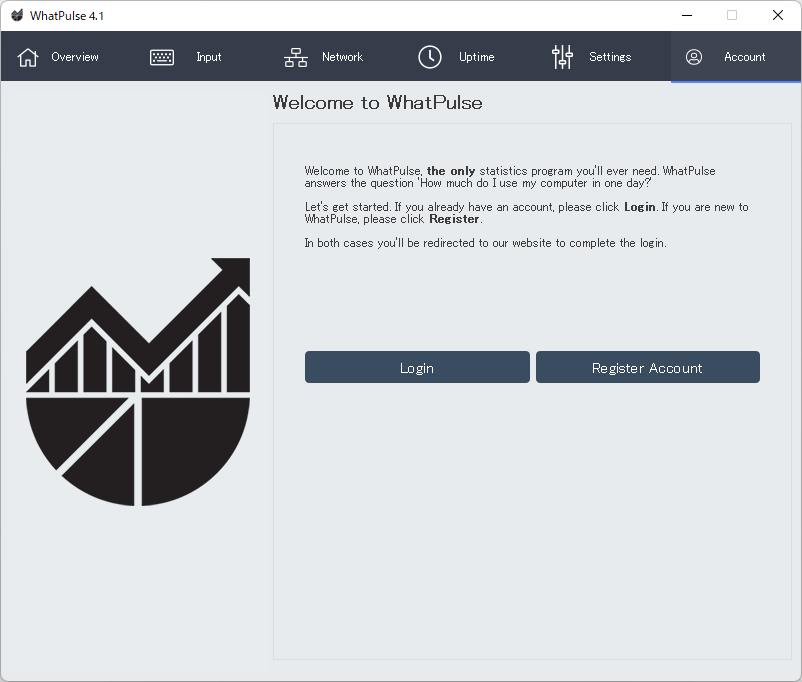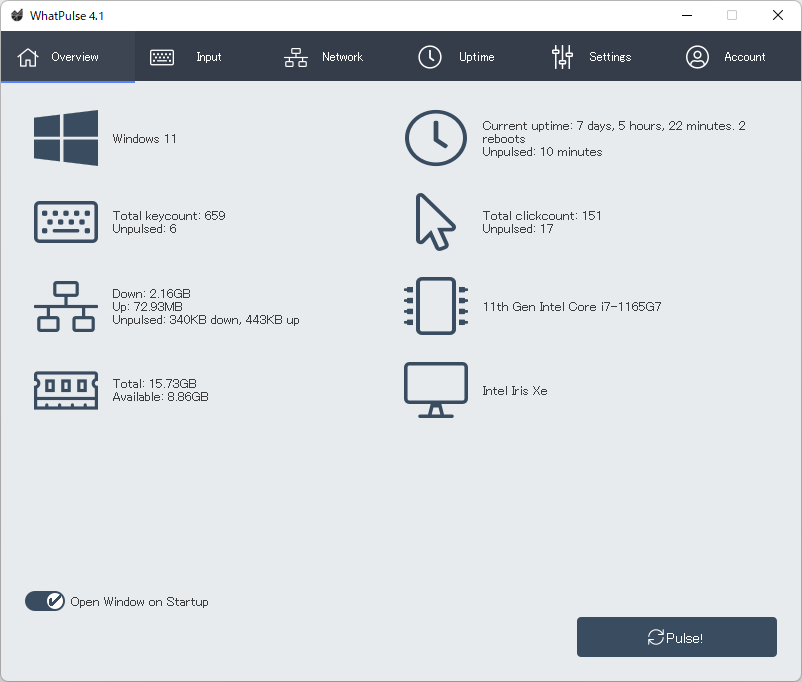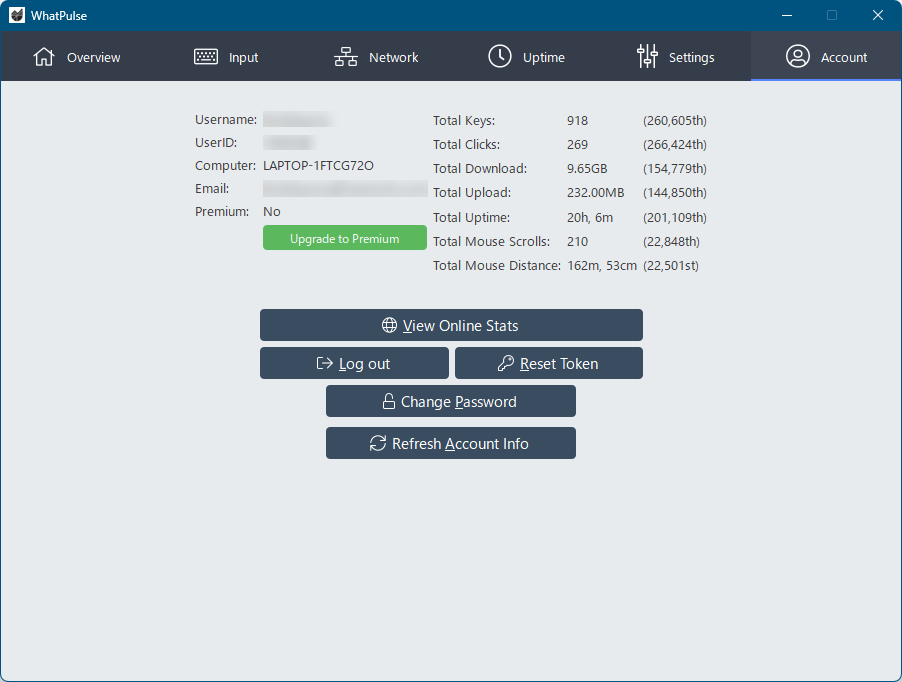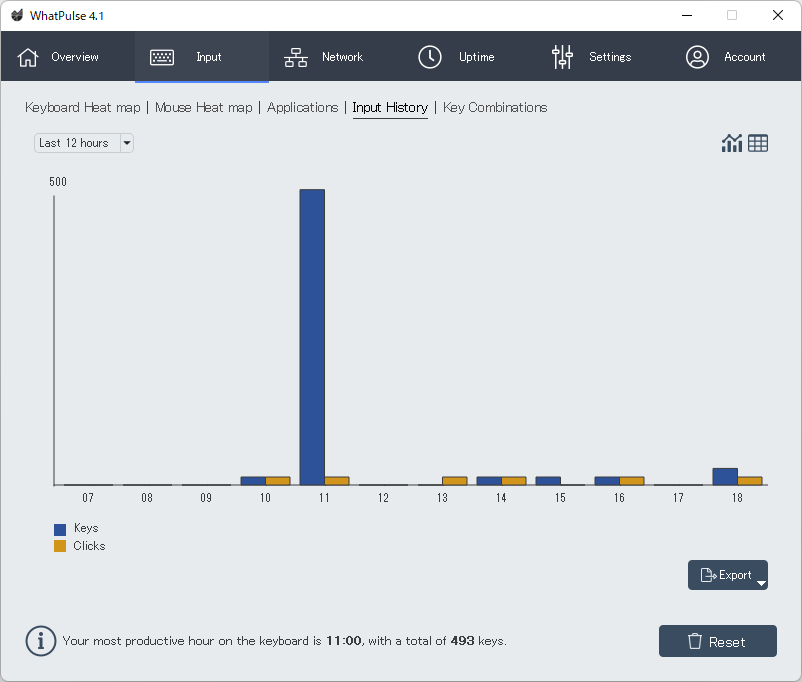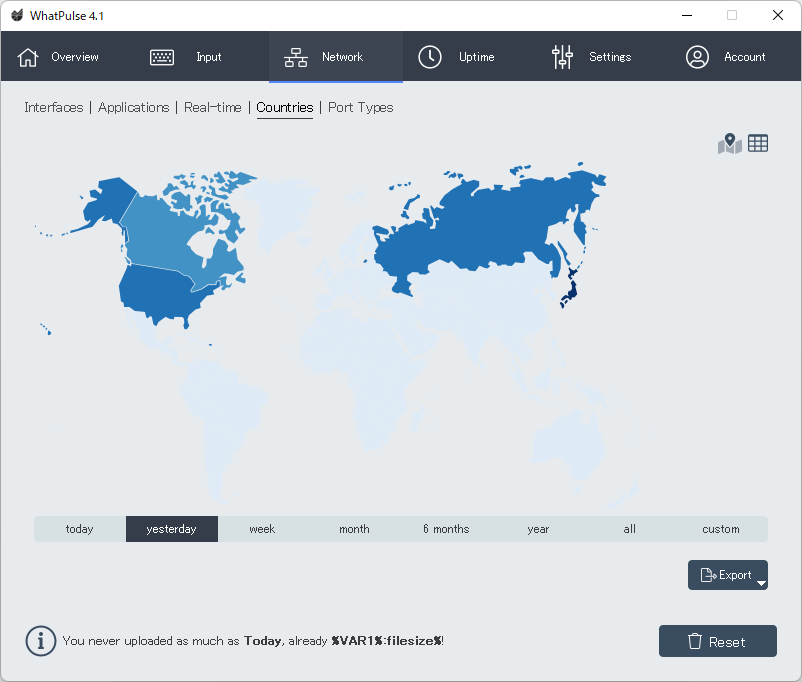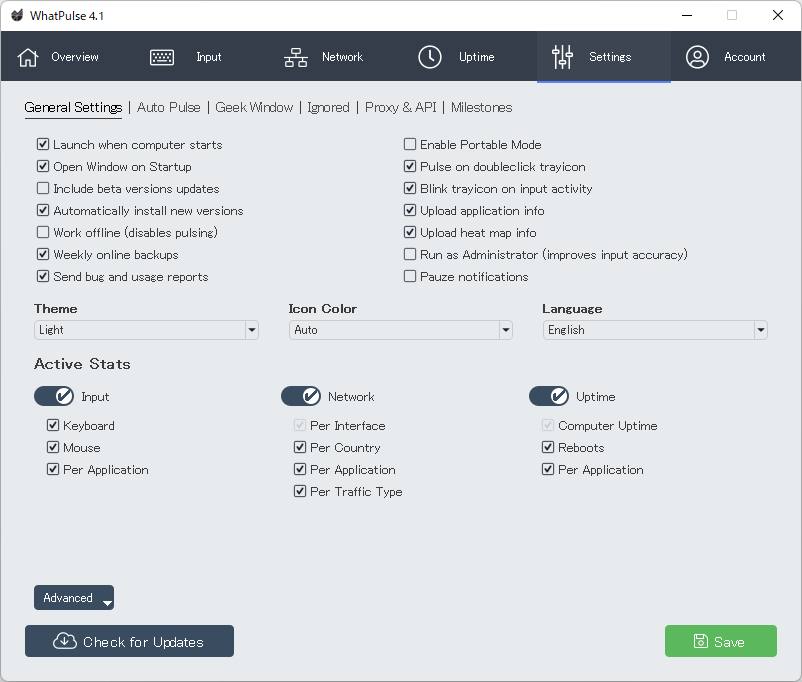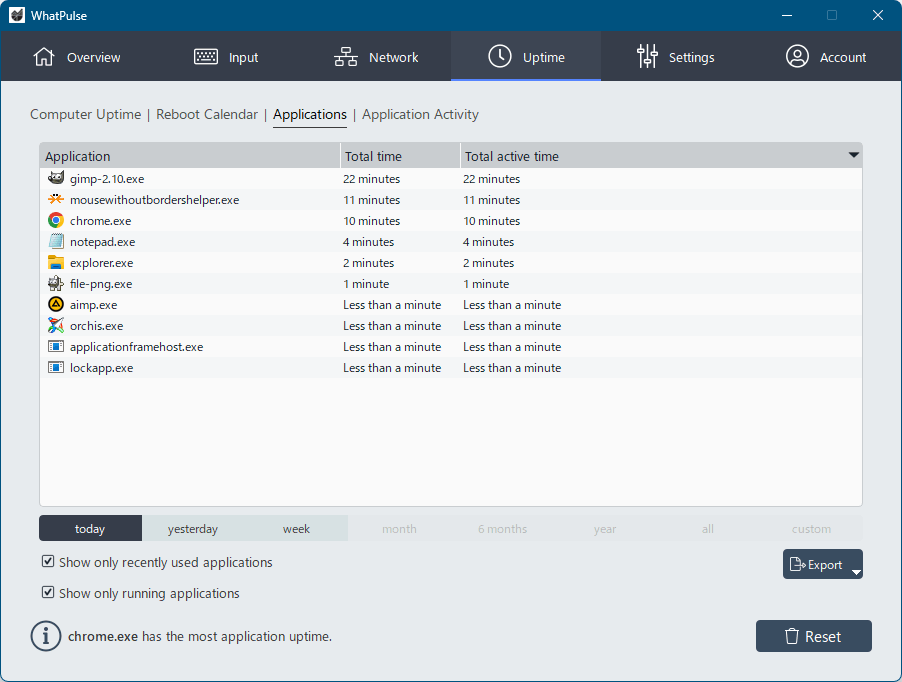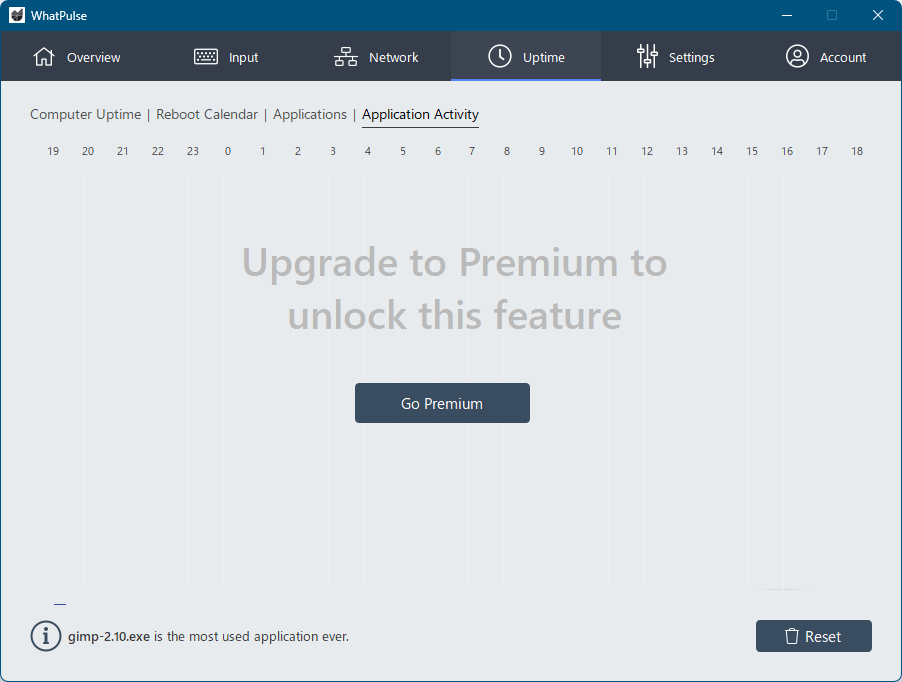上位版:WhatPulse Premium
押したキーの回数や種類、マウスのクリックした回数や箇所、ネットワークやアプリケーションの使用状況などを記録し、ヒートマップ表示できるソフトです。
どのキーがよく押されているのか、画面内のどの場所がよくクリックされているのかがわかるほか、通信量がどの程度あるのか、どのアプリケーションがどのくらいの通信を行っているのか、Windows を再起動した日にちと記録、アプリケーションの累積起動時間などがわかります。
自分自身がどんな傾向にあるのかを知ることができるとともに、インストール済みのアプリケーションをどの程度使っていて、どのくらい通信を行っているのかを確認できます。
※ 本ソフトの利用には無料アカウント作成が必要です。
※ 14日間プレミアムを含む全機能の利用が可能です。以後、一部機能は制限されて利用できなくなります。
※ 14日間プレミアムを含む全機能の利用が可能です。以後、一部機能は制限されて利用できなくなります。
WhatPulse - Windows Installation
WhatPulse の使い方
ダウンロード と インストール
- 提供元サイトのダウンロードページへアクセスし、「Windows」ボタンをクリックしてダウンロードします。
※ Mac 版、Linux 版をダウンロードする場合は、それぞれのダウンロードボタンをクリックしてダウンロードします。 - ダウンロードしたセットアップファイル(whatpulse-win-latest.exe)からインストールします。
- 「ようこそ」画面が表示されます。
画面右下の「次へ」ボタンをクリックします。 - 「インストール フォルダー」画面が表示されます。
画面右下の「次へ」ボタンをクリックします。 - 「使用許諾契約」画面が表示されます。
「使用許諾に同意します」にチェックを入れ、画面右下の「次へ」ボタンをクリックします。 - 「スタート メニューのショートカット」画面が表示されます。
画面右下の「次へ」ボタンをクリックします。 - 「インストールの準備ができました」画面が表示されます。
画面右下の「インストール」ボタンをクリックします。 - インストール中です。
- インストールが終わると本ソフトが自動で起動します。
使い方
初期設定 - 無料アカウント登録
- 本ソフト初回起動時の画面、「Welcome to WhatPulse」画面にて「Register Account」ボタンをクリックしてアカウントを作成します。
※ 既にアカウントがある場合は「Login」ボタンをクリックしてログインします。 - ブラウザーで「Sign In to WhatPulse」ページが表示されます。
「Create a new account」リンクをクリックします。 - Your email address(メールアドレス)、Your username(ユーザー名)、Password(パスワード)、Confirm Password(パスワードの確認)を入力し、「I agree with the Terms and Conditions.」のチェックボックスにチェックを入れて「SIGN UP」ボタンをクリックします。
- 入力したメールアドレス宛へメールが届くので「Activate Your Account」ボタンをクリックしてアクティベートします。
- アカウント作成が完了し、ブラウザーでログインします。
「Create a new Computer Profile(新しいコンピューターのプロファイルを作成する)」ボタンをクリックします。 - 「Create a new Computer Profile」ウィンドウが表示されて本ソフトを起動しているコンピューター名が表示されるので、「Authorize」ボタンをクリックして承認します。
- 「Success!」と表示されます。
本ソフトに戻ると、本ソフトでもログイン済みの状態となります。
計測したくない項目があればチェックを外し、「Finish」ボタンをクリックします。
- Measure your Keyboard & Mouse
キーボードとマウスを測定する - Measure Network Traffic
ネットワークトラフィックを測定する - Measure Computer Uptime
コンピューターの稼働時間を測定する - Measure Application Usage
アプリケーションの使用状況を測定する
- Measure your Keyboard & Mouse
- 初期設定完了です。
「Account(アカウント)」画面が表示されます。
基本的な使い方
本ソフトをインストールすると、押したキー、マウスのクリック、アプリケーションやネットワーク通信を監視して記録していきます。次の項目を確認できます。
「Overview(概要)」タブ
次の各項目の内容、記録した数値が表示されます。- OS
- CPU
- メモリ
- グラフィックドライバー
- キーカウント
- クリックカウント
- ネットワーク通信量
- 稼働時間
「Input(入力)」タブ
画面上部のメニューをクリックして機能を切り替えられます。- Keyboard(キーボード)
キーボードのキーのヒートマップを表示します。
画面右の「Show Heat Map」プルダウンをクリックして「Show Details」にすると、押したキー数の表示に切り替えられます。 - Mouse(マウス)
マウスクリックのヒートマップを表示します。
画面右の「Show Heat Map」プルダウンをクリックして「Show Details」にすると、ボタンのクリック数やスクロール数の表示に切り替えられます。 - Applications(アプリケーション)
アプリケーションごとのキー数、クリック数、スクロール数を表示します。 - Input History(入力履歴)
※ のみ - Key Combinations(キーの組み合わせ)
キーの組み合わせの押した数を表示します。
「Network(ネットワーク)」タブ
画面上部のメニューをクリックして機能を切り替えられます。- Interfaces(インターフェース)
- Applications(アプリケーション)
※ のみ - Real-time(リアルタイム帯域幅)
- Country(各国の帯域幅)
※ のみ - Port Types(トラフィックの種類)
※ のみ
「Uptime(稼働時間)」タブ
画面上部のメニューをクリックして機能を切り替えられます。- Computer Uptime(コンピューターの稼働時間)
- Reboot Calendar(再起動カレンダー)
- Applications(アプリケーション)
- Application Activity(アプリケーションのアクティビティ)
※ のみ
更新履歴
Version 5.11 (2025/10/22)
-
WhatPulse 5.11
2025年10月22日
- バージョン5.11では、久しぶりの大型アップデートを導入しました。稼働時間のうち、実際に集中して作業している時間がどれくらいなのかを確認できるようになり、Linuxユーザーは初めて、新しいコンパニオンサービスを通じてネットワーク統計の完全なサポートを利用できるようになります。
- 新機能:集中稼働時間
- コンピューターの稼働時間が、より正確な情報を示すようになりました。集中稼働時間は、電源投入時だけでなく、実際にコンピューターを使用した時間も表示します。これは、1日にどれだけの「実際の」作業時間を過ごしているかを把握するのに最適です。
- ウェブサイトのダッシュボードは、集中稼働時間の統計を最大限に活用できるよう、近日中に更新される予定です。
- 新機能:Linux向け外部PCapサービス
- Linuxユーザーは、WindowsやmacOSと同様に、ネットワークトラフィックと帯域幅の使用状況を追跡できるようになりました!これを実現するために、WhatPulseは外部PCapサービスと呼ばれる小さなバックグラウンドコンパニオンと連携するようになりました。
- この軽量サービスは、ネットワークトラフィックを安全にキャプチャし、WhatPulse に渡すことで、詳細なネットワーク追跡を可能にします。オープンソースであり、リリースとドキュメントは GitHub で公開されています。
- 使い勝手の向上とパフォーマンスの向上
- すべてのプラットフォームで、すべてのユーザー向けの改良点:
- メインウィンドウを開く際のパフォーマンスが大幅に向上。コンテンツは必要な場合にのみ読み込まれるようになりました。
- アプリケーションリストの読み込みが高速化され、アイコンがキャッシュされるようになりました。
- ウェブサイトとフォントとテーマの配置が統一されました。
- インストーラーのスタイルがアプリに合わせて変更されました。
- セットアップウィザードのレイアウトが簡素化されました。
- プレミアムサブスクリプションの更新に猶予期間が追加されました。
- 多数のビジュアル、ツールチップ、スペースに関する小さな修正が行われました。
- 安定性、パフォーマンス、セキュリティのためのバックエンド全体の改善
- すべてのプラットフォームで、すべてのユーザー向けの改良点:
- Linuxのその他の改善
- ネットワークトラッキングに加えて、Linuxユーザーはパフォーマンスのスムーズ化と全体的な信頼性の向上を実感していただけます。
- AppImageが自動更新されるようになりました。
- 左右の修飾キー(Alt、Ctrl、Shift)の検出が修正されました。
- テンキーのEnterキーのトラッキングとビジュアルの配置が修正されました。
- データファイルは ~/.local/share/WhatPulse に保存され、自動移行されます。
- Linuxでのツールチップの配置、スペース、色が改善されました。
- ネットワークトラッキングに加えて、Linuxユーザーはパフォーマンスのスムーズ化と全体的な信頼性の向上を実感していただけます。
Version 5.10.3 (2025/07/31)
- このアップデートでは、操作性の向上、バグ修正、そして安定性と将来の互換性向上のための内部的な変更がいくつか行われています。
- 改善点
- セットアップウィザードが専用のウィンドウを持つようになり、セットアップとメインインターフェースがシンプルになりました。
- ギークウィンドウの統計情報「%TotalDistance%」と「%TotalScrolls%」が、現在のコンピューターの統計情報だけでなく、アカウントの合計を正しく反映するようになりました。
- 複数のインターフェースを持つコンピューターのネットワーク時系列が修正され、データが正しく合計されるようになりました。これにより、正確な履歴データが確保されます。これは、現在 Discord リーダーボードで使用されている時系列にも適用されます。
- メインウィンドウを繰り返し開いた際に発生するメモリリークをいくつか修正しました。これにより、時間の経過とともにメモリ使用量がわずかに減少するようになります。
- メインウィンドウを開いたまま WhatPulse を終了する際に発生する可能性のあるクラッシュをいくつか修正しました。WhatPulse はいずれにしても閉じられるため、これらのクラッシュは実際には問題ではありませんでしたが、修正する価値はあります。
- WhatPulse Professional のアップデート
- Nuance PowerScribe との互換性が向上しました。
- コミュニティ版にのみ適用されるボタン(共有ボタン、オンラインプロフィールリンク、パスワード変更など)を削除し、Professional インターフェースを簡素化しました。
- 「オンライン統計情報を開く」をクリックするとダッシュボードに移動し、より統合されたエクスペリエンスを実現しました。
- 新バージョンがリリースされた場合、リリースノートのリンクが新しい whatpulse.pro/releasenotes ページを指すようになりました。
Version 5.10.1 (2025/06/24)
- WhatPulse 5.10.1 は 5.10 のパッチリリースであり、一部のコンピュータでアプリのデータベースログファイルが「少し」大きくなりすぎていた問題が主に修正されています。
- 改善点
- インシデントに関するバグレポートの送信を再度有効化しました(「バグレポートと使用状況レポートを送信する」オプションが有効になっている場合のみ)。バックエンドの復旧作業中、この機能は数リリースにわたって無効化されていましたが、これにより WhatPulse が内部テストやベータ期間以外で遭遇する問題についてより深く理解できるようになり、より多くのバグ修正に役立てることができます。
- ログファイルを圧迫していた不要なログ出力文をいくつか削除しました。
- 埋め込み SQLite3 バージョンを更新し、パフォーマンスを向上し、データベースログファイルのサイズを削減しました。
- Cheesesus 氏に感謝いたします。ドイツ語翻訳の一部を改善しました。
- バグ修正
- Qt を 6.9.1 にアップデートしました。これにより、Windows 10 バージョン 1607 以前(2016 年以降)で発生していた「Qt6Core.dll」関連のエラーが修正されました。WhatPulse は引き続き動作しますが、Windows のバージョンをアップグレードすることをご検討ください。
- インターネット接続が遅い場合など、特定の状況で発生する可能性があったクラッシュを修正しました。