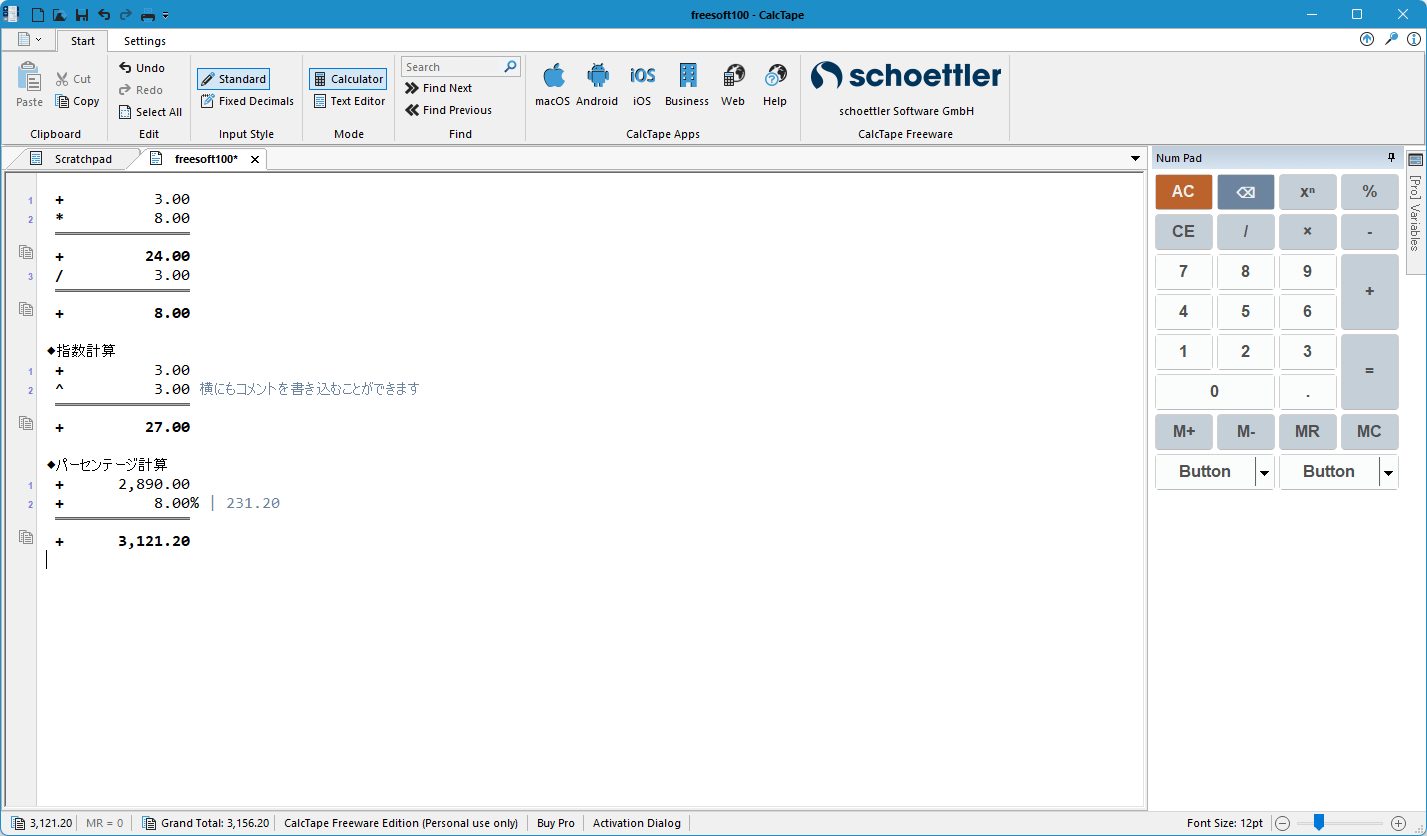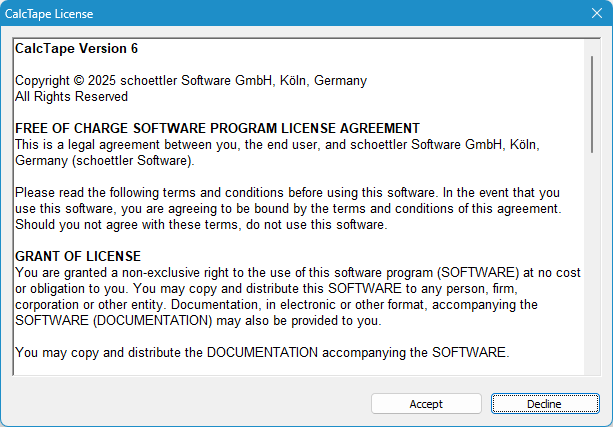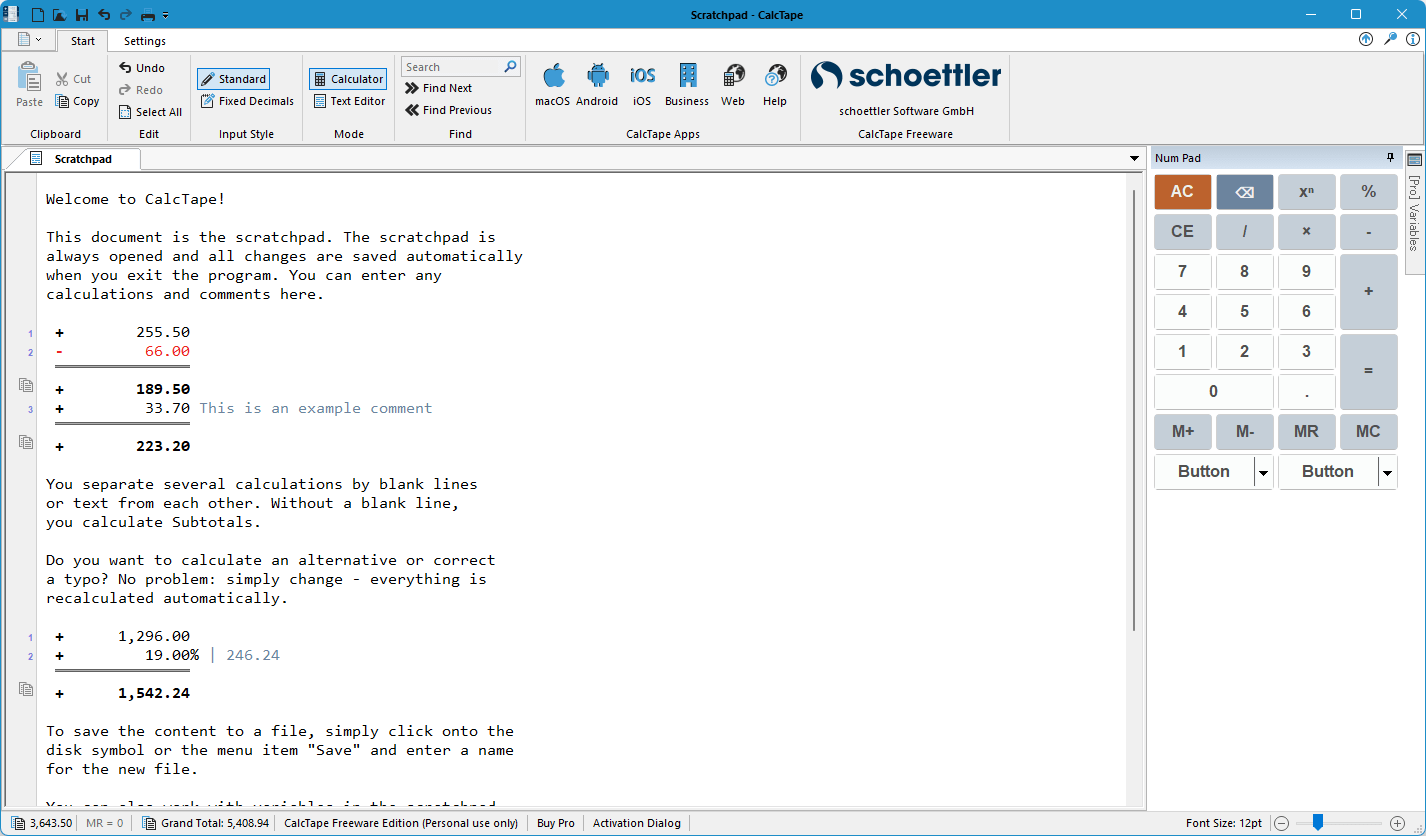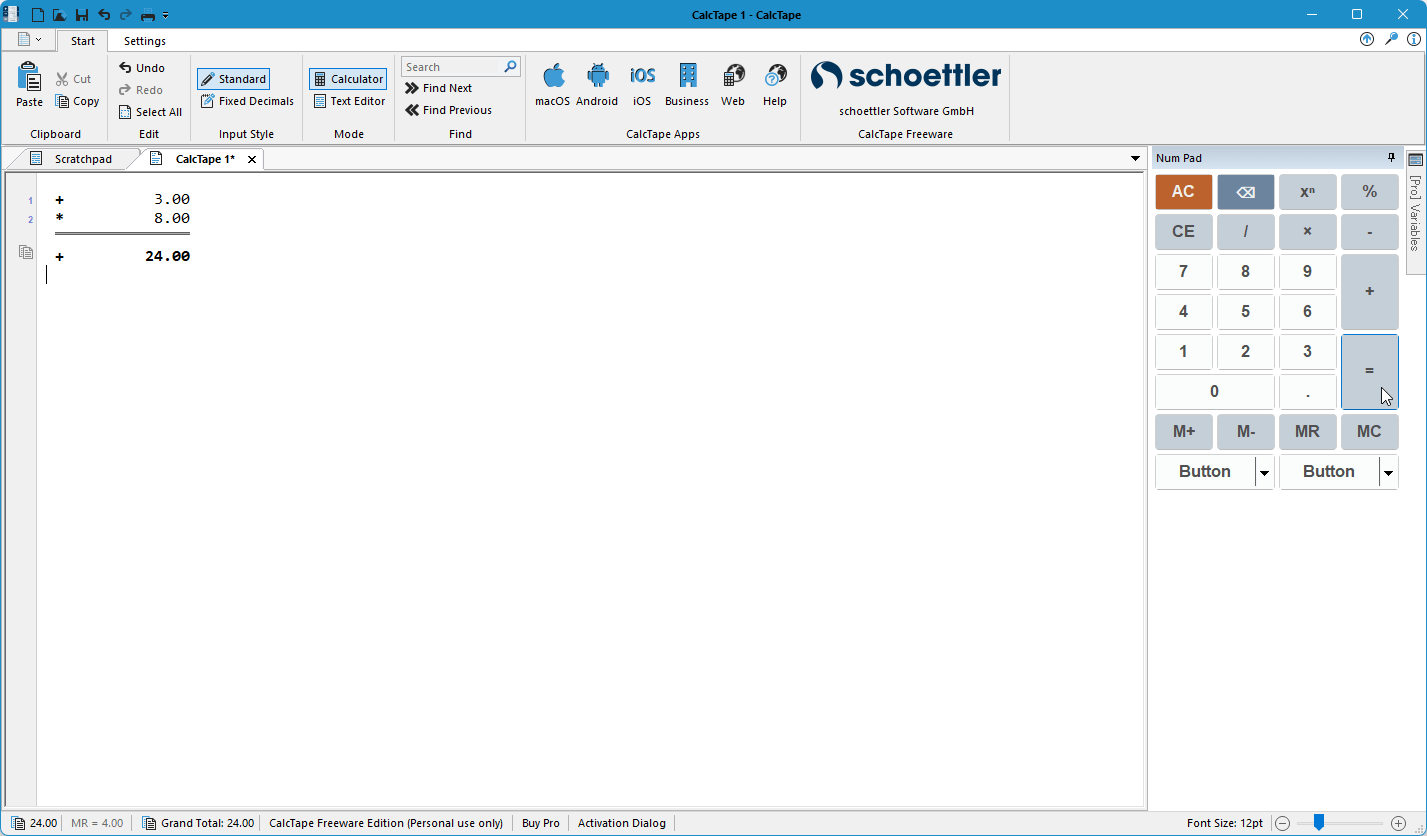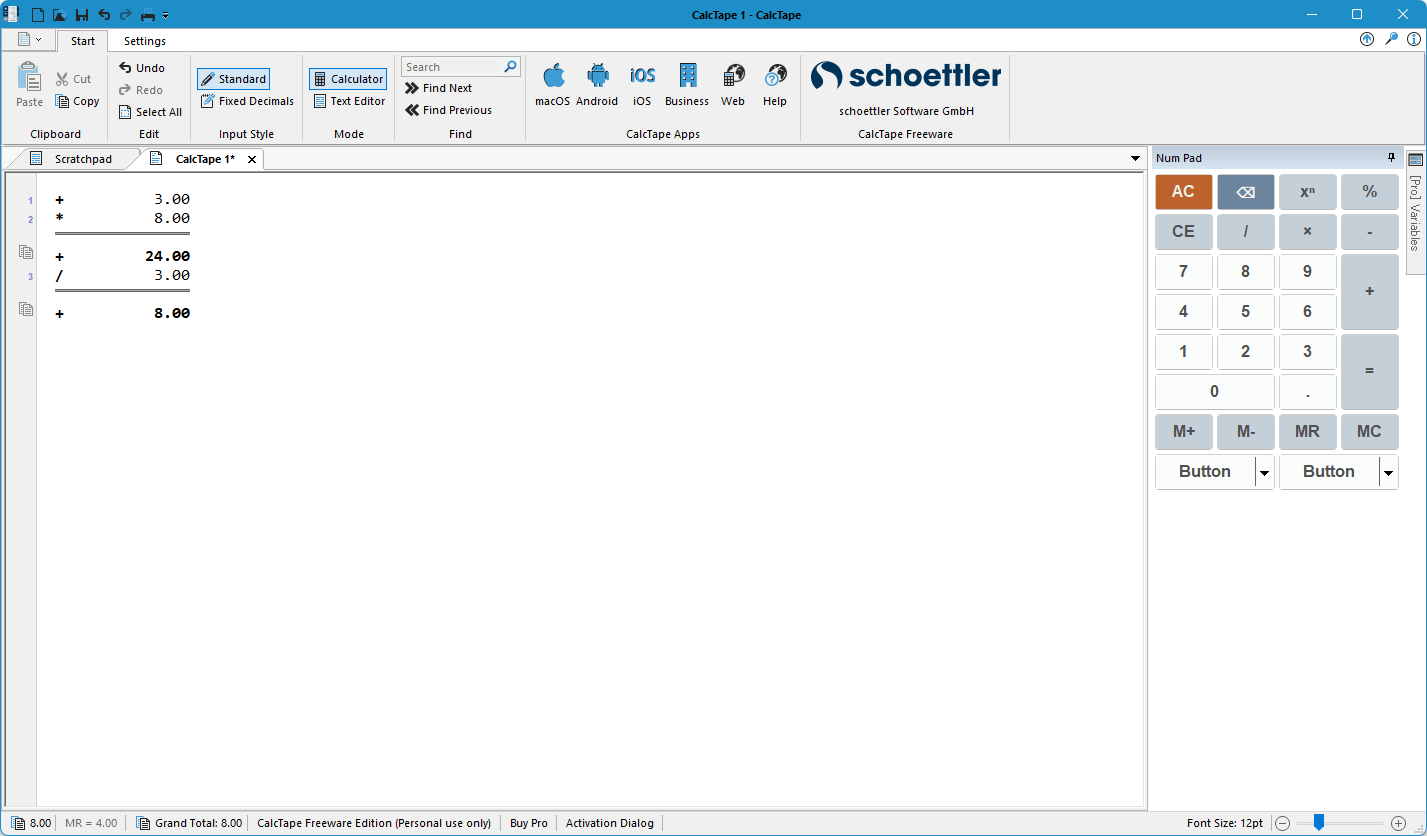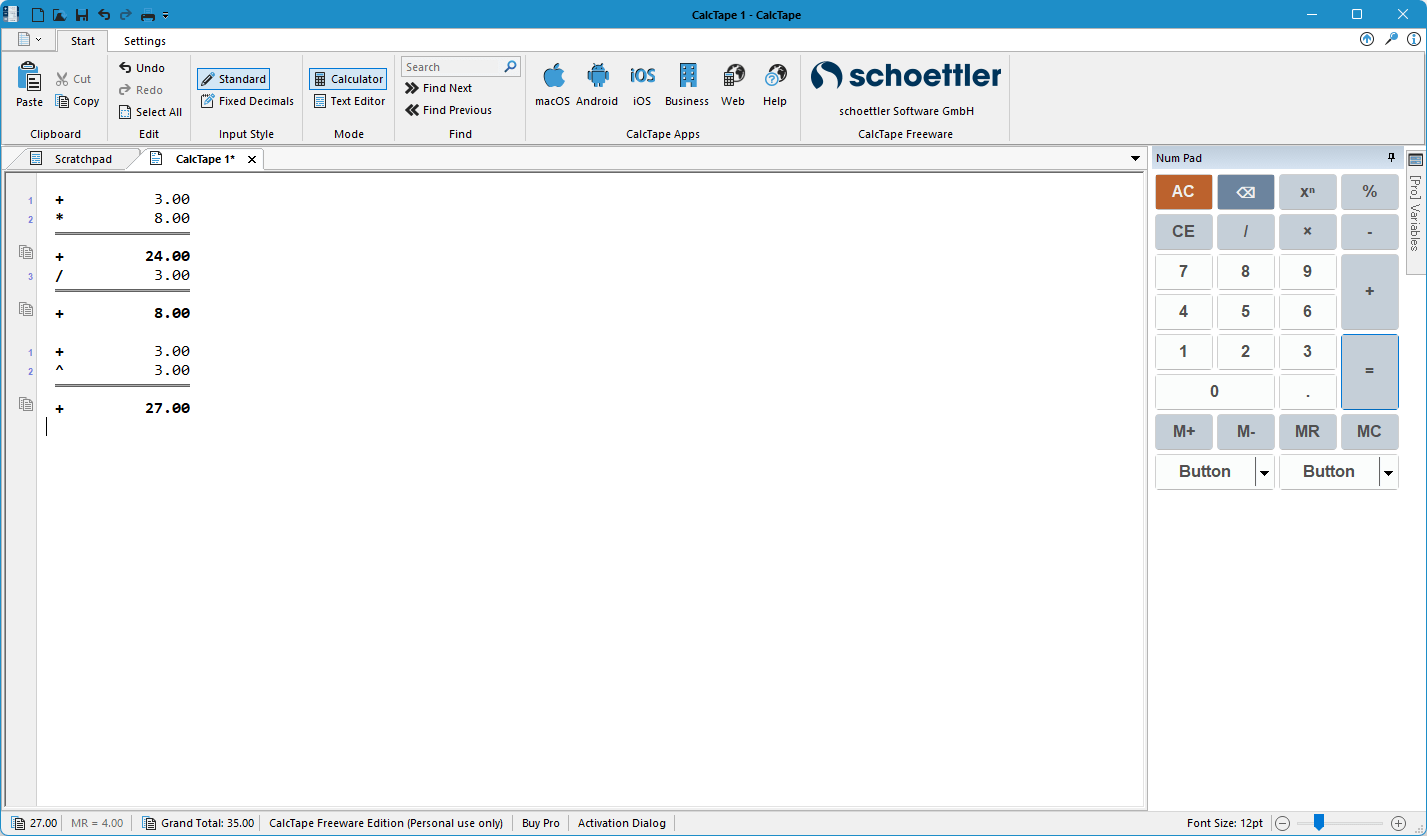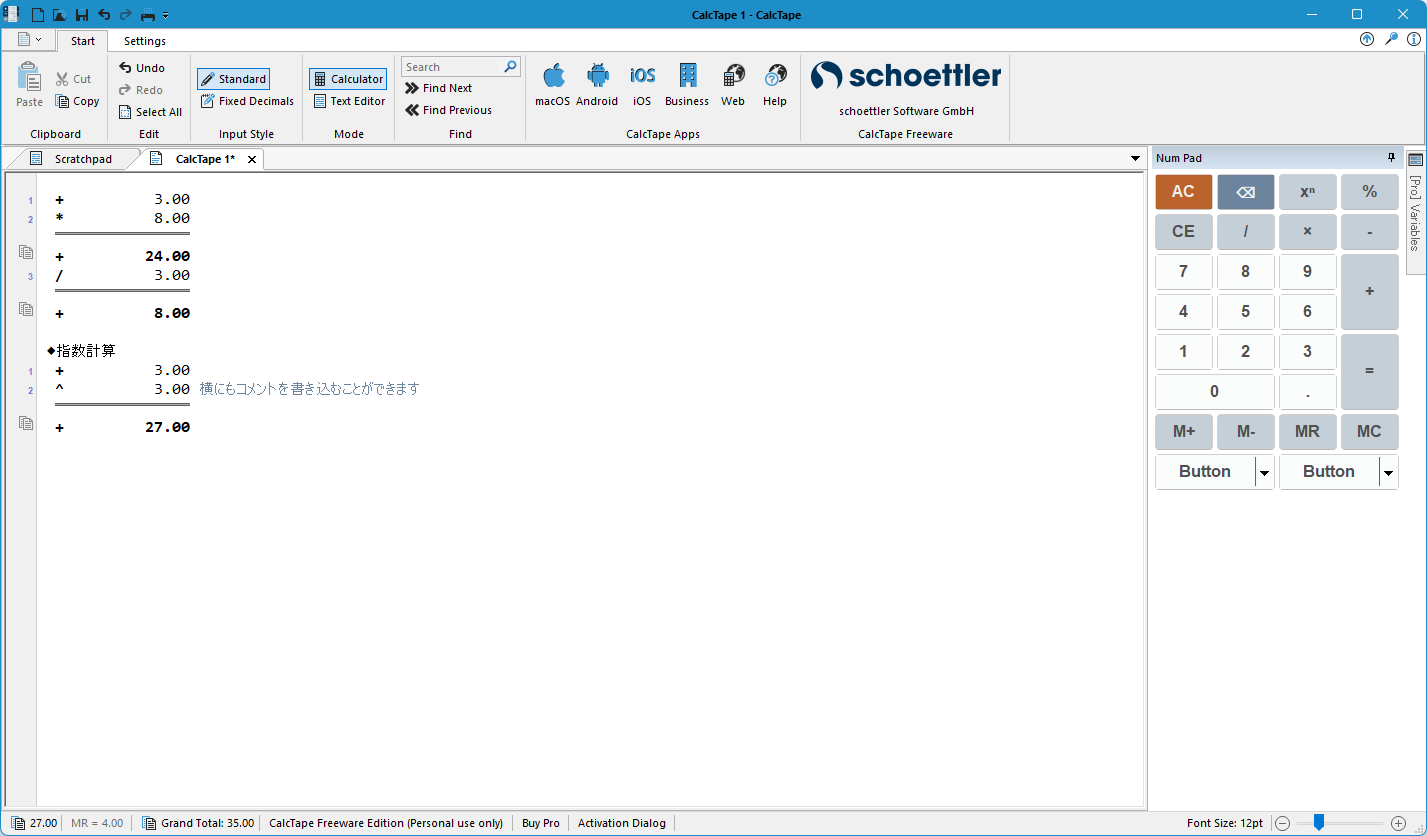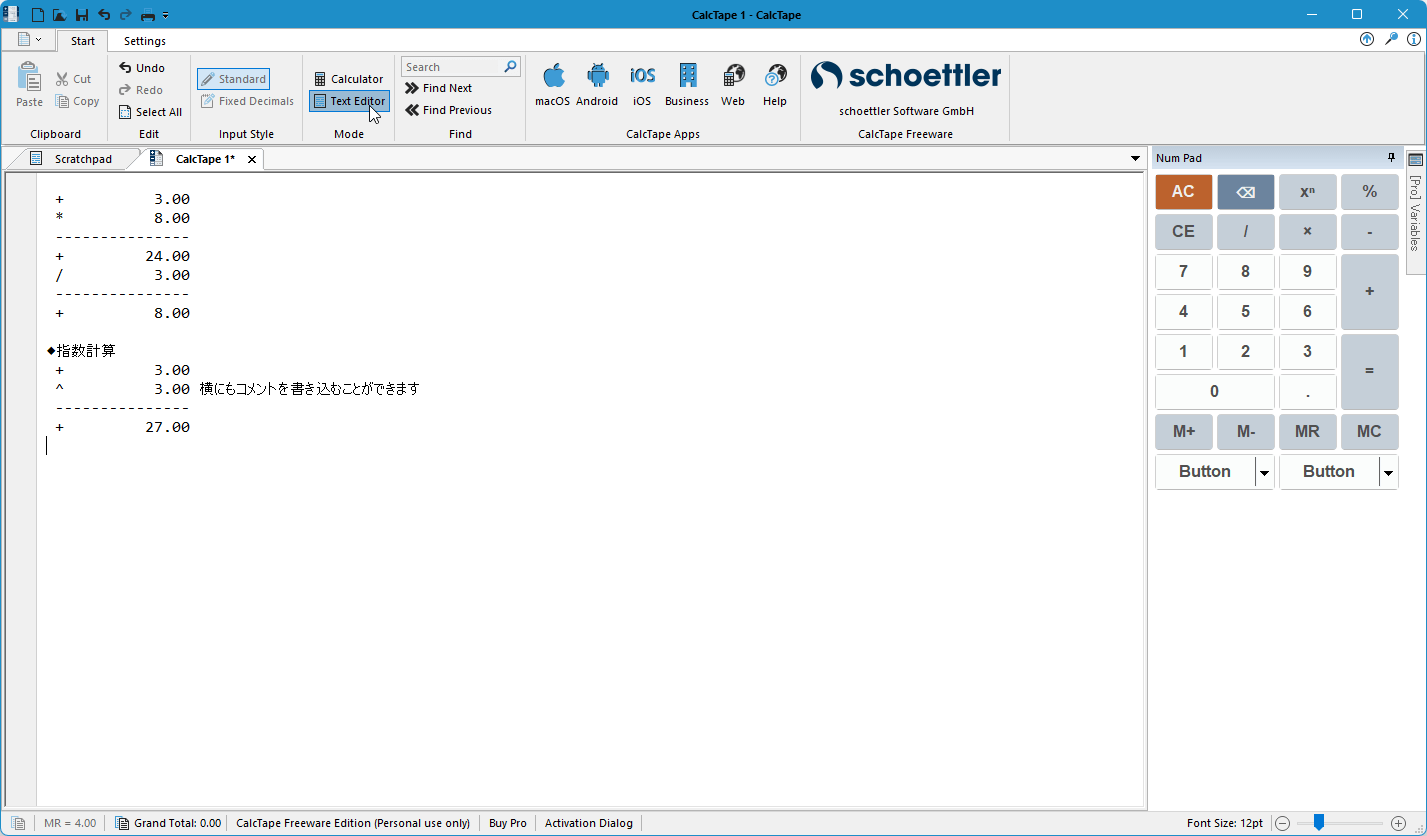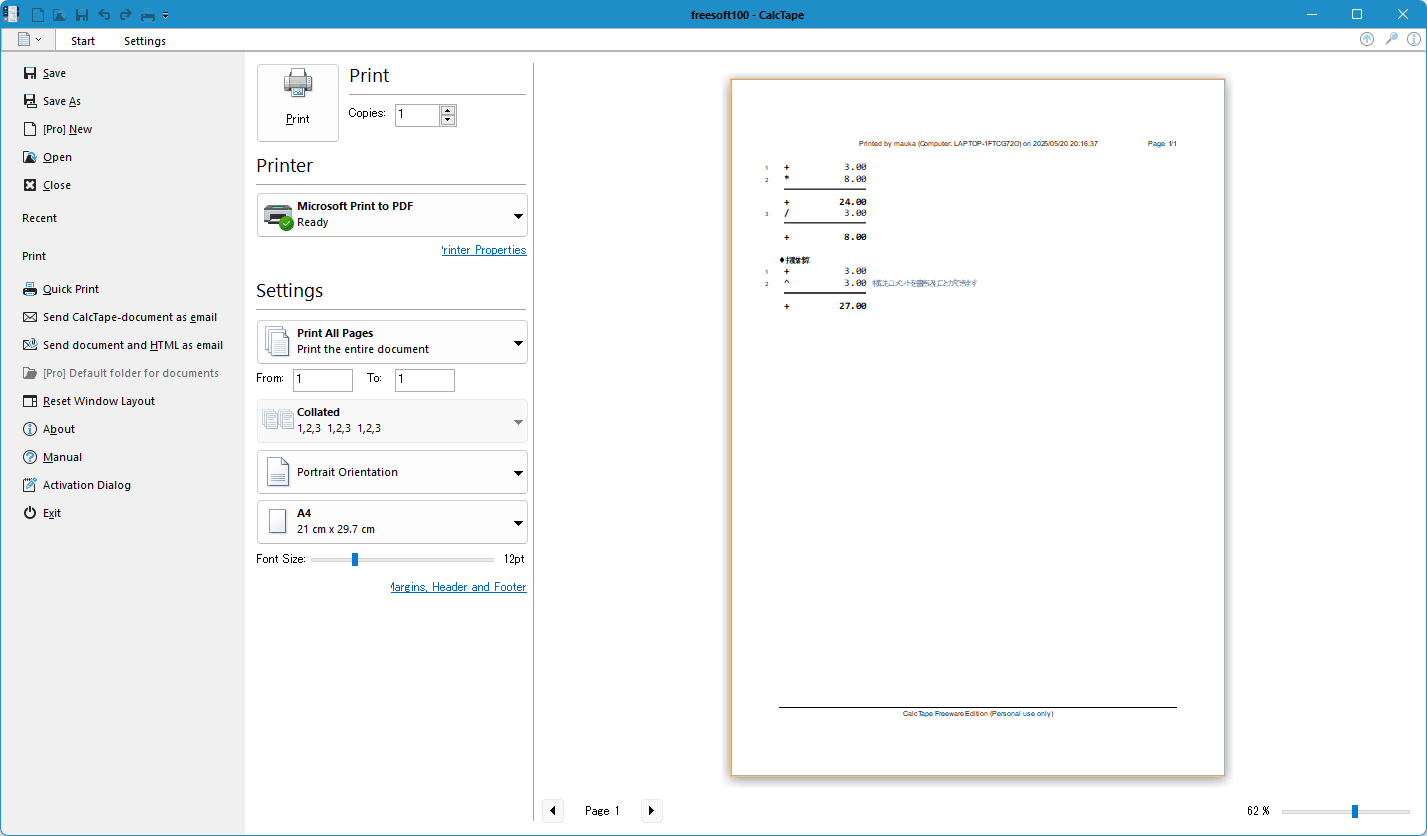- バージョン
- 6.0.8.1
- 更新日
- 2023/02/17
- OS
- Windows Vista/7/8/8.1/10/11
- 言語
- 英語【サポート言語】
英語, ドイツ語, フランス語, イタリア語, ポルトガル語, ロシア語, スペイン語
- 価格
- 無料
計算結果や途中過程の履歴が表示される電卓ソフトです。
計算結果後でも式や数値を編集することで自動的に再計算されます。
計算内容はファイルに保存して用途に応じてファイルを開いて利用できるほか、PDF 保存や印刷することも可能です。
※ 個人の非商用利用に限り無料で利用できます。無料版の場合、開けるタブ(エディター)は2つまでなどの制限があります。
CalcTape の使い方
ダウンロード と インストール
- 提供元サイトのダウンロードページへアクセスし、「Download」ボタンをクリックしてダウンロードします。
- ダウンロードしたセットアップファイル(CalcTapeSetup.exe)からインストールします。
- 最初に言語選択画面が表示されます。
日本語に対応していないためこのまま「OK」ボタンをクリックします。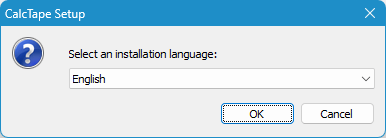
インストール - 言語選択
- 「CalcTape のセットアップへようこそ」画面が表示されるので「Next」ボタンをクリックします。
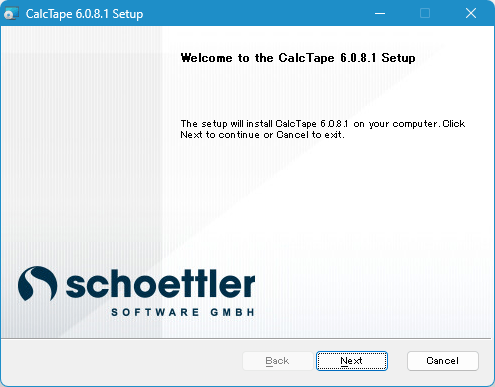
インストール - ようこそ
- インストールフォルダーの選択画面が表示されるので「Next」ボタンをクリックします。
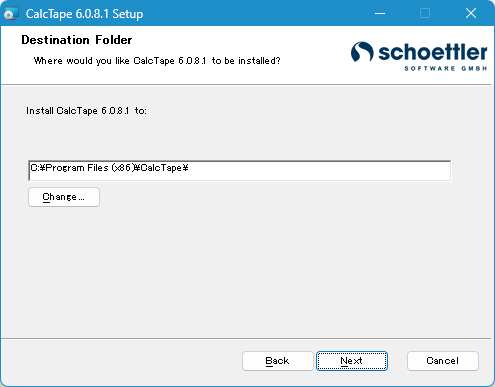
インストール - インストール先の選択
- インストール準備完了画面が表示されるので「Install」ボタンをクリックします。
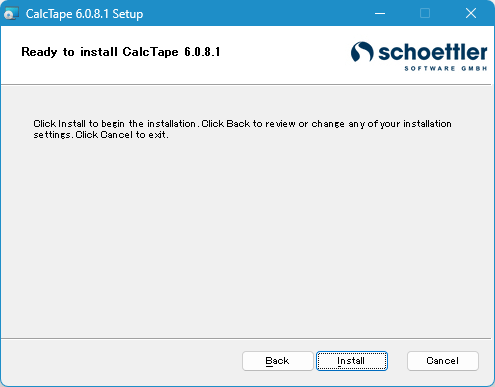
インストール準備完了
- インストール完了画面が表示されるので「Finish」ボタンをクリックします。
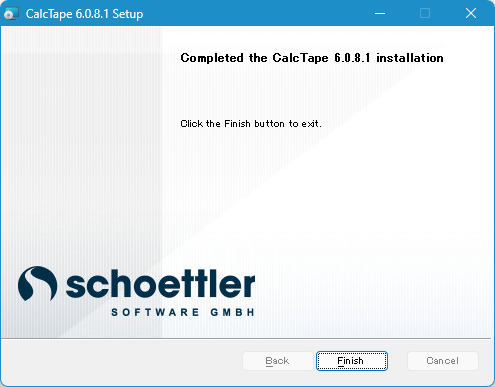
インストール完了
使い方
初回起動時
- 「Which version of CalcTape do you want to use?(どのバージョンの CalcTape を使用しますか?)」画面が表示されるので、「Freeware Edition (Personal use only)」を選択して「OK」ボタンをクリックします。
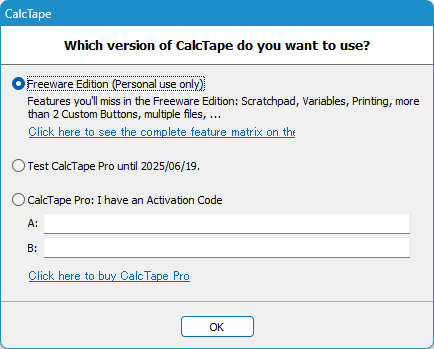
利用方法について
- ライセンス画面が表示されるので、「Accept」ボタンをクリックします。
基本的な使い方
本ソフトを起動するとメイン画面が表示されます。メイン画面左に「エディター」、メイン画面右に「電卓」が表示されます。
※ 本ページではメイン画面左の「スクラッチパッド」部分を「エディター」と呼びます。
タブの操作
新しいタブを開く
タイトルバーの
※ 無料版ではタブは 2 つまで開くことができます。
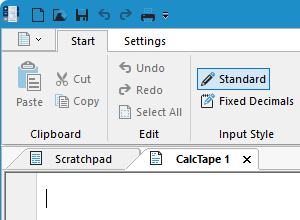
新しいタブ
タブを閉じる
タブ上の「×」をクリックするか、タブの上でマウスの中ボタンをクリック(ホイールクリック)すると、タブを閉じます。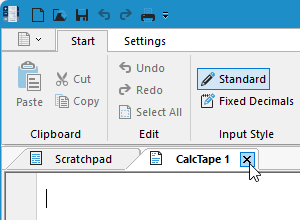
タブを閉じる
計算する
電卓で計算する
画面右の電卓をクリックして入力すると、エディター上に計算式が入力され、= をクリックすると計算結果が表示されます。続けて / 3 のように電卓をクリックすると、前回の計算結果に対して続けて計算できます。
= を続けて 2 回押すと、エディターのキャレットが 2 回下へ移動し、新しい計算が可能になります。
エディターを編集する
メイン画面左のエディター上に表示される計算式を直接編集すると、編集した計算結果がすぐに表示されます。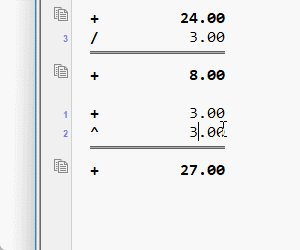
エディターの数値や式を編集するとすぐに再計算される
エディターにはコメントを書き込むこともできます。
「テキストエディター」モードに切り替える
ツールバーの
「テキストエディター」モードの場合はエディター上の計算式を編集しても、演算結果が変わることはありません。
※ 「電卓」モードに戻す場合は、同様にツールバーの 

エディターを保存する
タイトルバーの
※ 保存したファイルは、タイトルバーの 

また、PDF への保存や印刷も可能です。
タイトルバーの

マニュアル
提供元サイトにてマニュアルが公開されています。その他の情報についてはマニュアルをご参照ください。
※ 本ソフトは Mimic 様 のご推薦により掲載させていただきました。(掲載日:2025年05月20日)