右クリックから手軽にドライブレター(ドライブ文字)を変更できるソフトです。
D ドライブから E ドライブに変更したい、といった場合に右クリックメニュー「Change letter」をクリック、ドライブレターを指定して「Change」ボタンをクリックするとすぐに変更が反映されます。
また、ドライブレターの削除、ドライブの非表示といった機能も利用できます。
Change Letter の使い方
ダウンロード と インストール
使い方
ドライブレターを変更する
ここでは D ドライブからEドライブに変更する手順を紹介します。- D ドライブを右クリックしてメニューから「Change letter」をクリックします。

ドライブの右クリックメニューに追加される
- 「Change Letter」画面が表示されます。
Letters: 下にある D: が選択されているプルダウンをクリックして、E: をクリックして選択した後、「Change」ボタンをクリックします。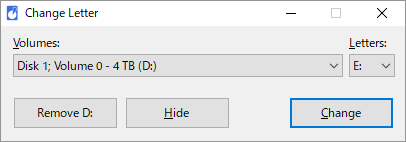
メイン画面
- ドライブレターが変更されていることを確認できます。
- 変更前

ドライブレター変更前
- 変更後

ドライブレター変更後
- 変更前
ドライブレターを削除する
ドライブレターを削除すると、エクスプローラーで表示されなくなります。ここでは D ドライブのドライブレターを削除します。
- D ドライブを右クリックしてメニューから「Change letter」をクリックします。
- 「Change Letter」画面が表示されます。
「Remove D:」ボタンをクリックします。 - ドライブレターが削除され、エクスプローラー上に表示されなくなります。
ドライブレターを再設定する
- C ドライブを右クリックしてメニューから「Change letter」をクリックするか、スタートメニュー「Change letter」をクリックします。
- 「Change Letter」画面が表示されます。
Volumes: のプルダウンから、D ドライブだったボリュームを選択し、Letters: のプルダウンから D: をクリックして選択した後、「Change」ボタンをクリックします。
削除されたドライブレターを再設定する
- ドライブレターが設定され、エクスプローラーに再表示されます。
ドライブレターを非表示にする
ドライブレターの削除と同様に、エクスプローラーに表示されないようになります。ここでは D ドライブを非表示にします。
- D ドライブを右クリックしてメニューから「Change letter」をクリックします。
- 「Change Letter」画面が表示されます。
「Hide」ボタンをクリックします。 - 「Hiding drive letter will require Windows Explorer restart. Do you wish to proceed?(ドライブレターを隠すには、Windows エクスプローラーを再起動する必要があります。続行しますか?)」と表示されるので、「はい」ボタンをクリックします。
- エクスプローラーが再起動され、D ドライブが非表示になります。
D ドライブを再表示する
- C ドライブを右クリックしてメニューから「Change letter」をクリックするか、スタートメニュー「Change letter」をクリックします。
- 「Change Letter」画面が表示されます。
Volumes: のプルダウンから D ドライブのボリュームを選択し、「Show」ボタンをクリックします。
非表示になったドライブを再表示する
- D ドライブが再表示されます。
更新履歴
※ 機械翻訳で日本語にしています。
Version 1.20 (2017/09/04)
- .NET 4 を使用するように更新しました。
Version 1.10 (2016/02/28)
- レジストリキーが存在しない場合の処理ケース。
- ディスクサイズの計算を変更します。
Version 1.00 (2014/04/06)
- 初回リリース。
ユーザーレビュー
-
まだレビューが投稿されていません。
このソフトの最初のレビューを書いてみませんか?

