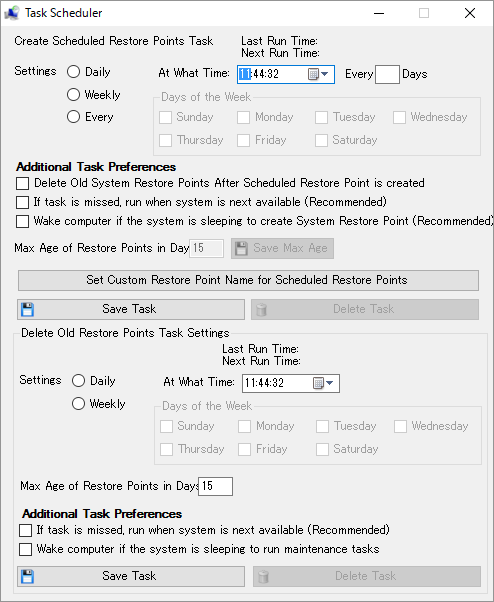PC の動作が不安定になった時に、元の状態に戻せるのが「システムの復元ポイント」です。
不安定になる前に戻そうと思ったら、その復元ポイントがかなり前だった・・・そんなことがないように定期的にバックアップできるソフトです。
毎日、毎週、毎月の指定時刻にシステムの復元ポイントを自動で作成します。
管理画面からは、システムの復元ポイントの作成、復元、削除を行うことができます。
※ 本ソフトは開発終了しています。
Restore Point Creator の使い方
ダウンロード と インストール
- Softpedia へアクセスし、「DOWNLOAD NOW」ボタンをクリックしてダウンロードします。
- ダウンロードした圧縮ファイル(Restore Point Creator.zip)を展開し、Restore Point Creator.exe から起動します。
※ 本ソフトはインストール不要で利用できます。
使い方
システムの復元ポイントを作成する
- 本ソフトを起動すると次の内容のメッセージウィンドウが表示されます。
System Restore Point Creator is no longer supported. Use of this program is at your own risk.
The author of the program (Tom Parkison) is not to be held liable for anything that goes wrong with your system while using this unsupported program.
By continuing to use this program you accept aH risks. If you do not accept. uninstaH this program promptly.
--
System Restore Point Creator はサポートされなくなりました。このプログラムの使用は自己責任で行ってください。
このプログラムの作成者 (Tom Parkison) は、このサポートされていないプログラムの使用中にシステムに問題が発生した場合、一切の責任を負いません。
このプログラムの使用を継続すると、すべてのリスクを受け入れたことになります。受け入れない場合は、このプログラムを直ちにアンインストールしてください。
「Stop bugging me. I know that this program is not supported anymore. Just let me use it already!(もう私を煩わせないでください。このプログラムがサポートされていないことはわかっています。とにかく、使用させてください。)」にチェックを入れて「OK」ボタンをクリックします。 - メイン画面が表示されます。
- 画面右上の「Create System Checkpoint」ボタンをクリックすると、システムの復元ポイントを作成します。
※ 復元ポイントの名前を付けるには、画面上部の「Type in a name for your custom-named System Restore Point...」と書かれたテキストボックスに、復元ポイントに表示させたい名前を入力して「Create Custom Named Restore Point」ボタンをクリックします。
定期的にシステムの復元ポイントを作成する
スケジュール設定により、定期的にシステムの復元ポイントを作成できます。- メニューバーから「Sytem Restore Point Utilities」⇒「Schedule creation of System Restore Points」とクリックします。
In order to use this option of the program, you must put this program in a safe place. For instance, C:\Program Files(x86)
上記のメッセージが表示されるので「OK」ボタンをクリックします。
The reason why is that this portion of the program creates a Windows Scheduled Task that runs this program so if the scheduled task can't find the program's EXE file, the task won't run.
--
このプログラムのオプションを使用するには、このプログラムを安全な番所に置く必要があります。例えば、C:\Program Files(x86)
理由は、プログラムのこの部分がこのプログラムを実行する Windows スケジュールタスクを作成するため、スケジュールされたタスクでプログラムの EXE ファイルが見つからない場合、タスクは実行されません。- 「Task Scheduler」画面が表示されます。
Daily(毎日)、Weekly(毎週)の指定曜日、Every(指定間隔)と時間を設定します。 - 「Save Task」ボタンをクリックして設定できます。
※ 「Delete Old Restore Points After Scheduled Restore Point is created」にチェックを入れると、システムの復元ポイント作成後に古い復元ポイントを削除できます。
※ 「Task Scheduler」画面下部の設定は、古い復元ポイントを定期的に削除する設定です。
システムを復元する
メイン画面の復元ポイントの項目をクリックして選択し、画面下部の「Restore to Selected System Restore Point」ボタンをクリックするか、右クリックメニューの「Restore to Selected Restore Point」をクリックして選択した復元ポイントを復元できます。システムの復元ポイントを削除する
次のいずれかの方法で復元ポイントを削除できます。- メイン画面の復元ポイントの項目をクリックして選択し、画面下部の「Delete Selected Restore Point」ボタンをクリックする
- メイン画面の復元ポイントの項目をクリックして選択し、右クリックメニューの「Delete Selected Restore Point」をクリックする
- メイン画面の復元ポイントの項目をクリックして選択し、メイン画面下部の「Delete Selected Restore Point」ボタンをクリックする
更新履歴
※ 機械翻訳で日本語にしています。
Version 7.1 Build 2 (2018/07/24)
- これは、System Restore Point Creator の最終リリースです。この最後のバージョンは、2018 年 3 月にこのプログラムのサポートを終了する前にパブリック ベータ テスト ブランチで行われた変更のほとんどを組み合わせたビルドです。このリリースでは、このプログラムがサポートされなくなったという事実は変わりません。
Version 7.0 Build 4 (2018/03/20)
- メイン ウィンドウのシステム復元作成コードからシステム復元自動修正コードを削除しました。これにより、解決に役立つよりもはるかに多くの問題が発生していました。 代わりに、ユーザーは、[システム復元ポイント ユーティリティ] メニューに移動し、[システム復元を手動で修復] をクリックするように指示されます。
Version 7.0 Build 3 (2018/03/05)
- これは帯域外の緊急アップデートです。 重大なバグを修正するために、開発ブランチから修正をバックポートしました。 Microsoft がいくつかの変更を加えたため、getSafeModeBootStatus() 関数を修正しました。 これにより、プログラムはセーフ モード ブートが有効になっているかどうかを検出できなくなり、セーフ モード ブートでスタックする可能性がありました。