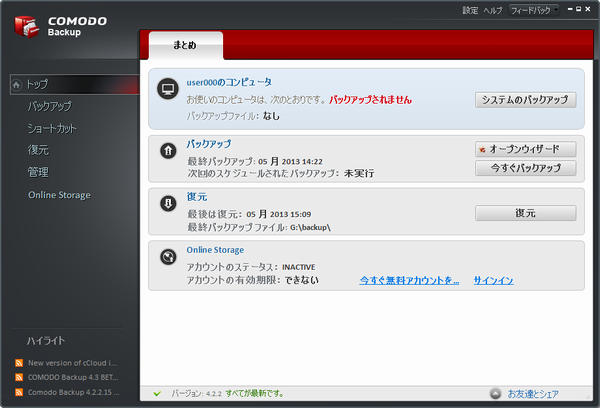- バージョン
- 4.4.1.23
- 更新日
- 2014/10/07
- OS
- Windows XP/Vista/7/8/8.1, Windows Server 2003/2008
- 言語
- 日本語
- 価格
- 無料
個別のファイルやフォルダーから、システムドライブ全体までの幅広いバックアップが可能な多機能バックアップソフトです。
システムドライブ全体のバックアップは、Windows の操作をしているときでも実行できます。
バックアップ先には、内蔵ドライブや USB 外付ドライブだけでなく、Comodo 社のオンラインストレージ(5GBの容量が無料)も指定可能。
バックアップファイルをパスワードで暗号化できるので、バックアップメディアの盗難・紛失やオンラインストレージへの不正アクセスなどへの安全性が高くなります。
バックアップファイルを仮想ドライブとしてマウントする機能や、レスキュー用の CD/DVD を作成する機能も持っています。
※ 本ソフトは開発終了しています。
Comodo Backup の使い方
ダウンロード と インストール
- 提供元サイトへアクセスし、「http://download.comodo.com/cbu/download/setups/CB_setup.exe」リンクをクリックしてダウンロードします。
※ ダウンロードが開始されない場合は、https://download.comodo.com/cbu/download/setups/CB_setup.exe リンクへアクセスしてダウンロードします。 - ダウンロードしたセットアップファイル(CB_setup.exe)からインストールします。
使い方
「まとめ」画面からのバックアップ
本ソフトの起動直後は、画面左のメニューで「トップ」が選択され、「まとめ」画面が表示されています。「まとめ」画面には、最近実行したバックアップの概要と、バックアップや復元を実行するボタンが表示されます。
画面左のメニューの「バックアップ」を選択してもバックアップを実行できますが、ここでは「まとめ」画面からバックアップを実行する操作を説明します。
システムドライブ全体のバックアップ
PCのシステムドライブ全体をバックアップします。バックアップ先には、システムドライブを除く、最大の空き容量があるドライブが自動的に選択されます。
- 本ソフトをいったん終了します。
- デスクトップの「COMODO Backup」ショートカットを右クリックし、「管理者として実行」から起動します。
- 「まとめ」画面で、「システムのバックアップ」ボタンをクリックします。
このボタンを使用すると、システムドライブ全体が、1つのファイル(例:Partition_C_inc_part.cbu)にバックアップされます。
バックアップ先は、システムドライブを除く、最大の空き容量があるドライブになります。
※ システムドライブのバックアップは、Windows の操作をしているときでも実行できます。
※ バックアップ先を自分で指定したい場合は、後述の「詳細な設定をしてバックアップする」の方法を使用してください。 - 「バックアップ処理が正常に完了しました。」と表示されたら、「入っているフォルダを開きます」リンクをクリックして、システムドライブがバックアップされたファイルの場所を確認します。
※ バックアップファイルのサイズは、「システムドライブの使用容量」の60%程度に圧縮されるようです。 - 「完了」ボタンをクリックします。
バックアップウィザードの実行
- 「まとめ」画面の「オープンウィザード」ボタンをクリックすると、「COMODO Backup Wizard」ウィンドウが表示されます。
- 「COMODO Backup Wizard」ウィンドウでバックアップしたい種類のファイルを選択します。
ファイルの種類は、Comodo Backup を最初に起動したとき、自動的に分類されています。
- マイピクチャ
写真や画面キャプチャーなどのイメージファイルをバックアップします。 - マイドキュメント
Word 文書やテキストファイルなどをバックアップします。 - マイミュージック
MP3 などの音楽ファイルをバックアップします。 - 私の動画
WMV や MP4 などの動画ファイルをバックアップします。
※ 「私の動画」は、「マイビデオ」の誤訳のようです。
※ ウィンドウ上部の「select all」ボタンをクリックすると、すべての分類が選択されます。
※ バックアップするファイルやフォルダーを自分で指定したい場合は、後述の「詳細な設定をしてバックアップする」の方法を使用してください。 - マイピクチャ
- ウィンドウ下部で、バックアップ先を選択します。
- Online Backup
インストール時にアカウントを作成した、「Comodo Cloud」にバックアップします。 - ローカルバックアップ
内蔵ドライブにバックアップします。 - 外部バックアップ
USB メモリーや USB 外付ハードディスクにバックアップします。
いずれかをクリックすると、バックアップが開始します。 - Online Backup
- 「バックアップ処理が正常に完了しました。」と表示されたら、「入っているフォルダを開きます」ボタンをクリックして、バックアップファイルの名前と場所を確認します。
※ 「C:\ユーザー\(ユーザー名)\私のバックアップ」フォルダーがバックアップ先になります。バックアップファイル名は「ドキュメント バックアップ.cbu」などになります。 - 「完了」ボタンをクリックします。
- 「COMODO Backup Wizard」ウィンドウのタイトルバーで「×」ボタンをクリックします。
詳細な設定をしてバックアップする
バックアップ対象やバックアップ先を、自分で選択する方法です。バックアップファイルの圧縮率や暗号化などの設定もできます。- 「まとめ」画面の「今すぐバックアップ」ボタンをクリックします。
※ 画面左のメニューで「バックアップ」を選択した場合も同じになります。 - 「バックアップ種別」で「完全」、「差動」、「増分」のいずれかを選択します。
※ 「差動」は「差分」の誤訳のようです。「差動」(差分)または「増分」を選択しても、初回のバックアップは、自動的に「完全」で実行されます。 - 「バックアップ元」と「ソース項目」で、バックアップ対象を選択します。
「ファイルおよびフォルダー」、「ディスク、パーティションおよびマスターブートレコード」など7つの選択肢があります。 - 「バックアップ フォーマット」でバックアップの形式を選択します。
「CBU ファイル」(Comodo Backup専用のバックアップファイル)、フォルダーの同期、ZIPファイルなどを選択できます。
※
- 「次へ」ボタンをクリックします。
- バックアップ先を選択します。
「COMODO Cloud」、「コンピューター」、「CD/DVD」、「ネットワーク」、「FTP サーバ」、「メール」の選択肢があります。 - 「次へ」ボタンをクリックします。
- 「ステップ3:バックアップ設定」で、詳細な設定ができます。
例えばバックアップファイルを暗号化したい場合は、「パスワード保護」をクリックして設定できます。 - 「今すぐバックアップ」ボタンをクリックします。
- 「バックアップ処理が正常に完了しました。」と表示されたら、「入っているフォルダを開きます」ボタンをクリックして、バックアップファイルの名前と場所を確認します。
- 「完了」ボタンをクリックします。
バックアップの復元
- 「まとめ」画面の「復元」ボタンをクリックします。
※ 画面左のメニューで「復元」を選択した場合も同様になります。 - 「Online Storage」、「最近のバックアップ」、「コンピューター」、「CD/DVD」、「ネットワーク」、「FTP サーバ」から、バックアップファイルの場所を選択します。
- 復元するバックアップファイル(CBU ファイル)、またはフォルダーを選択して、「次へ」ボタンをクリックします。
※ ドライブ全体のバックアップファイルを選択した場合は、「このオプションにアクセスするための十分な特権がありません。昇格するためにここをクリック...」と表示されるので、このリンクをクリックします。表示される「ユーザーアカウント制御」ダイアログボックスで「はい」をクリックしてください。 - 「復元するアイテムを選択します」の項目で、バックアップファイル/フォルダーの全体を復元するか、一部を復元するかを選択できます。
※ ドライブ全体を復元する場合は、「以下のリストから宛先パスを選択してください」の項目で、復元先のドライブ名を選択します。
※ ドライブ全体の復元は、復元先のドライブの内容を完全に消去してしまいます。ドライブ名の選択には十分に注意してください。後述の「バックアップファイルを仮想ドライブとしてマウントする」方法を使うと、ドライブ全体のバックアップファイルから、ファイルやフォルダーを安全に復元できます。 - 「次へ」ボタンをクリックします。
- 「ステップ3:リストアオプション」の項目を必要に応じて設定し、「今すぐ復元」ボタンをクリックします。
- 「Restore Finish」と表示されたら、復元先の場所を確認して「完了」ボタンをクリックします。
※ 復元先の場所は、「リストアが開始されました」の下に表示されるメッセージリストで確認できます。
バックアップファイルを仮想ドライブとしてマウントする
バックアップファイル(CBU ファイル)を仮想ドライブとしてマウントし、そこからファイルやフォルダーをコピーすることができます。- 画面左のメニューで「管理」を選択します。
- ウィンドウの上部で「マウントされたドライブ」タブを選択します。
- 「参照」ボタンをクリックします。
- 「開く」ダイアログボックスでバックアップファイル(CBU ファイル)を選択し、「開く」ボタンをクリックします。
- 「マウント」ボタンをクリックします。
バックアップファイルが仮想ドライブとしてマウントされ、空いているドライブ名が割り当てられます。 - エクスプローラーで「コンピューター」を開き、仮想ドライブが割り当てられたドライブを開きます。通常のドライブと同じ操作で、ファイルやフォルダーをコピーして取り出すことができます。
- Comodo Backupのウィンドウで「アンマウント」ボタンをクリックすると、仮想ドライブのマウントが解除されます。
レスキューディスクの作成
レスキューディスクを作成できます。PC のマスターブートレコードやWindowsのシステムファイルがウイルスに感染した場合などに、このレスキューディスクを使用し、Windows を起動せずにシステムドライブからウイルスの除去を行えます。ただし、このレスキューディスクには、バックアップを復元する機能はありません。
- Comodo Backup メイン画面のタイトルバーで「設定」ボタンをクリックします。
- 「レスキューメディア」の項目で「ディスクを作成」ボタンをクリックします。
- 画面の指示に従ってレスキューディスクを作成します。
更新履歴
※ 機械翻訳で日本語にしています。
Version 4.4.1.23 (2014/10/08)
- 4.4.0.0 と比較して、このリリースでは、Parvez Anwar によって報告された bdisk.sys ドライバーの脆弱性が修正されています(twitter: [at] ParvezGHH)
Version 4.4.0.0 (2014/09/24)
- セットアップのインストールおよびアンインストールプロセスの改善。
- cCloud へのアップロード/cCloud からのダウンロード 時に時折エラー 112175 が発生します。
- 復元前に検証が要求された場合、復元操作のログは表示されません。
- 復元手順3での圧縮サイズと非圧縮サイズの混合。
- システムの起動時にバックアップを復元するときに、メモリが不足することがあります。
- cCloud ログインにユーザーまたはパスワードが入力されていない場合、不正なユーザー名またはパスワードが CB に表示されることがあります。
- サインインが押された後、バックアップ手順2で cCloud ファイルとフォルダーが表示されない。
- 以前にインストールされていないマシンに Comodo Backup をインストールする場合は、Comodo メッセージのソフトウェアを常に信頼してください。
- 復元TABでFTPサインインボタンが欠落することがあります。
- クラッシュやその他のマイナーな修正。
Version 4.3.9.27 (2014/07/25)
- バックアップをスケジュールするときに接続資格情報が記憶されていません。
- FTP バックアップで「バックアップ後にイメージを検証する」を選択すると、バックアップ検証が失敗します。
- 復元操作中に中止ボタンが機能しない場合があります。
- バックアップ手順2でネットワークコンピュータに接続するときに資格情報が間違っているという通知はありません。
- cCloud から cbu バックアップファイルを復元しようとしたときに発生する問題。
- COSService によって引き起こされるマイナーな問題。
- cCloud ファイルへのアクセスに関する問題。
- オンラインバックアップTABの進行状況の問題。
- 自己抽出可能なバックアップが機能していません。