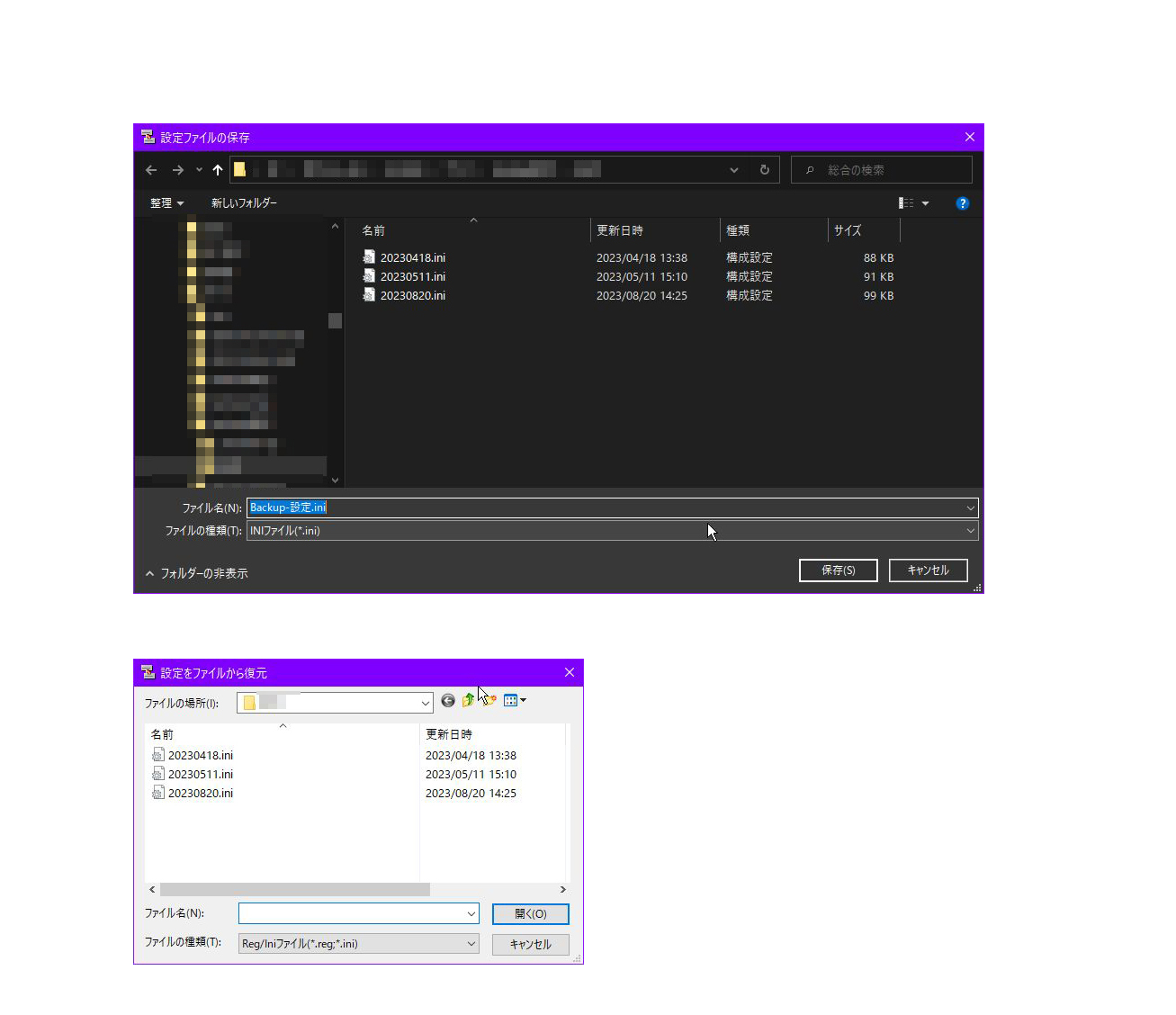ファイルやフォルダーミラーリングに対応したバックアップソフトです。
バックアップ元→バックアップ先を指定して「バックアップパターン」に記録しておくと、バックアップ元の変更(追加、更新、削除)を簡単に反映し、バックアップログも作成。
バックアップ終了時に Windows のシャットダウン、スタンバイ、休止状態などの終了後オプションも指定可能です。
Backup の使い方
ダウンロード と インストール
使い方
基本的な使い方
バックアップパターンを作成してバックアップを行います。- 本ソフトを起動するとメイン画面が表示されます。
メイン画面右の「新規追加」ボタンをクリックします。
Backup - メイン画面
- 「パターン設定」画面が表示されます。
画面左の「設定の一覧」ツリーメニューから以下の内容を設定します。
設定し終わったら「OK」ボタンをクリックします。
※ 「バックアップ元」を設定した後「ファイル容量」ボタンをクリックすると、バックアップ容量を計算します。
名前
- パターン名 … バックアップパターンの名前
- コメント … バックアップの説明

パターン設定 - 名前
バックアップ元
「追加」ボタンをクリックしてバックアップ元ファイルまたはフォルダーを設定します。
※ エクスプローラーからファイルやフォルダーをドラッグ&ドロップしても追加できます。
パターン設定 - バックアップ元
バックアップ先
「追加」ボタンをクリックしてバックアップ先フォルダーを設定します。
※ エクスプローラーからフォルダーをドラッグ&ドロップしても追加できます。
パターン設定 - バックアップ先
除外1
バックアップ対象から除外するファイルやフォルダーがあれば「追加」ボタンをクリックして設定します。
※ エクスプローラーからファイルやフォルダーをドラッグ&ドロップしても追加できます。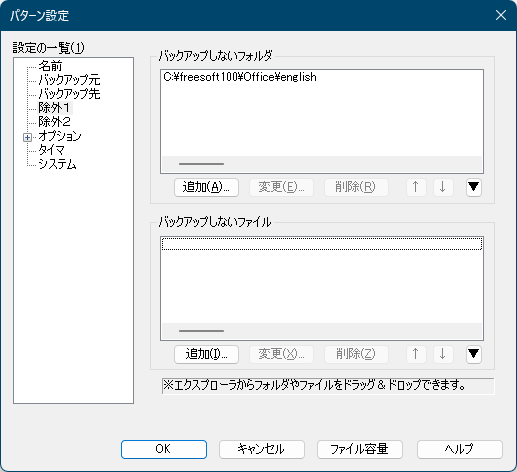
パターン設定 - 除外1
除外2
必要に応じて以下の除外オプションを有効/無効にできます。
- システムファイル/フォルダーはバックアップしない
- 隠しファイル/フォルダーはバックアップしない
- 指定サイズ以上のファイルはバックアップしない

パターン設定 - 除外2
オプション
必要に応じて以下のオプションを有効/無効にできます。
- バックアップ元にないフォルダーはバックアップ先から削除
- バックアップ元にないファイルはバックアップ先から削除
- 「除外」に指定したものをバックアップ先から削除しない
- ごみ箱へ削除
- 削除の代わりにファイルを以下のフォルダーへ移動
- ファイルを削除する前に確認
- 常に全ファイルをコピー
- ファイルの属性の違いは無視する
- ファイルの時刻の違いは無視する
2秒未満の時刻の違いは無視する - バックアップ先が新しい時はコピーしない
- ファイルを上書きする前に確認
- エラーを無視して処理続行
- 転送速度

パターン設定 - オプション
タイマー
必要に応じて以下のオプションを有効/無効にできます。
- 一定時間待ってバックアップを繰り返す

パターン設定 - タイマー
システム
次の時の動作を指定します。
- バックアップが正常終了したら
- バックアップがエラー終了したら
指定できる動作は次の通り。
- そのまま待機
- プログラムを閉じる
- Windows をシャットダウンする
- Windows をスリープにする
- Windows を休止状態にする
- 閉じる + Windows をスリープにする
- 閉じる + Windows を休止状態にする

パターン設定 - システム
- メイン画面に戻ると、作成したバックアップパターンが追加されています。
「バックアップ開始」ボタンをクリックします。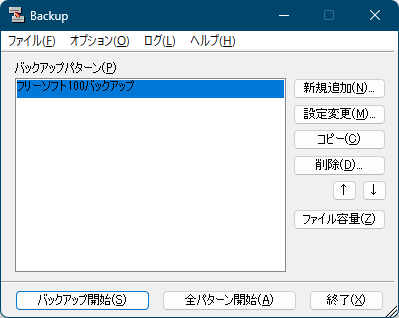
メイン画面にバックアップパターンが登録される
- 「バックアップ開始」画面が表示されます。
「OK」ボタンをクリックします。
バックアップ開始
- バックアップが実行されます。
※ メイン画面に戻る場合は「戻る」ボタンをクリックし、本ソフトを終了する場合は「終了」ボタンをクリックします。
バックアップの実行完了
クイックバックアップ
繰り返しバックアップを行うことを想定しておらず、サクッとバックアップしたいような場合はクイックバックアップが便利です。- メニューバーから「ファイル」⇒「クイックバックアップ」とクリックします。
- 「クイックバックアップ」画面が表示されます。
バックアップ元、バックアップ先、その他オプションを設定して「バックアップ開始」ボタンをクリックします。
クイックバックアップ
- 「バックアップ開始」画面が表示されるので「OK」ボタンをクリックするとバックアップを実行します。
更新履歴
Version 1.23 (2025/05/24)
- Windows 11 においてスリープを抑制する機能が正しく動作しなかったのを修正しました。
- FILE_ATTRIBUTE_PINNED 属性、FILE_ATTRIBUTE_UNPINNED 属性を無視するようにしました。
Version 1.22 (2023/03/21)
- バックアップパターンなどの設定はアプリ終了時に保存していましたが、設定変更直後にも保存するように変更しました。
- バックアップ元や除外の設定をソートする時の並べ替え順序を変更しました。(大文字/小文字や半角/全角を同一視するように変更)
Version 1.21 (2023/03/01)
- バックアップ先に MTP デバイス(USB 接続されたスマートフォン)を指定できるようにしました。
フィードバック
- Issues - GitHub
https://github.com/JunSotaSoftware/Backup/issues