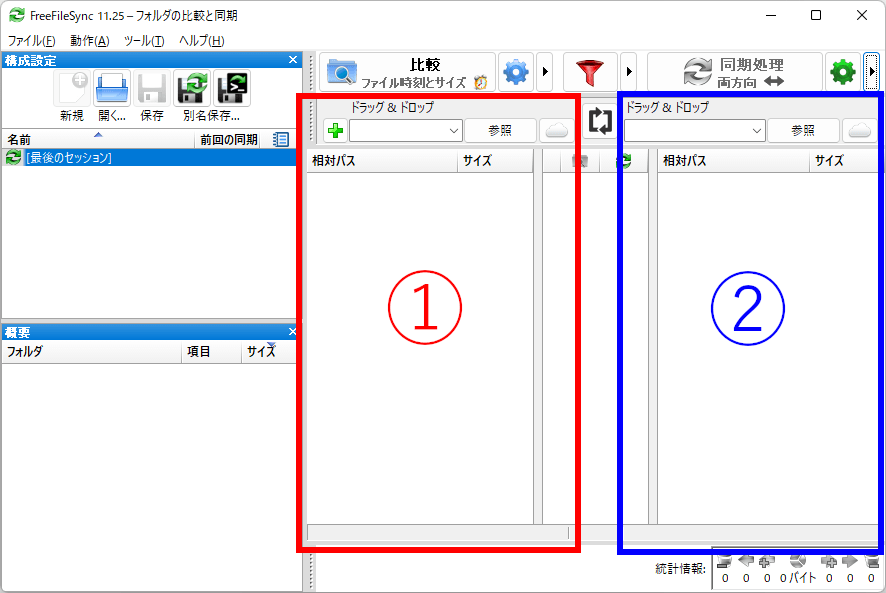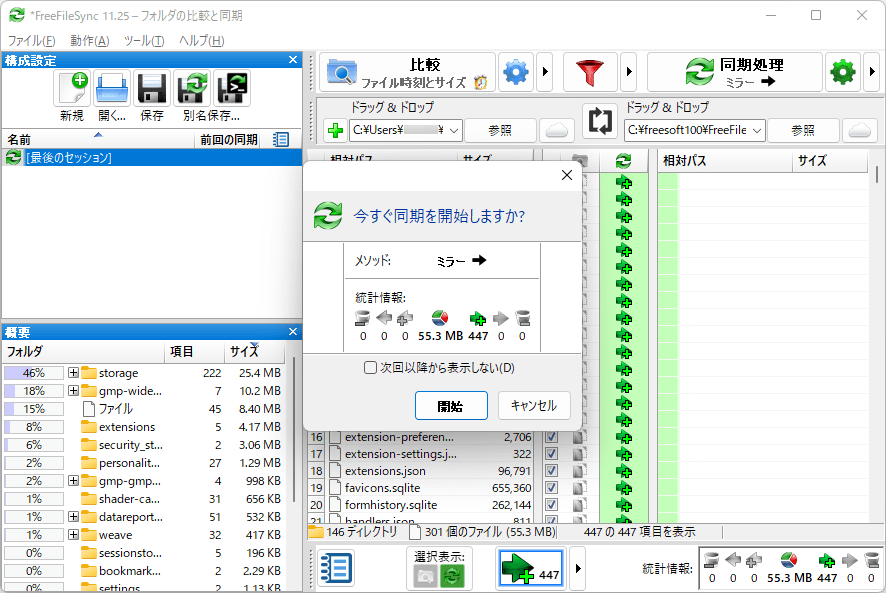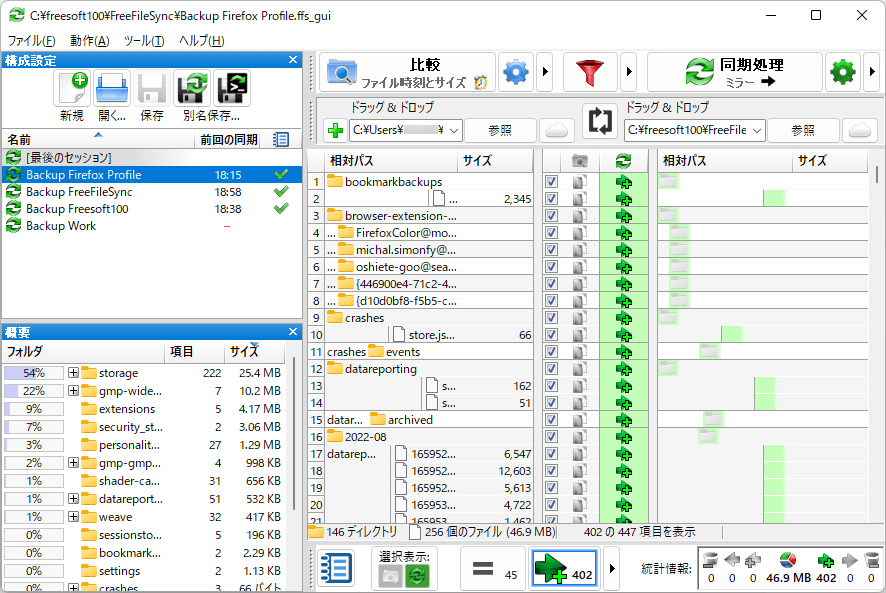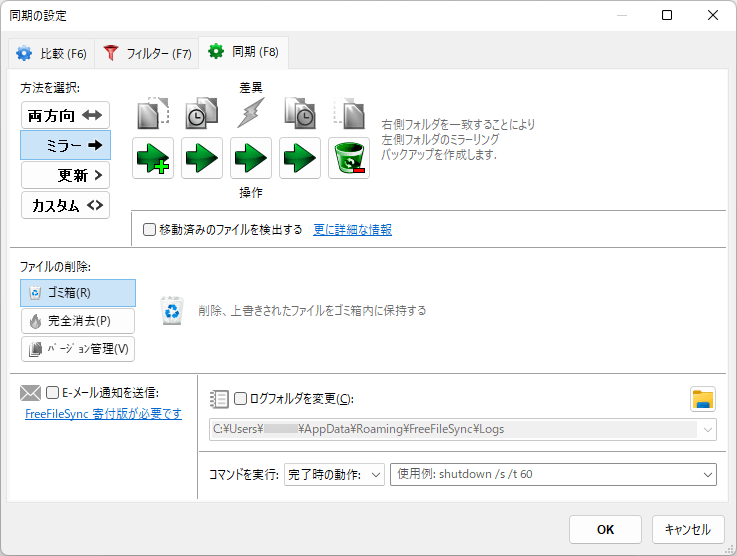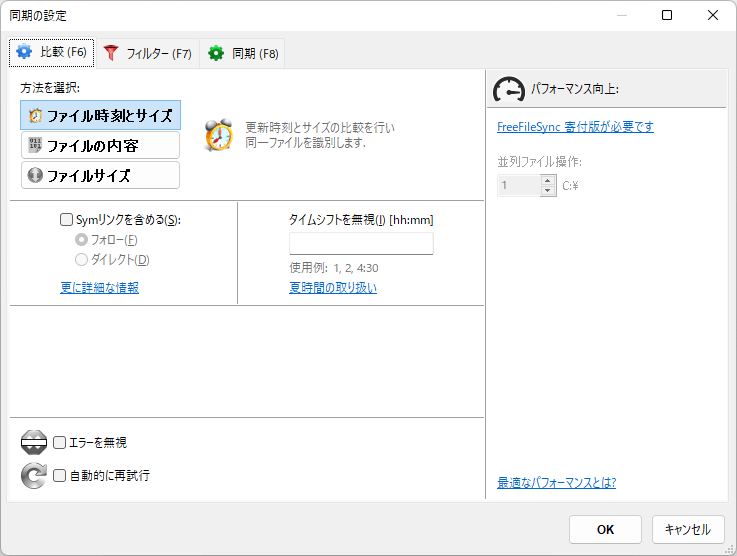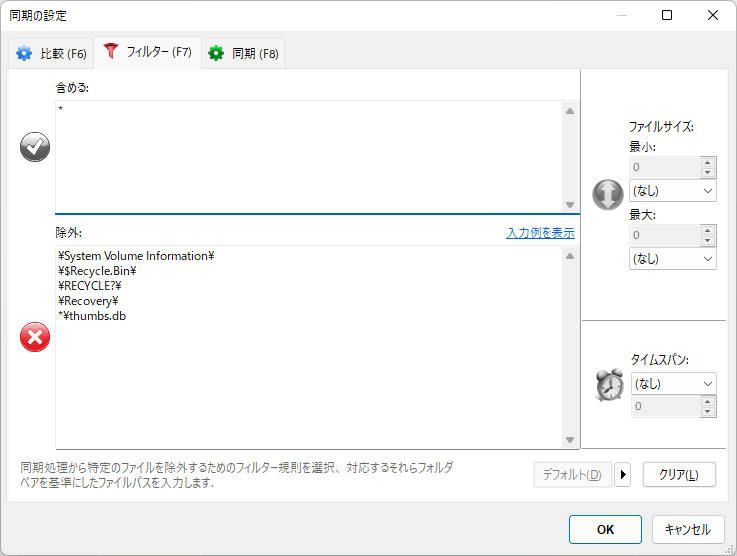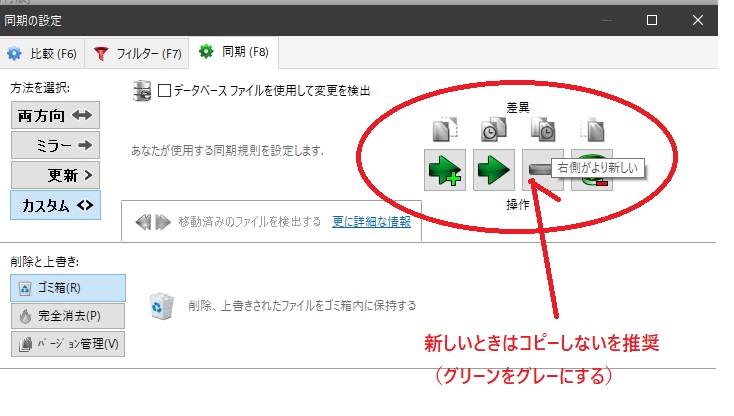- バージョン
- 14.5
- 更新日
- 2025/10/03
- OS
- Windows 7/8/8.1/10/11, macOS 10.10-14.0, Linux
- 言語
- 日本語【サポート言語】
日本語, 英語, 英語(イギリス), イタリア語, スロバキア語, ポルトガル語, ベトナム語, トルコ語, ポーランド語, ポルトガル語(ブラジル), アラビア語, ウクライナ語, チェコ語, ドイツ語, イスラエル語, オランダ語, フィンランド語, ロシア語, スロベニア語, ハンガリー語, リトアニア語, フランス語, デンマーク語, スペイン語, クロアチア語, インド語, ノルウェー語, 韓国語, スウェーデン語, 台湾語, ブルガリア語, ギリシャ語, 中国語, ルーマニア語
- 価格
- 無料
- 提供元
- Zenju
ミラーリング、双方向への同期が可能なオープンソースのバックアップソフトです。
ローカルファイルだけでなく Google ドライブや FTP/SFTP サーバーの同期もサポート。
同期するための比較方法として、ファイル時刻とサイズ/ファイルの内容/ファイルサイズ の 3 つの中から選択可能で、差異のあるファイルのみを対象とする必要最小限のデータ転送を行います。
フィルターを利用して対象ファイルや除外ファイルなどを設定できるほか、実行するだけで同期処理を行えるバッチファイルの作成も可能です。
FreeFileSync の使い方(英語)
FreeFileSync の使い方
ダウンロード と インストール
- 提供元サイトのダウンロードページへアクセスし、「Download FreeFileSync 14.5 Windows」リンクをクリックしてダウンロードします。
※ Mac 版、Linux 版をダウンロードする場合は、それぞれのリンクをクリックしてダウンロードします。 - ダウンロードしたセットアップファイル(FreeFileSync_14.5_Windows_Setup.exe)からインストールします。
使い方
フォルダーをバックアップする
ここでは例として Firefox のプロファイルフォルダーのバックアップを行います。- 本ソフトを起動するとメイン画面が表示されます。
ここでは画面左の ① に Firefox のプロファイルフォルダー、② にバックアップ先フォルダーを設定します。
※ フォルダーをドラッグ&ドロップするか、「参照」ボタンをクリックしてフォルダーを選択します。
※ 「参照」ボタン右にある
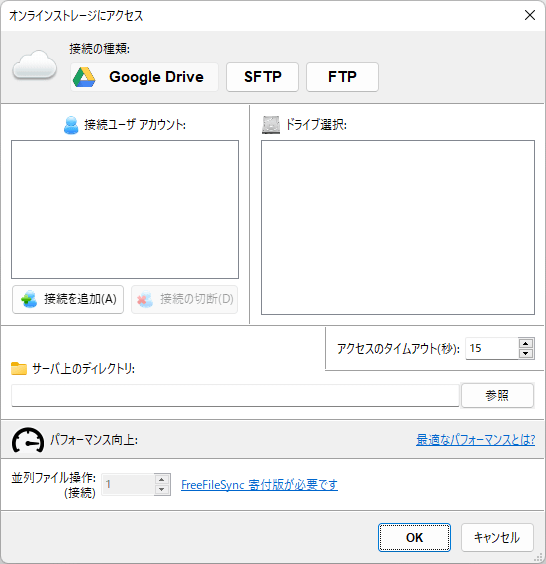
オンラインストレージ(Google ドライブ/SFTP/FTP)の選択
- メイン画面右上、


- 両方向
- ミラー
- 更新
- カスタム
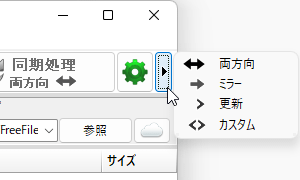
同期方法の選択
- メイン画面右上の

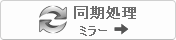
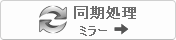
※ メニューバーから「動作」⇒「同期を開始」とクリックするか、F9 キーを押しても同期処理を開始します。 - 同期処理(バックアップ処理)を開始します。
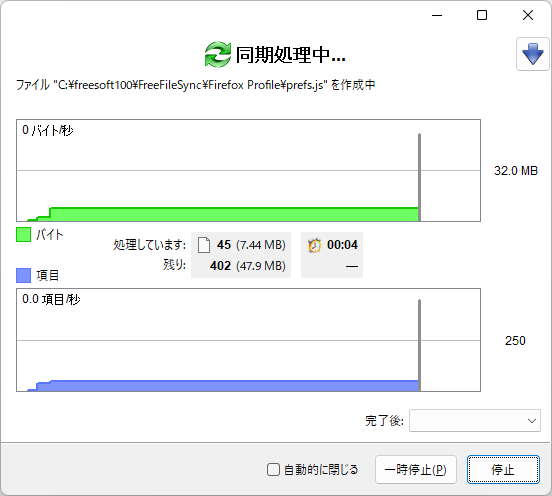
同期処理中
- 同期完了です。<56>>
基本的な使い方
同期処理を保存する
一連の同期処理を保存しておくことで、次回以降またその同期処理を利用できるようになります。- 一度同期を行うとメイン画面左に「最後のセッション」と表示されるので、メイン画面左上の

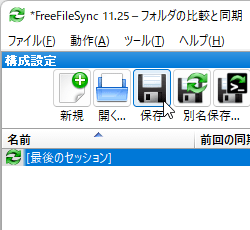
同期処理の保存
- 「名前を付けて保存」ダイアログが表示されるので、任意の名前を付けて保存します。
ここでは Backup Firefox Profile という名前で保存します。 - 同期処理が保存されます。
※ 次回以降、「Backup Firefox Profile」を選択して同期処理を実行すると、Firefox のプロファイルフォルダーのバックアップを行うことができます。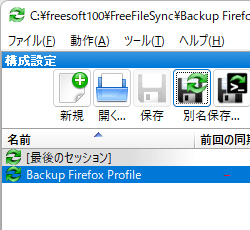
同期処理の保存完了 - 設定した名前(Backup Firefox Profile)で保存された
同期される内容を確認する
同期処理を行う前にファイルやフォルダーがどのように処理されるのかを確認することができます。名前を付けて保存した同期処理の名前をダブルクリックすると、画面左下に同期処理対象のフォルダーツリー、画面右に具体的な同期処理が表示されます。
※ 変更がないなど同期処理対象のファイルやフォルダーがない場合は、画面右下に「同期するファイルがありません」と表示されます。
バッチ処理を作成する
実行するだけで同期処理を行うバッチファイルを作成できます。※ バッチファイルを実行するだけで同期処理を行えるので、本ソフトを起動してから同期処理を実行する、といった手順を大幅に簡略化できます。
- メイン画面左上の

- 「一括ジョブを保存」画面が表示されます。
次の設定を行い、「別名で保存」ボタンをクリックします。
- 進捗ダイアログ
- 最小化で起動
同期処理の実行中画面を最小化表示します。 - 自動的に閉じる
同期処理が終わると自動で終了します。
- 最小化で起動
- エラー
- エラーを無視
エラーがあっても無視します。 - エラーメッセージを表示
エラーがあった場合にメッセージを表示します。 - キャンセル
エラーがあった場合に同期処理を停止します。
- エラーを無視
- 完了後
- 何もしない
同期処理が終わっても何もしません。 - システム:スリープ
同期処理が終わるとスリープします。 - システム:シャットダウン
同期処理が終わるとシャットダウンします。
- 何もしない
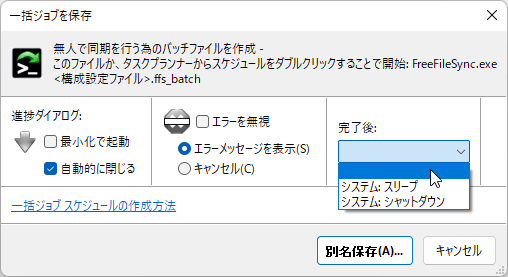
一括ジョブを保存
- 進捗ダイアログ
- 「名前を付けて保存」ダイアログが表示されるので、任意の名前を付けて保存します。
ここでは Backup Work (Batch) という名前で保存します。 - 同期処理がバッチファイルとして保存されます。
※ 次回以降、バッチファイル(Backup Work (Batch))を実行すると同期処理が実行されるようになります。
※ 本ソフトのメイン画面にある「Backup Work (Batch)」を選択して同期処理を実行することもできます。
追加されたバッチ処理
同期について
メイン画面右上の
- 両方向
変更箇所を識別して両側に変更を反映します。 - ミラー
右側フォルダーに左側フォルダーのミラーリングバックアップを作成します。 - 更新
差分のある更新されたファイルを右側フォルダーにコピーします。 - カスタム

比較について
メイン画面上の
- ファイルの時刻とサイズ
更新時刻とサイズの比較を行い識別します。 - ファイルの内容
ファイルの内容を比較して識別します。 - ファイルサイズ
ファイルサイズを比較して識別します。
フィルターについて
メイン画面上の
他にも次の絞り込みが可能です。
- ファイルサイズ
最小、最大のファイルサイズ(バイト/KB/MB)を指定できます。 - タイムスパン
今日/今月/今年/指定した日以降 から任意の内容を指定できます。
更新履歴
※ 機械翻訳で日本語にしています。
Version 14.5 (2025/10/03)
- 外部アプリケーションマクロで引用符は不要になりました
- ライセンスキーファイルの拡張子が明確になりました
- 比較中に設定パネルのサイズを変更するとクラッシュする問題を修正しました
- 設定名に特殊文字が含まれている場合のログファイルの表示問題を修正しました
- x86_64 のみのオペレーティングシステム (Linux) 専用インストーラーを追加しました
Version 14.4 (2025/07/26)
- FTPログインエラー「DHキーが小さすぎます」を修正しました
- すべてのサードパーティライブラリを最新バージョンに更新しました
Version 14.3 (2025/03/27)
- (S)FTP および電子メールの国際化ドメイン名 (IDN) をサポート
- ファイル コンテンツの比較のためのパフォーマンス統計をログに記録
- Ptyxis ターミナルを使用したインストールをサポート (Linux)
- システム シャットダウンまでのカウントダウンの一時停止をサポート
- KDE Plasma 6 サービス メニューをサポート (Linux)
- Cron によって呼び出された場合のアプリ終了時のクラッシュを修正 (Linux)
フィードバック
- FreeFileSync Forum
https://freefilesync.org/forum/
※ 本ソフトは Gonbe 様 のご推薦により掲載させていただきました。(掲載日:2022年09月05日)