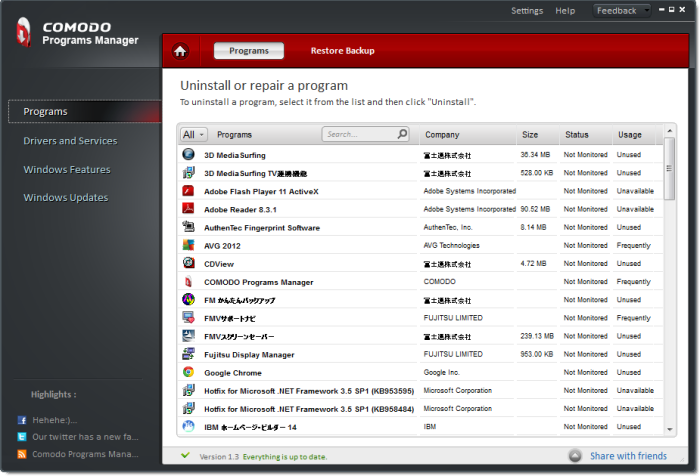- バージョン
- 1.3.2.30
- 更新日
- 2011/09/06
- 対応 OS
- Windows XP/Vista/7/8/8.1, Windows Server 2003/2008
- 言語
- 英語
- 価格
- 無料
プログラムのアンインストール、ドライバやサービスの削除、Windows 機能の停止、Windows アップデートの状態を管理できるソフトウェア管理ソフトです。
アンインストール時に残されてしまった不要ファイルやレジストリエントリの削除、インストール済みプログラムからインストーラの作成、アンインストール実行前にバックアップを取ってソフト削除前の状態に復元できる機能など備えています。
※ 本ソフトは開発終了しています。
COMODO Programs Manager のプロモーション動画(英語)
Comodo Programs Manager の使い方
ダウンロード と インストール
- 提供元サイトへアクセスし、「FREE DOWNLOAD」ボタンをクリックしてダウンロードします。
- ダウンロードしたセットアップファイル(CPM_SETUP_1.3.2.30_xp_vista_server2003_win7.exe)からインストールします。
※ インストールの最初に言語選択画面が表示されます。日本語には対応していないので、英語(English)を選択します。
※ インストール最後に Windows の再起動が必要になります。いますぐ再起動したくない場合は、「Reboot now」のチェックを外して「Finish」ボタンをクリックします。
使い方
本ソフトを起動すると、「Summary(概要)」画面が表示されます。
プログラム一覧からソフトを選択し、画面右の「Maker Installer」ボタンをクリックして作成できます。
インストール済みソフトをアンインストールする
- 画面左の「Programs」をクリックします。
- リスト形式でプログラム一覧が表示されます。
削除したい項目をクリックして選択します。 - 画面右にソフトの概要、詳細が表示されます。
「Standard Uninstall」ボタンをクリックすると、ソフトのアンインストーラによってアンインストールできます。 - Comodo Programs Manager インストール後にインストールしたプログラムについては、「Standard Uninstall」の代わりに「Complete Uninstall」が利用できます。
「Complete Uninstall」は、アンインストーラによるアンインストール後に残されたファイル、レジストリを検出して削除できます。
インストーラの作成
本ソフトインストール後にインストールしたプログラムであれば、インストーラを作成することもできます。プログラム一覧からソフトを選択し、画面右の「Maker Installer」ボタンをクリックして作成できます。
アンインストール前に復元
アンインストールしてしまったソフトを元に戻したい、と言った場合に利用できる機能です。- 画面上部の「Settins」をクリック。
- 「Backup before uninstall」の項目にチェックを入れ、「Apply」ボタンをクリック。
- これで誤ってアンインストールしてしまったソフトを、アンインストール前の状態に戻せるようになります。
この設定をした後アンインストールしてしまったソフトは、プログラム一覧画面上部の「Restore Backup」をクリック。 - ソフト名をクリックして「Restore」ボタンをクリックすると復元できます。
対応言語
英語、エストニア語、ドイツ語、イタリア語、韓国語、ポーランド語、ルーマニア語、ロシア語、ウクライナ語