- バージョン
- 0.18d
- 更新日
- 2008/10/05
- 対応 OS
- Windows 98/Me/NT/2000/XP
- 言語
- 日本語
- 価格
- 無料
- 提供元
- folia
Caps Lock キーで素早く呼び出し、マウスのダブルクリックまたは矢印キーで選択して Enter キーで貼り付けできるクリップボード拡張ツールです。
クリップボード履歴を最大で無制限登録でき、不要な履歴を削除したり、使いたい履歴をインクリメンタルサーチですぐに見つけて利用可能。
サクサク軽快に利用できるのが魅力です。
eClip の使い方
ダウンロード と インストール
- 提供元サイト(アーカイブ)へアクセスし、ページやや中央より上の「eClip 0.18d」の項目下の「ダウンロード」リンクをクリックしてダウンロードします。
- ダウンロードした圧縮ファイル(eClip018d.zip)を展開し、eClip.exe から起動します。
※ 本ソフトはインストール不要で利用できます。
使い方
本ソフトを起動すると、ウィンドウが表示されます。
「×」ボタンをクリックすると、システムトレイに最小化されます。
単語や文章などのテキストをコピーすると、このウィンドウに履歴として記録されていきます。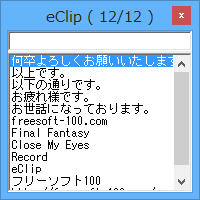
マウスでダブルクリックするか、矢印キーで選んで Enter キーを押すと貼り付けることができます。
使った履歴は最上位に来るため、よく使う履歴ほど使いやすい場所に表示されるようになります。
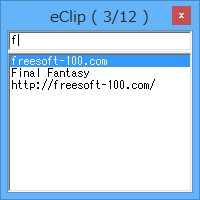


次の項目を設定できます。
Version 0.18d
Version 0.18c
Version 0.18b
「×」ボタンをクリックすると、システムトレイに最小化されます。
単語や文章などのテキストをコピーすると、このウィンドウに履歴として記録されていきます。
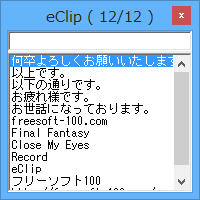
eClip - ウィンドウ
クリップボード履歴を使う
履歴を使いたい場合は [Caps Lock] キーを押すと素早くウィンドウを表示。マウスでダブルクリックするか、矢印キーで選んで Enter キーを押すと貼り付けることができます。
使った履歴は最上位に来るため、よく使う履歴ほど使いやすい場所に表示されるようになります。
インクリメンタルサーチ
ウィンドウ最上部のテキストボックスにキーワードを入れると、文字を入力するたび、瞬時にそのキーワードが含まれる履歴を表示します。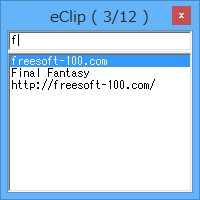
インクリメンタルサーチ
不要な履歴を削除する
マウスでクリックするか、矢印キーで選択した後、Delete キーを押すと不要な履歴を削除できます。設定
タスクトレイの

設定
次の項目を設定できます。
- 呼び出しキー
ホットキーを変更できます。
初期設定は [Caps Lock] です。 - 履歴保存数
履歴保存数を変更できます。
初期設定は 1000 です。 - 履歴一つの最大サイズ
一つの最大サイズを変更できます。
初期設定は 512 です。 - ツールチップ表示待ち
ツールチップの表示時間を変更できます。
初期設定は 100 です。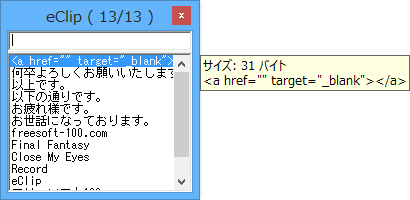
ツールチップの表示
- 貼り付け後消える
- フォーカスが外れたら消える
- 起動時表示
- トレイアイコン表示
- 常に IME OFF
- 呼び出しキーで表示/非表示のトグル
- キャレット付近に表示
更新履歴
Version 0.18d (2008/10/05)
- マルチディスプレイ環境でキャレット位置にウィンドウが表示されない不具合修正。
Version 0.18c (2008/08/07)
- フォント設定後のリストボックスの位置が適切ではなかったのを修正。
- エディットコントロールの高さを微調整。
Version 0.18b (2008/08/07)
- ツールチップのフォントに、システムの設定を反映するようにした。
- 設定ダイアログの細部を調整。


