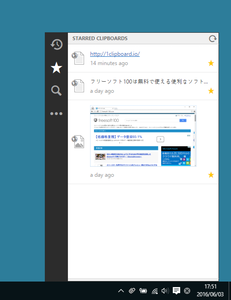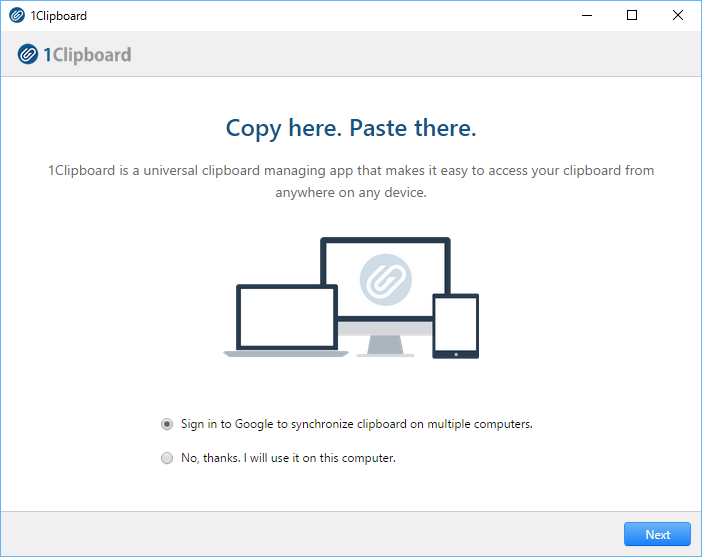クリップボード履歴を記録し、いつでも使えるようにするソフトです。
タスクトレイのアイコンをクリックすると履歴が表示され、クリックするとクリップボードにコピーされて利用できるようになります。
よく使うものにスターを付けておくことができ、検索機能で探すこともできます。
Google アカウントにログインすると、他のパソコンや Mac でも同じクリップボード履歴を利用できる同期機能が用意されています。
1Clipboard の使い方
ダウンロード と インストール
- 提供元サイトのダウンロードページへアクセスし、ページをスクロールして「DOWNLOAD FOR WINDOWS」ボタンをクリックしてダウンロードします。
※ Mac の場合は「DOWNLOAD FOR MAC」ボタンをクリックしてダウンロードします。 - ダウンロードしたセットアップファイル(1ClipboardSetup.exe)からインストールします。
使い方
初期設定
初回起動時に Google アカウントへのログインを推奨する画面が表示されます。Google アカウントにログインすることで、複数アカウントでクリップボード履歴を共有できますが、不要な場合は「No, thanks. I will use it on this computer.」を選択して「Next」ボタンをクリックします。
※ 後でも設定画面より Google アカウントへの接続が可能です。
基本的な使い方
テキストをコピーしたり、画面をキャプチャーしてクリップボードに保存した履歴を次々とストックしていきます。本ソフトはシステムトレイに表示される

表示される履歴をクリックすると、それがクリップボードにコピーされて利用できるようになります。
マウスを載せて表示される右上の「×」ボタンをクリックすると削除、右下のスターをクリックするとお気に入りに追加できます。
お気に入りに追加した履歴は画面左の

また、

設定
タスクトレイの
General(一般)
一般設定です。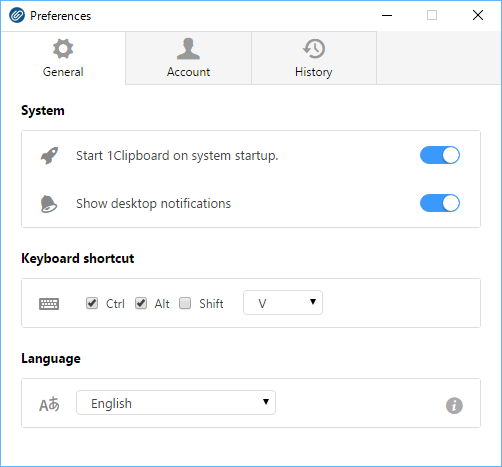
Preferences(設定) - General(一般)
System(システム)
- Start 1Clipboard on sytem startup.(Windows 起動時に本ソフトも起動する)
- Show desktop notifications(デスクトップ通知を表示する)
Keyboard shortcut(キーボード ショートカット)
初期設定では、Ctrl + Alt + V で起動するように設定されていますが、変更可能です。Lnaugage(言語)
次の言語に対応しています。英語、ドイツ語、フランス語、韓国語、トルコ語、ロシア語、中国語(簡体字)
Account(アカウント)
Google アカウントと紐づけてクリップボード履歴を同期させることができます。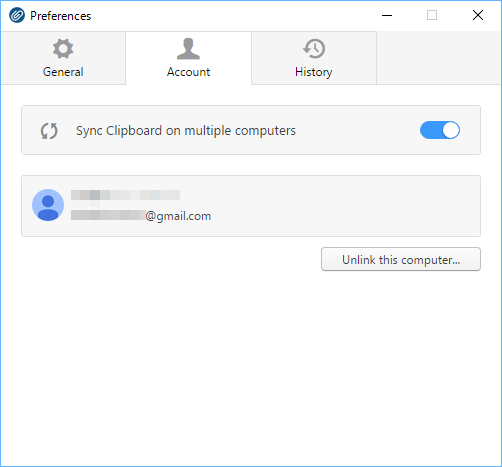
Preferences(設定) - Account(アカウント)Preferences(設定) - History(履歴)
- 「Sync Clipboar on multiple computers(複数コンピューターでクリップボードを同期する)」をクリックしてオンにし、「Sign in to Google...」をクリックすると、初回起動時に表示される Google アカウントへのサインインを推奨する画面が表示されます。
- 「Sign in to Google to synchronize clipboard on multiple computers.(複数のコンピューターでクリップボードを同期するために、Google へサインイン)」を選択して「Next」ボタンをクリックします。
- 「Google アカウントでログイン」画面が表示されるので、メールアドレスを入力して「次へ」ボタンをクリックします。
- パスワード入力画面が表示されるので、パスワードを入力して「ログイン」ボタンをクリックします。
- 「Google ドライブの独自の設定データの表示と管理」への許可を求められるので「許可」ボタンをクリックします。
- 「You're all set!(設定完了)」画面が表示されます。
「Finish」ボタンをクリックすると設定完了です。
更新履歴
※ 機械翻訳で日本語にしています。
Version 0.1.8 (2016/08/16)
- 中国語、オランダ語、ドイツ語、ハンガリー語、イタリア語、ポルトガル語(BR)、スペイン語、トルコ語を追加しました。
- お気に入りアイテムの不具合を修正
- 小さなクラッシュの問題を修正
Version 0.1.7 (2016/04/21)
- フランス語、ロシア語を追加
- タスクバーの位置に関する問題を修正
- 小さなクラッシュの問題を修正
Version 0.1.5 (2016/03/25)
- テキストタイプを認識するようにした(hexcolor, url)
- ESC キーでウィンドウを閉じられるようにした
- 小さなクラッシュの問題を修正