Windows 10/11 標準で利用できるクリップボード履歴をタスクトレイのアイコンをダブルクリックして簡単にクリアできるソフトです。
1分 ~ 6時間の中から選択して定期的にクリップボード履歴をクリアすることも可能です。
クリップボード履歴にはメールアドレスやパスワードなどのプライバシーな情報が含まれている可能性があるため、定期的なクリーンアップで漏洩リスクを減らすことができます。
※ Windows 10/11 のクリップボード履歴が有効になっていない場合でも、通常のクリップボード内容をクリアします。
Clipboard Cleaner X の使い方
ダウンロード と インストール
- Vector のダウンロードページへアクセスし、「ダウンロードページへ」ボタンをクリックしてダウンロードします。
- ダウンロードした圧縮ファイル(ClipboardCleanerX_v1.7.zip)を展開し、Clipboard Cleaner X.exe から起動します。
※ 本ソフトはインストール不要で利用できます。
使い方
クリップボードをクリアする
次のいずれかの方法でクリップボード履歴をクリアします。- システムトレイの

- タスクトレイの


タスクトレイアイコンの右クリックメニュー
クリップボード履歴のクリアの流れ
- Windows 10/11 標準のクリップボード履歴

Windows 10/11 標準のクリップボード履歴
- クリップボードのクリア完了メッセージウィンドウ
本ソフトでクリップボードをクリアするとメッセージウィンドウが表示されます。
※ オプションで表示しないようにできます。
クリップボード クリア完了メッセージ
- 空になったクリップボード履歴

クリップボード履歴が空に
クリップボード履歴が空になります。
定期的にクリップボードをクリアする
タスクトレイの
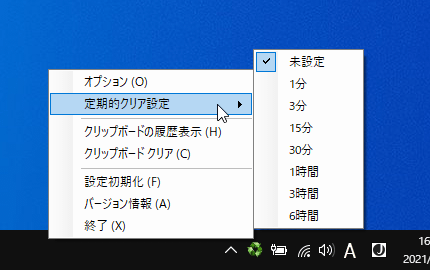
タスクトレイアイコンの右クリックメニュー「定期的クリア設定」
- 未設定
- 1分
- 3分
- 15分
- 30分
- 1時間
- 3時間
- 6時間
オプション
タスクトレイの
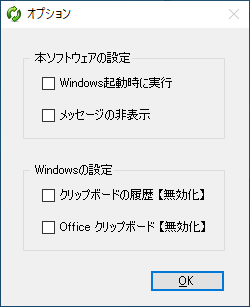
オプション
本ソフトの設定
- Windows 起動時に実行
チェックを入れると、Windows 起動時に本ソフトを起動します。 - メッセージの非表示
チェックを入れると、クリップボードクリア完了時にメッセージウィンドウを表示しません。
Windows の設定
- クリップボードの履歴【無効化】
チェックを入れると、Windows 10/11 標準のクリップボード履歴が無効になります。
※ チェックを外すと有効になります。 - Office クリップボード【無効化】
チェックを入れると、オフィスクリップボード履歴が無効になります。
※ チェックを外すと有効になります。
更新履歴
Version 1.7 (2021/10/06)
- 「Windows起動時に実行」オプション利用時に次の不具合の修正
- PC の電源が AC ではない場合に起動しない不具合
- PC の電源が AC に切り替わった場合に終了する不具合
Version 1.5 (2021/09/08)
- クリップボードの履歴表示機能の追加
- 「クリップボードの履歴」無効化機能の追加
- 「Office クリップボード」無効化機能の追加
- 一部UIの変更
Version 1.0 (2021/08/31)
- 初版


