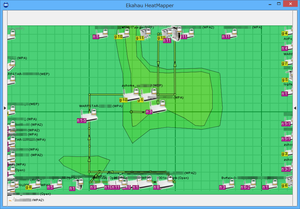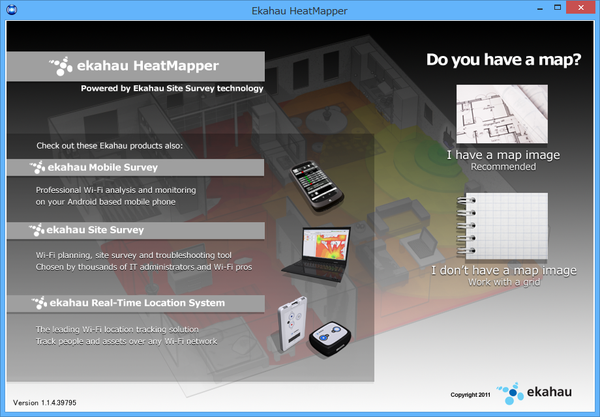家庭内や職場の電波がつながりやすさを視覚的に確認できます。
無線LANの電波がどれくらいの強度なのかをヒートマップで表示し、緑色~黄色~赤色へと変化するごとに電波が弱くなっていきます。
使い方は、ノートPCを実際に持ち歩き、部屋の任意の場所でクリックしてプロットしていきます。
右クリックして終了させた後、自分が使っているルーターの上にマウスカーソルを置くと、そのヒートマップが表示されます。
Ekahau HeatMapper の使い方
ダウンロード と インストール
- 提供元サイトのダウンロードページへアクセスし、E-mail(メールアドレス)、First name(名)、Last name(姓)、Company(会社)、Country(国)、Wi-Fi Routers / APs in your network(ネットワークにあるルーター数)を選択、入力して「DOWNLOAD」ボタンをクリックします。
- 入力したメールアドレス宛にメールが送付されます。
メール内のダウンロードURLをクリックします。 - ダウンロードページが表示されるので、「Download」ボタンをクリックしてダウンロードします。
- ダウンロードしたセットアップファイル(Ekahau Heatmapper-Setup.exe)からインストールします。
使い方
基本的な使い方
- 本ソフトを起動するとスタート画面が表示されます。
画面右の「I have a map image」または「I don't have a map image」のいずれかをクリックします。
※ 手書きでも良いのでイメージ図を用意している場合は「I have a map image」、持っていない、またはとりあえず使ってみたい場合は「I don't have a map image」をクリックします。
※ ここでは「I don't have a map image」をクリックして進めます。 - 左にルーター(アクセスポイント)一覧、中央にグリッド、右に Quick Help の画面が表示されます。
左のルーター一覧、右の Quick Help を左右に閉じ、中央のグリッドのみ表示させます。 - 最初に現在位置でクリックするとプロットされます。
ノートPCを持ち歩き、移動した場所でクリック、さらに移動してクリックし、部屋を大まかに移動します。 - 終わったら右クリックして終了すると、画面にヒートマップとルーターが表示されます。
自分が使っているルーターの上にマウスカーソルを置くと、そのルーターのヒートマップが表示されます。
※ 左に閉じているルーター一覧を表示し、画面上部の「Take a Screenshot」ボタンをクリックすると、ヒートマップをPNG画像として保存できます。