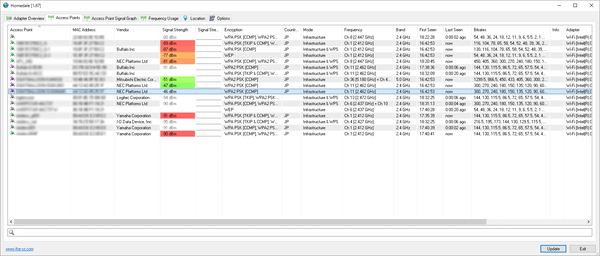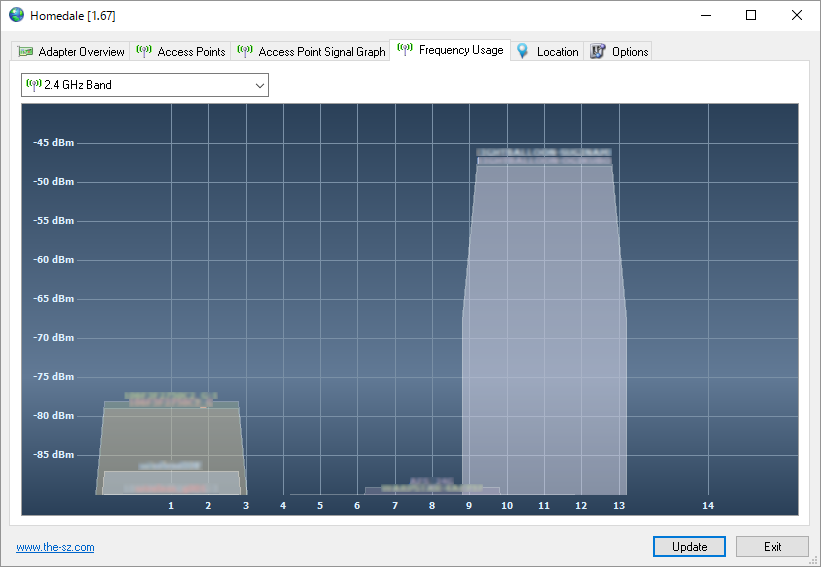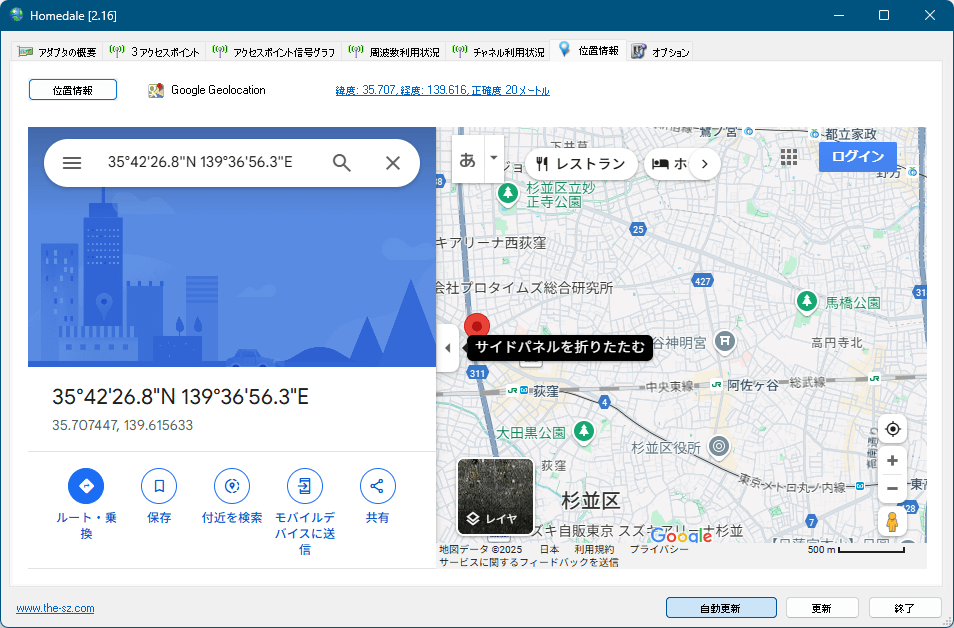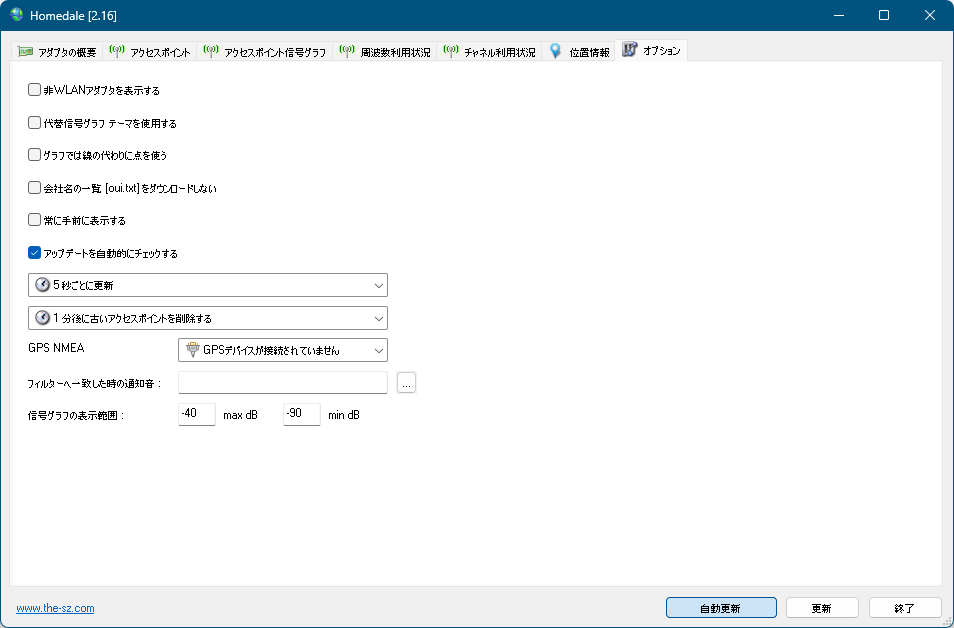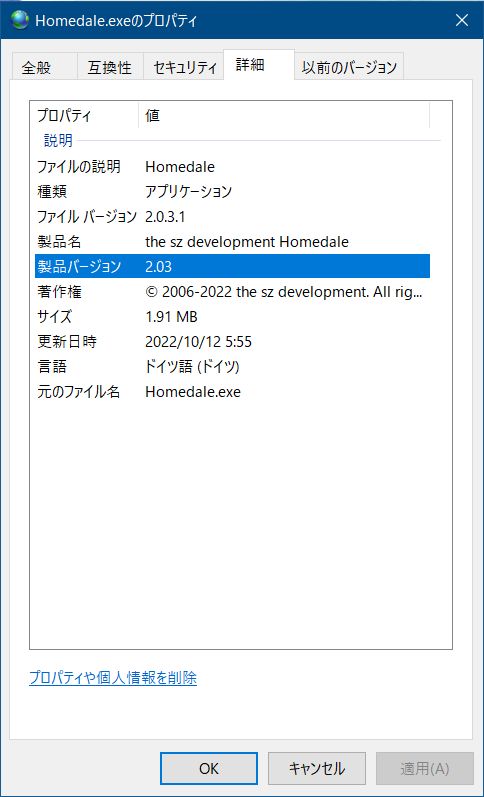- ダウンロードとインストール
- 使い方
- 基本的な使い方
1-1. 「アクセスポイント」タブ
1-2. 「アクセスポイント信号グラフ」タブ
1-3. 「アダプタの概要」タブ
1-4. 「周波数利用状況」タブ
1-5. 「チャネル利用状況」タブ
1-6. 「位置情報」タブ
1-7. 「オプション」タブ - 更新履歴
- 基本的な使い方
- ユーザーレビューを見る
- ユーザーレビューを投稿する
- 関連するソフト
- バージョン
- 2.22
- 更新日
- 2025/11/02
- OS
- Windows 2000/XP/Vista/7/8/8.1/10/11, Windows Server, macOS 10.10-15.x
- 言語
- 日本語【サポート言語】
日本語, 英語, フランス語, ドイツ語, ギリシャ語, イタリア語, 韓国語, ノルウェー語, ポーランド語, ポルトガル語, ロシア語, 中国語(簡体字), 中国語(繁体字), スロベニア語, スウェーデン語, ウクライナ語, スペイン語, タイ語
- 価格
- 無料
アクセス可能なアクセスポイントを検出し、SSID、MAC アドレス、メーカー、電波の強さ、暗号化方式、周波数、帯域などを一覧で取得・表示できるソフトです。
特定のアクセスポイントに対して電波の強さをモニタリングしてグラフ表示する機能を搭載。
Wi-Fi のつながりがイマイチな場合に本ソフトでその電波の強さを視覚化できます。
その他、現在利用可能なネットワーク方式の確認、帯域ごとの電波の強さの確認、現在接続しているアクセスポイントの所在地の表示などが可能です。
※ v2.16 から日本語をサポートしました。
Homedale の使い方
ダウンロード と インストール
- こちらへアクセスし、「Windows 版」リンクをクリックしてダウンロードします。
※ Mac 版をダウンロードする場合は、「Mac 版」リンクをクリックしてダウンロードします。 - ダウンロードした圧縮ファイル(Homedale.zip)を展開し、Homedale.exe から起動します。
※ 本ソフトはインストール不要で利用できます。
使い方
基本的な使い方
「アクセスポイント」タブ
本ソフトを起動すると「アクセスポイント」タブが表示されます。次の項目が表示されます。
- SSID(アクセスポイント)
- MAC アドレス
- ベンダー
- 信号強度
- 信号強度の履歴
- 暗号化
- 国 ID
- モード(接続モード)
- 周波数
- バンド
- 初回検出時刻
- 最終検出時刻
- ビットレート
- 情報
- アダプター
- メモ
- 推奨チャンネル
- 状態
- 幅
- 品質
- 仕様
- ステーション数
- 名前
- ストリーム
- チャンネル利用状況
※ 右クリックメニュー「メモの編集」からメモを編集できます。
個別のアクセスポイントをダブルクリックするか、右クリックメニュー「詳細」から、SSID、サポートレート、DSSS、ERR 情報、拡張サポートレート、HT 機能 - 802.11n、HT 操作 - 802.11n、重複 BSS スキャン パラメータ、RSN 情報などのデータを確認できます。
「アクセスポイント信号グラフ」タブ
「アクセスポイント」タブで検出されたアクセスポイントの右クリックメニュー「グラフの表示」から「アクセスポイント信号グラフ」タブで電波の強さをモニタリングできるようになります。※ 複数のモニタリングが可能で、「アクセスポイント」タブで監視したい他のアクセスポイントの右クリックメニュー「グラフの表示」から追加できます。
※ モニタリングをやめたいアクセスポイントがあれば、同様に「アクセスポイント」タブでアクセスポイントを監視をやめたいアクセスポイントの右クリックメニュー「グラフの表示」をクリックしてモニタリングしないようにできます。
※ モニタリングをやめたいアクセスポイントがあれば、同様に「アクセスポイント」タブでアクセスポイントを監視をやめたいアクセスポイントの右クリックメニュー「グラフの表示」をクリックしてモニタリングしないようにできます。
「アダプタの概要」タブ
ネットワークアダプターの概要を表示します。「周波数利用状況」タブ
帯域ごとの周波数の利用可能状況を確認できます。「チャネル利用状況」タブ
どのチャネルが頻繁に利用されているかを確認できます。「位置情報」タブ
「位置情報」ボタンをクリックすると、現在接続しているアクセスポイントの位置情報を取得し、Google マップで表示します。「オプション」タブ
- 非 WLAN アダプタを表示する
「アダプタの概要」タブに VMware などの仮想ネットワークアダプターなども表示されるようになります。 - 代替信号グラフ テーマを使用する
「アクセスポイント信号グラフ」タブと「周波数利用状況」タブにダークモードのテーマを適用します。 - グラフでは線の代わりに点を使う
「アクセスポイント信号グラフ」タブがドットで描画されるようになります。 - 会社名の一覧 (oui.txt) をダウンロードしない
Homedale.exe と同じ場所にダウンロードされる会社名リスト(oui.txt)をダウンロードしません。 - 常に手前に表示する
常に最前面表示します。 - アップデートを自動的にチェックする
本ソフトにアップデートがないか自動的にチェックします。 - 5秒ごとに更新
5秒ごとに更新します。
1秒 / 2秒 / 5秒 / 10秒 / 30秒 / 60秒 から選択できます。 - 1分後に古いアクセスポイントを削除する
1分後に古いアクセスポイントを削除します。
即時 / 1分後 / 5分後 / 15分後 / 60分後 / 削除しない から選択できます。 - GPS NMEA
NMEA フォーマット。 - フィルターへ一致したときの通知音
- 信号グラフの表示範囲
「アクセスポイント信号グラフ」タブと「周波数利用状況」タブの表示範囲を調整します。
更新履歴
※ 機械翻訳で日本語にしています。
Version 2.22 (2025/11/02)
- フィルタは | 文字を使用した OR をサポートし、U-NII-2B チャネルが追加されました
Version 2.21 (2025/10/02)
- ユーザーインターフェースのマイナーな改善
Version 2.20 (2025/07/25)
- Windows XP での oui.txt のダウンロードがサポートされ、UI のちらつきが修正されました