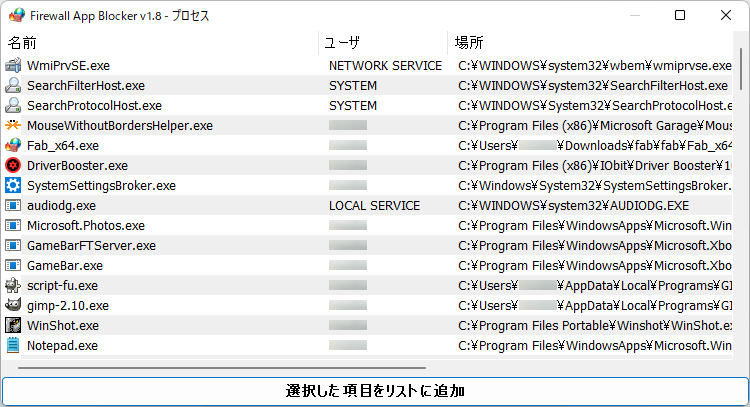アプリをドラッグ&ドロップするだけで外部との通信をブロックできるファイアウォールソフトです。
本ソフトは Windows ファイアウォールの設定を変更する補完ソフトとなりますが、Windows ファイアウォールではわかりにくい設定画面と比べると非常にシンプルでわかりやすいインターフェースが魅力です。
右クリックメニューまたはツールバーのアイコンから許可/拒否の変更が可能です。
ホワイトリスト方式もサポートしており、許可しているアプリ以外の通信をすべてブロックすることもできます。
※ Windows ファイアウォール以外のファイアウォールソフトが有効な場合は、本ソフトの設定は反映されません。
Firewall App Blocker の使い方
ダウンロード と インストール
- 提供元サイトへアクセスし、ページをスクロールして「Related Posts」項目上部の「Download」ボタンをクリックしてダウンロードします。
- ダウンロードした圧縮ファイル(fab.zip)を展開し、32bit OS の場合は Fab.exe、64bit OS の場合は Fab_x64.exe から起動します。
※ 本ソフトはインストール不要で利用できます。
※ お使いの OS が 32bit か 64bit かわからない場合は Windows バージョンの調べ方よりご確認ください。
使い方
アプリの通信をブロック/許可する
- 本ソフトを起動するとメイン画面が表示されます。
- アプリのショートカット、または実行ファイルをドラッグ&ドロップすると項目がリストに追加され、

- 外部への通信を許可するには、右クリックメニュー「許可」またはツールバーの


外部への通信/外部からの通信を制御する
本ソフト画面下部には「アウトバウンドルール」タブ、「インバウンドルール」タブが表示されています。- アウトバウンドルール
外部への通信(PCから外)を許可/拒否します。 - インバウンドルール
外部からの通信(外からPC)を許可/拒否します。
ホワイトリストを利用する
許可したアプリ以外の通信をすべて遮断する、ホワイトリスト方式も提供されています。不要な通信を徹底的にブロックしたい場合に有効です。
次の手順でホワイトリスト方式を有効化/無効化できます。
- メニューバーから「Firewall」⇒「ホワイトリストモード」とクリックする
- メイン画面右下の「有効ホワイトリスト」にチェックを入れる
ツールバーについて
ツールバーのアイコンについて、左から順に次の機能を利用できます。
- アプリケーションを追加
ファイル選択ダイアログが表示されるので、任意のソフトのショートカットまたは実行ファイルを選択してリストに追加します。 - プロセスを追加
プロセス一覧から選択してリストに追加します。 - 選択したものを削除
リストからアプリを削除します。
リストから削除すると、Windows ファイアウォールからも設定が削除されます。 - 選択したものを有効化
選択したアプリを有効化し、許可または拒否の設定を反映します。
※ リスト左のチェックが入っている状態と同じです。 - 選択したものを無効化
選択したアプリを無効化し、許可または拒否の設定を反映しないようにします。
※ リスト左のチェックを外している状態と同じです。 - 選択したものを許可
選択したアプリの通信を許可します。 - 選択したものを拒否
選択したアプリの通信をブロックします。 - リストをインポート
作成済みのリストを読み込みます。 - リストを出力
リストをINI形式で保存します。 - Firewall 設定
Windows Defender ファイアウォールの詳細設定画面を表示します。
本ソフトの設定が反映されていることを確認できます。
「インバウンドルール」の設定が「受信の規則」に、「アウトバウンドルール」の設定が「送信の規則」に反映されます。
更新履歴
※ 機械翻訳で日本語にしています。
Version 1.9 (2022/09/28)
- [修正] - GUI 言語を変更すると、ホワイトリストの有効化ボックスが表示されない。
- [修正] - コマンドプロンプトの軽微なバグ。
- [修正] - 最近追加されたものが一番上になるようにエントリーをソートすることができない。
- [追加] - 「ファイル -> Netsh コマンド」の部分的な言語サポート。
Version 1.8 (2022/09/26)
- [追加] - Cmd パラメーター (フォルダーの内容の追加/削除、インバウンド/アウトバウンドのルールなど)
- [追加] - フォルダーの追加ボタンがメイン GUI に追加されました
- [修正] - GUI ボタンが小さい (すべてのボタンが再設計されました)
- [修正] - 列の順序を覚えていない (アプリを更新/再起動すると、列の順序が乱れる)
- [修正] - マイナーなバグとコードの弱点
Version 1.7 (2020/04/16)
- [修正] - 誤ってESCキーを押すとプログラムが終了する(この機能は削除されました)
- [追加] - ドラッグアンドドロップまたはコピー&ペーストによるフォルダコンテンツの追加
- [追加] - svchost.exe の ini ファイルの値(このファイルはデフォルトではリストに追加されません)
- [追加] - [ファイル]メニューの[Netshコマンド]([ローカルサブネットを許可]、[エクスポート] - [ファイアウォール構成のインポート])
- [修正] - いくつかのマイナーなバグとコードの弱点(コードの改善)