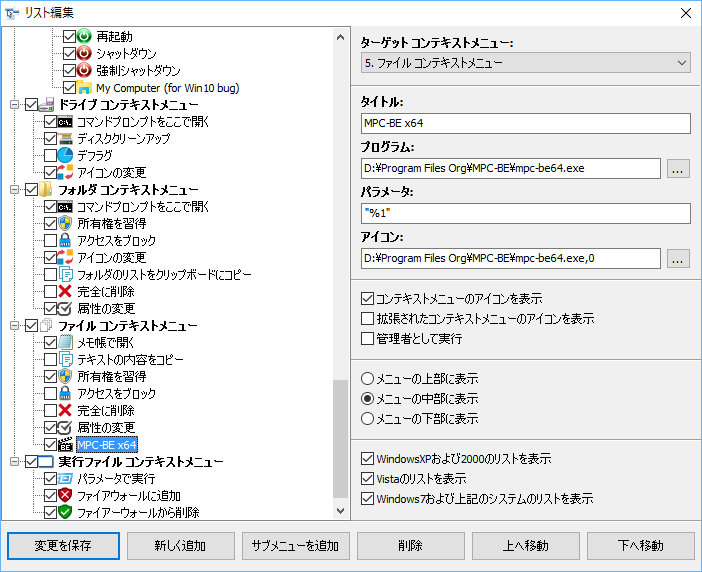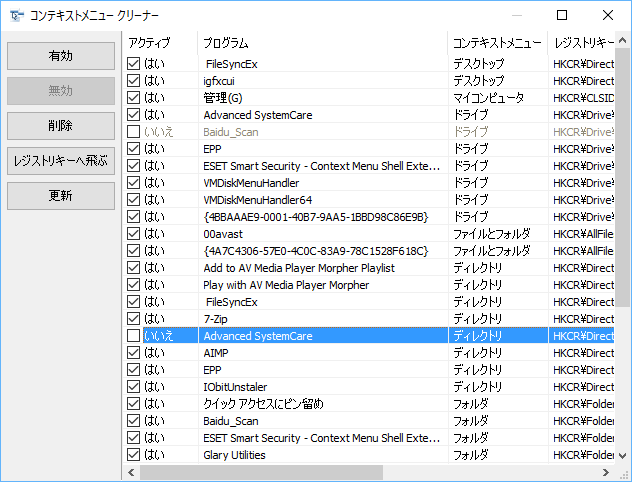- バージョン
- 1.6
- 更新日
- 2021/06/29
- OS
- Windows XP/Vista/7/8/8.1/10/11
- 言語
- 日本語【サポート言語】
日本語, 英語, トルコ語, ドイツ語, イタリア語, ベトナム語, ロシア語, ポーランド語, 韓国語, スペイン語, ハンガリー語, 中国語(簡体字), 中国語(繁体字), フランス語, ポルトガル語 (ブラジル), ギリシャ語, デンマーク語, オランダ語, ペルシャ語, ウクライナ語, ヘブライ語, ルーマニア語, ウイグル語, チェコ語, アラビア語, スウェーデン語, スロベニア語, ポルトガル語 (ポルトガル), インドネシア語, セルビア語, ブルガリア語, ラトビア語, ノルウェー語, スロバキア語
- 価格
- 無料
右クリックメニューを手軽にカスタマイズできるソフトです。
右クリックメニューにツールメニュー(エクスプローラーを再起動、メモリを開放、IP アドレスをコピー、など)、システムツールメニュー(タスクマネージャー、コマンドプロンプト、Snipping Tool、付箋、など)、電源設定メニュー(シャットダウン、再起動、スリープ、など)を追加、編集できます。
また、追加するファイル・フォルダーを任意に設定することも可能。
普段使っていない項目や、アンインストール後に右クリックメニューに残ってしまっているような不要な項目を無効化・削除できる「コンテキストメニュー クリーナー」も用意されています。
Easy Context Menu の使い方
ダウンロード と インストール
- 提供元サイトへアクセスし、ページをスクロールして「Related Posts」項目上部の「Download」ボタンをクリックしてダウンロードします。
- ダウンロードした圧縮ファイル(ec_menu.zip)を展開し、EcMenu.exe または EcMenu_x64.exe から起動します。
※ お使いのOSが 32bit の場合は EcMenu.exe、64bit の場合は EcMenu_x64.exe から起動します。不明な場合、Windows バージョンの調べ方を参照してください。
※ 本ソフトはインストール不要で利用できます。
使い方
右クリックメニューに機能を追加する
本ソフトを起動すると、右クリックメニューに追加可能な項目がツリー表示されます。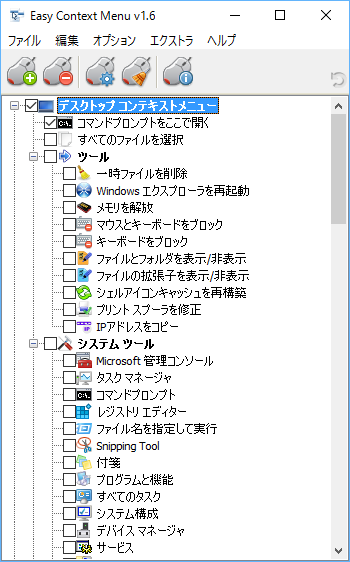
Easy Context Menu - メイン画面
表示される項目は次の通り。
デスクトップ コンテキストメニュー
- コマンドプロンプトをここで開く
コマンドプロンプトを開く - すべてのファイルを選択
すべてのファイルを選択する - ツール
一時ファイルを削除、Windows エクスプローラを再起動、メモリを開放、マウスとキーボードをブロック、キーボードをブロック、ファイルとフォルダを表示/非表示、ファイルの拡張子を表示/非表示、シェルアイコンキャッシュを再構築、プリント スプーラを修正、IP アドレスをコピー - システム ツール
Microsoft 管理コンソール、タスク マネージャ、コマンドプロンプト、レジストリ エディター、ファイル名を指定して実行、Snipping Tool、付箋、プログラムと機能、すべてのタスク、システム構成、デバイス マネージャ、サービス、ネットワーク接続、コントロールパネル、ゴミ箱を空にする - 電源設定
電源メニュー、ユーザーをロック、ユーザーを切り替え、ログオフ、スリープ、休止状態、再起動、シャットダウン、強制シャットダウン
マイコンピュータ コンテキストメニュー
デスクトップ コンテキストメニューの「ツール」、「システム ツール」、「電源設定」と同じ。※ それぞれ「My Computer (for Win10 bug)」が追加されています。
ドライブ コンテキストメニュー
- コマンドプロンプトをここで開く
- ディスククリーンアップ
- デフラグ
- アイコンの変更
フォルダ コンテキストメニュー
- コマンドプロンプトをここで開く
- 所有権を取得
- アクセスをブロック
- アイコンを変更
- フォルダのリストをクリップボードにコピー
- 完全に削除
- 属性の変更
ファイル コンテキストメニュー
- メモ帳で開く
- テキストの内容をコピー
- 所有権を取得
- アクセスをブロック
- 完全に削除
- 属性の変更
実行ファイル コンテキストメニュー
- パラメータで実行
- ファイアウォールに追加
- ファイアウォールから削除
チェックを入れて

一度リセットしたい場合は、

任意の項目を右クリックメニューに追加する
ここでは、ファイルメニューに MPC-BE を追加する手順を紹介します。
- 「ファイル コンテキストメニュー」をクリックして選択し、画面下部の「新しく追加」ボタンをクリックします。
- 「ファイル選択」ダイアログが表示されるので、MPC-BE の実行ファイルを選択して「開く」ボタンをクリックすると、「ファイル コンテキストメニュー」に「MPC-BE」が追加されていることを確認できます。
- 「変更を保存」ボタンをクリックします。
- メイン画面に戻り、「ファイル コンテキストメニュー」内にある「MPC-BE」の項目にチェックを入れ、

不要な右クリックメニューに無効化・削除する

登録されている右クリックメニューからアンインストール済みであったり、ふだん使わないのによく表示されて邪魔な項目があれば、チェックを外して「更新」ボタンをクリックすると、その項目が無効化されて表示されなくなります。
アンインストール済みのソフトについては「削除」してしまうとスッキリします。
その他の編集項目
メニューバーの「エクストラ」から次の設定・操作が可能です。- コンテキストメニューへ追加
「フォルダーへコピー」、「フォルダーへ移動」項目を追加できます。 - ユーザーアカウント制御の設定
「ユーザーアカウント制御の設定」を表示します。 - ショートカットアイコンの矢印を削除
ショートカットアイコンに表示される矢印アイコンを非表示にできます。 - ショートカットの接頭辞を無効化
ショートカット作成時にファイル名に「へのショートカット」、「 - ショートカット」を追加しないようにできます。 - Windows エクスプローラを再起動
エクスプローラーを再起動します。
更新履歴
※ 機械翻訳で日本語にしています。
Version 1.6 (2021/06/29)
- [修正] - 付箋は Windows 11 では機能しません
Version 1.6 (2015/08/08)
- [修正] - Windows 10 レジストリの書き込みの問題
- [修正] - 制限されたユーザー権限の問題
- [修正] - リストエディタで Gorup 名を変更しても、ターゲットコンボメニューが更新されない
- [修正] - キーボードのブロックには管理者権限が必要
- [修正] - ツールチップが正しく機能しない
- [修正] - 属性画面が狭い
- [修正] - コマンドプロンプトのバグといくつかのマイナーな翻訳エラー
- [追加] - 保存された設定アイコンを読み込む
Version 1.5 (2015/01/07)
- [修正] - ファイル位置パラメータエラー(Items.ini 内)-重大
- [修正] - リストエディターのアイテムの名前変更のバグ
- [修正] - リストエディタのアイコン選択のバグ
- [修正] - フォルダ/ファイル...(アイコンが変更された)をコンテキストメニューに追加すると、Ec メニューがフォルダのアイコンを認識しません