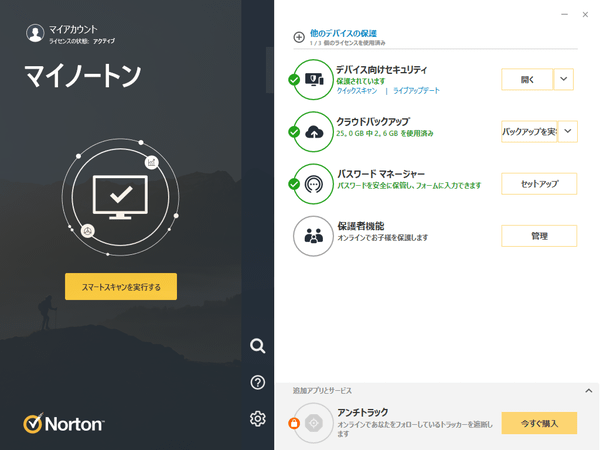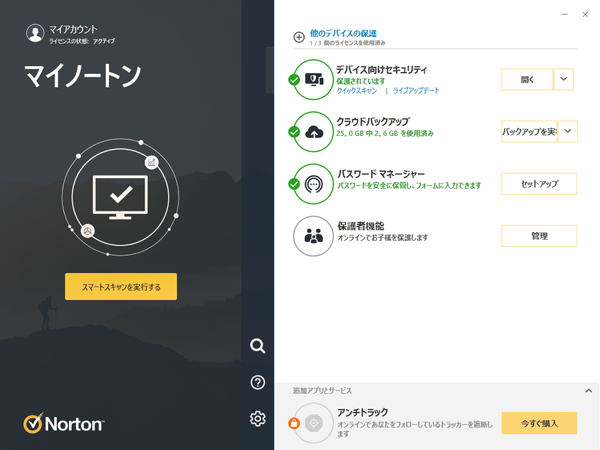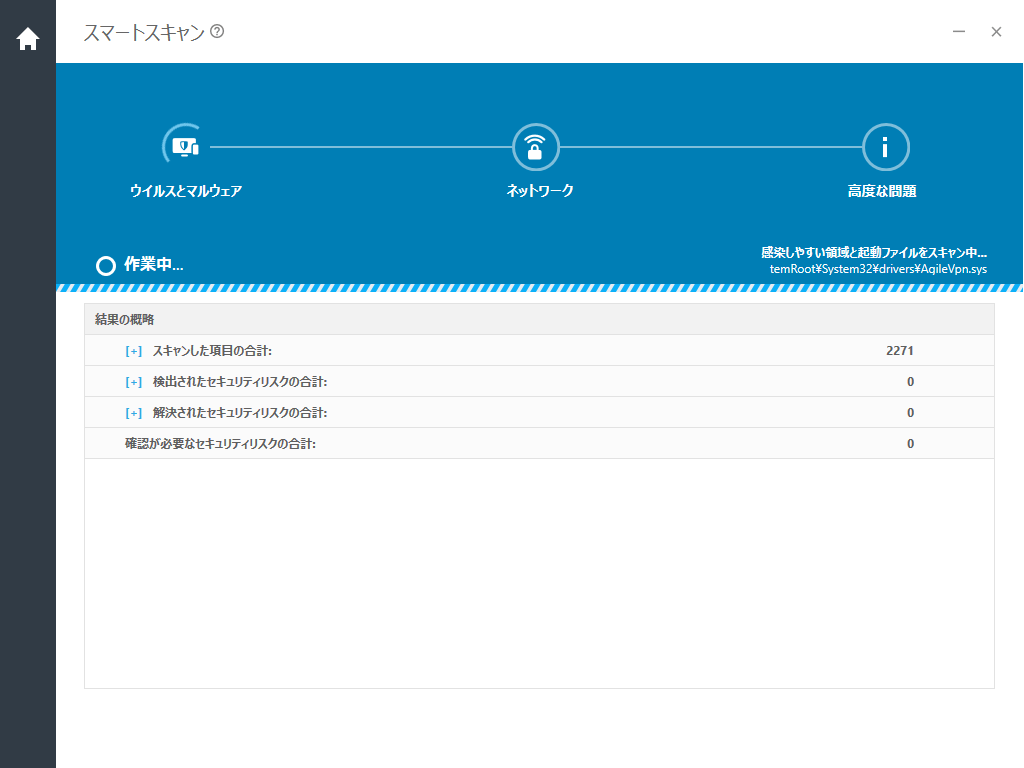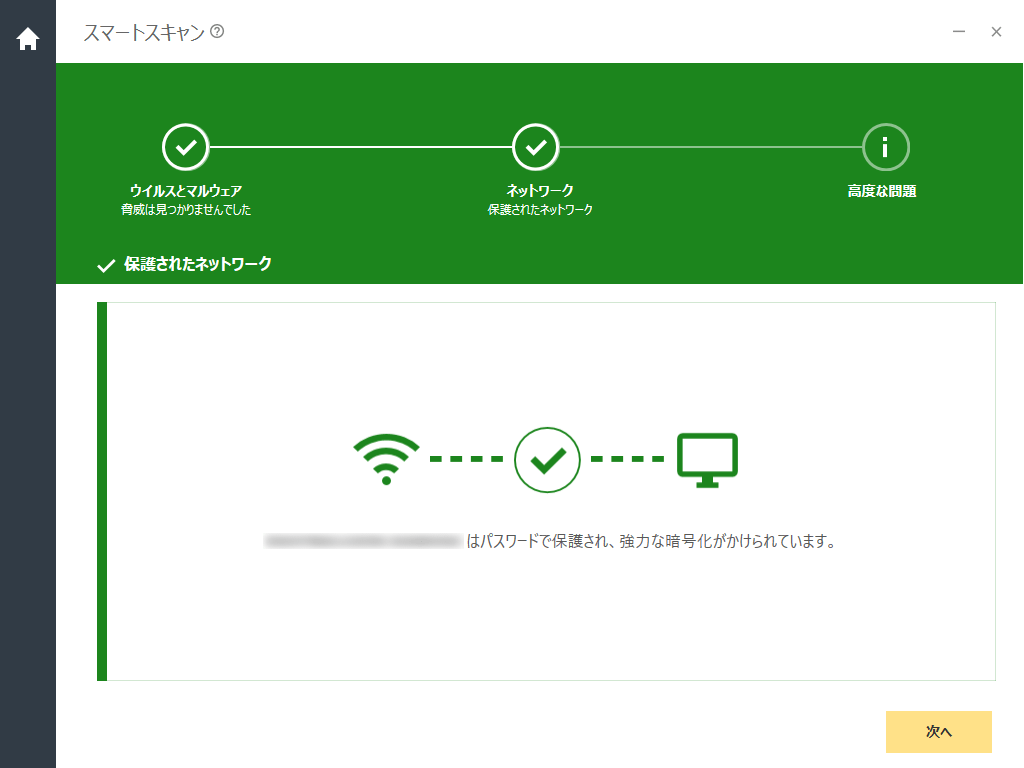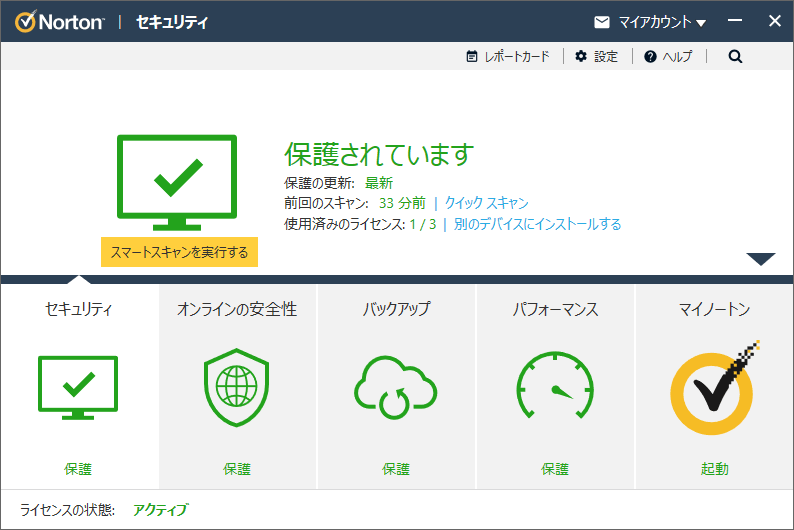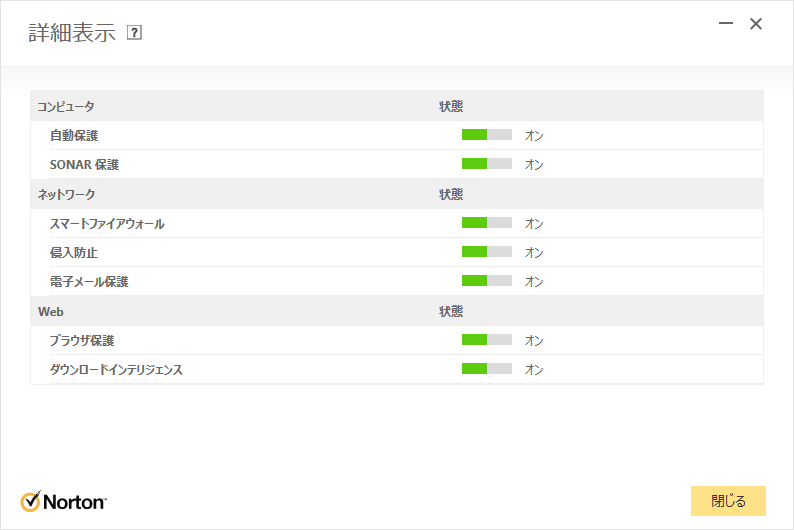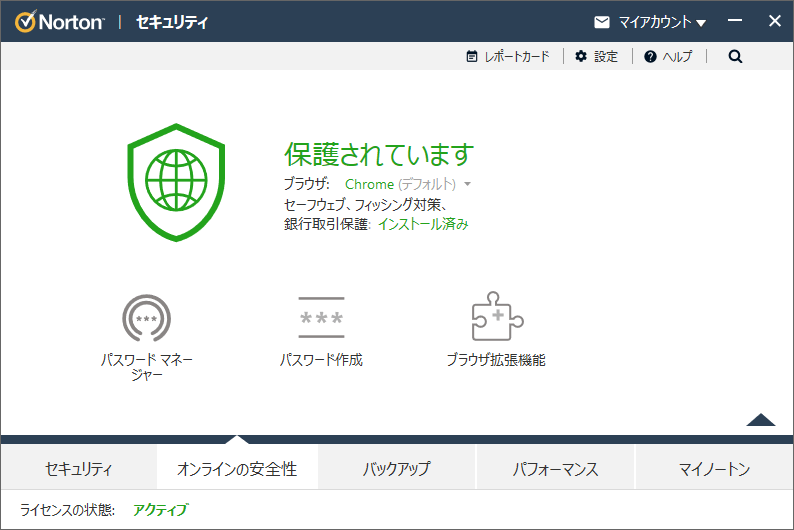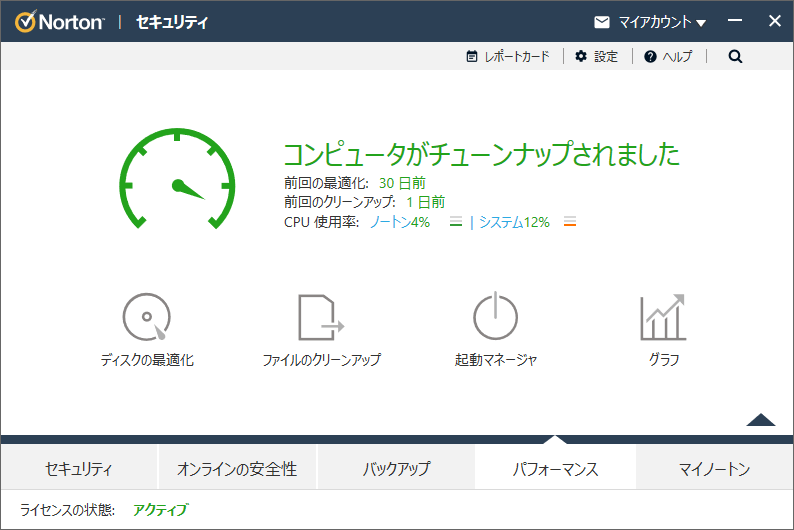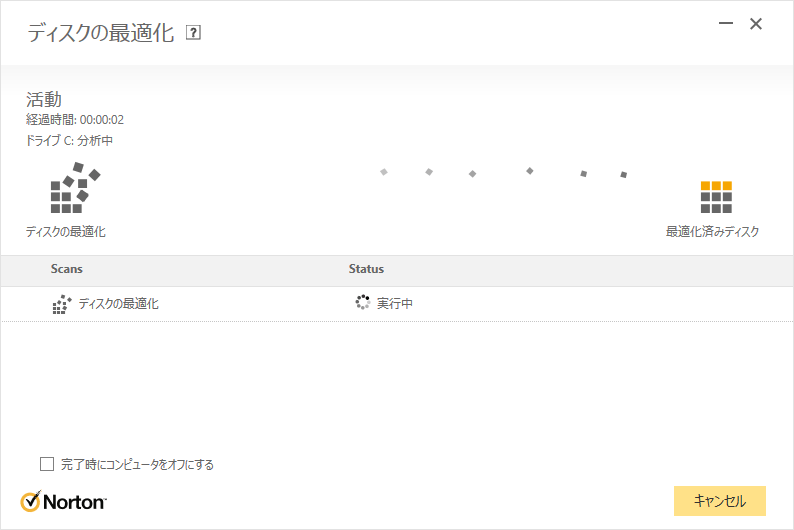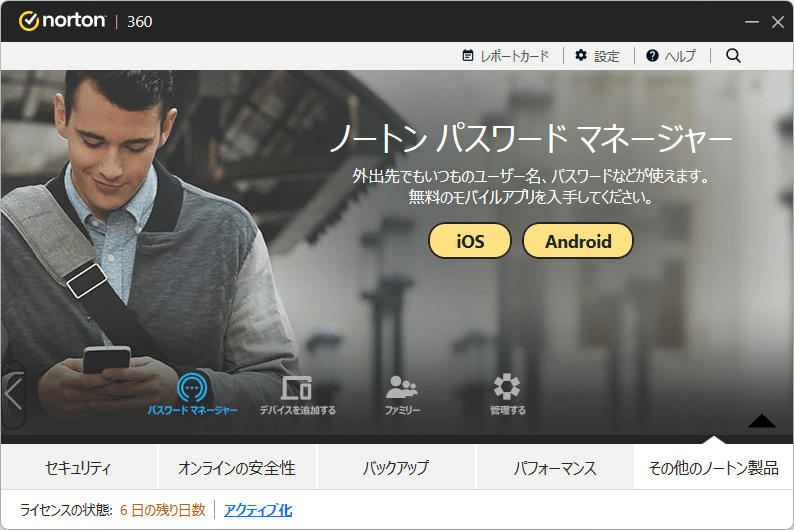ウイルススキャンもクラウドテクノロジー&インテリジェンス技術により高速かつ少ない回数での短時間スキャンを実現しました。
ゼロデイ脆弱性攻撃から保護する PEP(Proactive Exploit Protection)、サンドボックス内で安全を確認するエミュレーション、未知・亜種のマルウェアをトレーニングによって防御するマシンラーニングを搭載。
挙動不審なプログラムやアクセスを見抜き、発見前の新種ウイルスや新しい攻撃から防御する SONAR 技術、ノートンを利用している端末から安全なファイルか危険なファイルかを総合的に判断するレピュテーション機能のノートン インサイトのほか、パーソナルファイアウォール、公共無線 LAN のネットワーク管理、フィッシング詐欺対策・個人情報不正送信の監視などの Web 保護機能によりインターネットのさまざまな脅威から総合的にパソコンを保護します。
2019年バージョンより、暗号化された安全なインターネット通信を行えるノートン セキュア VPNも標準で同梱されました。
バージョンにより機能が異なり、基本機能を備えた「スタンダード」、3台まで利用できて保護者機能であるノートン ファミリーやダークウェブモニタリングまで備えた「デラックス」、さらに上位版の「プレミアム」の3つのバージョンが用意されています。
※ 本ソフトはですが、7日間無料で試用できます(Microsoft Store からダウンロードした場合)。
ノートン360 15秒CM
ノートン 360 の使い方
ダウンロード と インストール
ここでは、無料体験版をインストールする手順を解説します。
- Microsoft Store へアクセスし、「インストール」ボタンをクリックしてダウンロード、インストールします。
使い方
「マイノートン」画面
「マイノートン」画面から次の機能を利用できます。- デバイス向けセキュリティ
「ノートン 360」画面を開きます。 - ソフトウェアアップデータ
- クラウドバックアップ
クラウドバックアップを設定します。 - パスワード マネージャー
ノートン パスワード マネージャーをダウンロード、インストールします。
※ ノートン 360 で標準で利用できる機能です。
「ノートン 360」画面
「マイノートン」画面にて、「デバイス向けセキュリティ」右の「開く」ボタンをクリックすると、「ノートン 360」画面(以下、メイン画面と言います)を開きます。※ システムトレイの 

セキュリティ
メイン画面を開いた最初の表示では「セキュリティ」画面が表示されます。メイン画面下部の「セキュリティ」をクリックすると、「セキュリティ」画面で利用できるメニューが表示されます。
スキャン
次のスキャンを実行できます。- スキャンとタスク
- クイックスキャン
コンピュータの主な領域を検査します。 - 完全スキャン
コンピュータ全体を検査します。 - カスタムスキャン
任意の場所をスキャンします。 - カスタムタスク
ライブアップデート、パフォーマンス、バックアップタスクを実行します。
- クイックスキャン
- ノートン パワーイレイサー
検出の困難な脅威を排除します。 - ノートン インサイト
スキャンが必要なファイルを特定します。 - 診断レポート
デバイスの概要(ハードウェア、オペレーティングシステム、リソース利用率、アプリケーションリスト、製品の状態、ネットワーク接続)を調べて問題のある個所を表示します。
ライブアップデート
ノートンのアップデートを手動で更新します。履歴
セキュリティ履歴を表示します。詳細表示
自動保護、スマートファイアウォール、ブラウザ保護などの各機能をオン/オフできます。オンラインの安全性
メイン画面下部の「オンラインの安全性」をクリックすると、「オンラインの安全性」画面で利用できるメニューが表示されます。パスワードマネージャー
ブラウザー拡張機能(ノートン パスワード マネージャー)をインストールしてパスワードを管理します。パスワード作成
ランダムで強力なパスワードを作成するウェブページを開きます。ブラウザ拡張機能
ブラウザー拡張機能(ノートン セーフウェブ)をインストールしてブラウザーを保護します。バックアップ
メイン画面下部の「バックアップ」をクリックすると、「バックアップ」画面で利用できるメニューが表示されます。バックアップセット(バックアップ対象ファイル、バックアップ先、バックアップスケジュール)を作成して、バックアップをクラウドへバックアップします。
※ プランによって異なりますが、10GB ~ 50GB までオンラインへ安全にバックアップします。
パフォーマンス
メイン画面下部の「パフォーマンス」をクリックすると、「パフォーマンス」画面で利用できるメニューが表示されます。ディスクの最適化
ディスクを解析し、必要に応じて最適化(デフラグ)を行います。※ SSD は最適化不要です。
ファイルのクリーンアップ
以下の領域をスキャンし、不要ファイルを削除します。- Windows 一時ファイル
- Ineternet Explorer 一時ファイル
- Chrome 一時ファイル