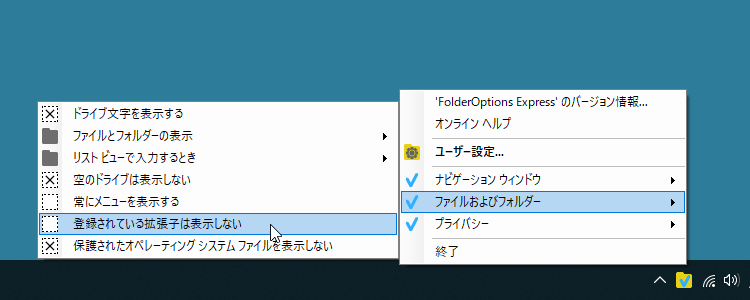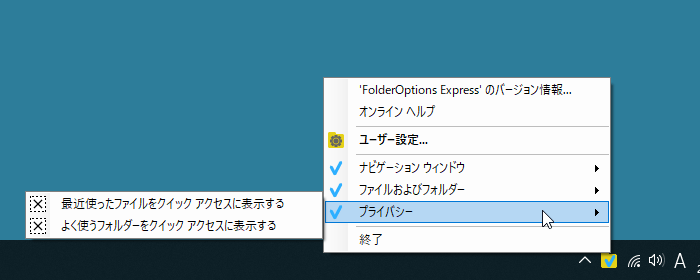タスクトレイのアイコンの右クリックメニューから、フォルダーオプションの主要な設定を素早く変更できるソフトです。
隠しファイルや隠しフォルダーの表示/非表示の切り替え、拡張子の表示/非表示の切り替えなど、フォルダーオプションを開かずにタスクトレイのアイコンから変更できます。
AppData などの隠しフォルダーへよくアクセスするものの、通常時は非表示にしておきたいような、頻繁に切り替え操作が必要になる場合に有用です。
Folder Options Express の使い方
ダウンロード と インストール
- Vector のダウンロードページへアクセスし、「ダウンロードページへ」ボタンをクリックしてダウンロードします。
- ダウンロードした圧縮ファイル(mu-foe-1.0.0-setup.zip)を展開し、セットアップファイル(mu-folderoptionsexpress-1.0.0-setup.exe)からインストールします。
使い方
基本的な使い方
本ソフトを起動すると、システムトレイに
右クリックメニューから次の操作を行えます。
ナビゲーション ウィンドウ
- すべてのフォルダーを表示
- 開いているフォルダーまで展開
- ライブラリの表示
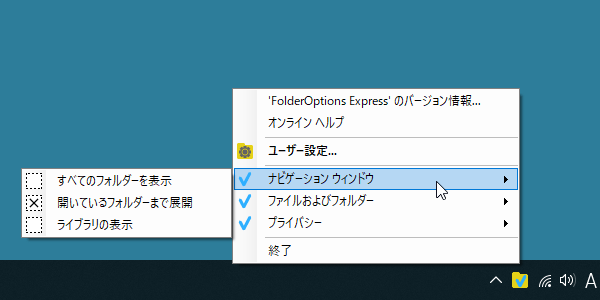
タスクトレイアイコンの右クリックメニュー「ナビゲーション ウィンドウ」
ファイルおよびフォルダー
- ドライブ文字を表示する
- ファイルとフォルダーの表示
- 隠しファイル、隠しフォルダー、または隠しドライブを表示しない
- 隠しファイル、隠しフォルダー、または隠しドライブを表示する
- リストビューで入力するとき
- 検索ボックスに自動的に入力する
- 入力した項目をビューで選択する
- 空のドライブは表示しない
- 常にメニューを表示する
- 登録されている拡張子は表示しない
- 保護されたオペレーティング システム ファイルを表示しない
対応するフォルダーオプション画面:
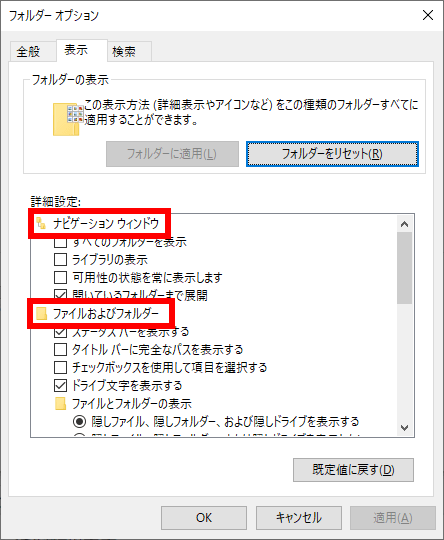
フォルダーオプションの「ナビゲーション ウィンドウ」、「ファイルおよびフォルダー」
プライバシー
- 最近使ったファイルをクイック アクセスに表示する
- よく使うフォルダーをクイック アクセスに表示する
対応するフォルダーオプション画面:
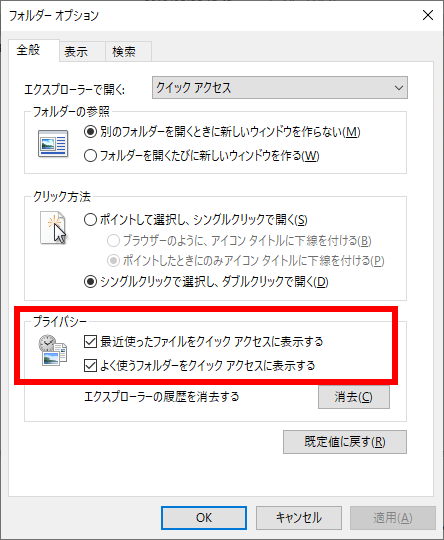
フォルダーオプションの「プライバシー」
表示する項目を変更する
右クリックメニューに表示する項目の表示/非表示を変更できます。- タスクトレイの

- 「ユーザー設定」画面が表示されます。
画面上部に「非表示の項目」、画面下部に「表示する項目」が表示されています。
項目をクリックして選択し、「追加」ボタン、「削除」ボタンをクリックして追加、削除することができます。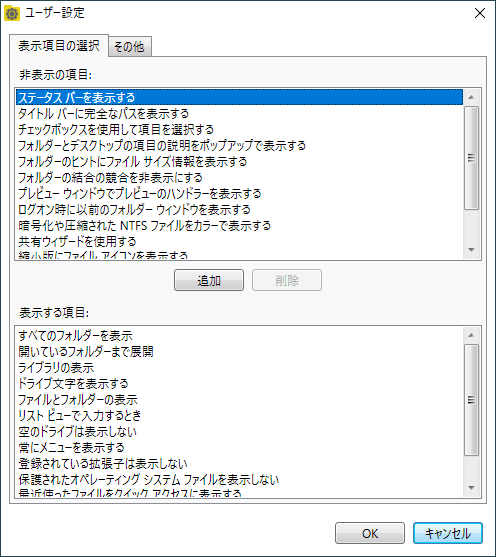
ユーザー設定 - 「表示項目の選択」タブ
更新履歴
Version 1.0.0 (2016/08/19)
- 初めて公開したバージョン
ユーザーレビュー
-
まだレビューが投稿されていません。
このソフトの最初のレビューを書いてみませんか?