本ソフトを実行すると、右クリックメニューのようなメニュー上からフォルダーを展開して目的のファイル/フォルダーを探すことができます。
矢印キーを利用してフォルダーの展開や Enter キーでファイルを開くなど、クラシックスタイルのような形式で利用できます。
ランチャーに登録するなどして利用したり、右クリックメニューから本ソフトを利用することも可能です。
SubFolder の使い方
ダウンロード と インストール
- こちらへアクセスしてダウンロードします。
※ 左利き用マウスを利用している場合は、左右ボタンを反転した SubFoldJO.exe をダウンロードして入れ替えて利用することが推奨されています。提供元サイトからダウンロードできます。 - ダウンロードした圧縮ファイル(SubFolder.zip)を展開し、SubFolder.exe から起動します。
※ 本ソフトはインストール不要で利用できます。
使い方
基本的な使い方
本ソフトを実行して表示されるメニューからマウスカーソル、またはキーボードの矢印キーで目的のファイル/フォルダーを探していくことができます。ファイル、フォルダーの項目をクリックすると開いて利用できます。
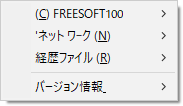
本ソフト起動時に表示されるメニュー
右クリックメニューから利用できるようにする
インストールする
SubFolder.inf の右クリックメニュー「インストール」からインストールすると、右クリックメニューから利用できるようになります。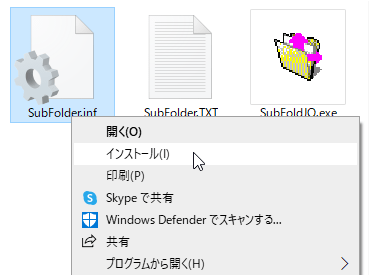
「SubFolder.inf」の右クリックメニューからインストール
本ソフトを利用したいフォルダーの右クリックメニューから「Sub Folder」をクリックします。
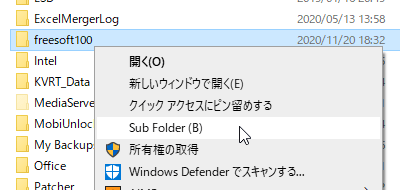
右クリックメニューから「Sub Folder」を利用できるように
フォルダー内のファイル/フォルダーを本ソフトで展開できるようになります。
アンインストールする
右クリックメニューから削除するには、通常のソフトのアンインストール(※ Windows 10 の場合は「プログラムのアンインストールまたは変更」画面)から「Sub Folder (Remove)」の項目をアンインストールすればOKです。アイコンへドラッグ&ドロップする
本ソフトのアイコンや本ソフトのショートカットアイコンなどにフォルダーをドラッグ&ドロップしても、そのフォルダーを本ソフトで展開することができます。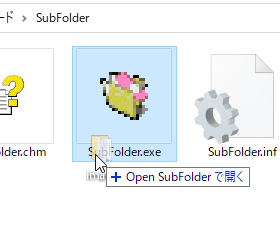
本ソフトにフォルダーをドラッグ&ドロップ
- - 30 個_- のように表示された箇所をクリックするとファイル一覧が表示されます。
- 「一覧上にTab」をクリックすると、一つ上のフォルダー内容が表示されます。
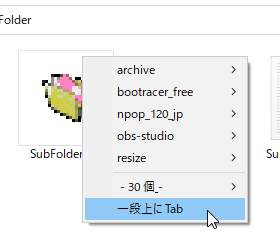
フォルダーを本ソフトで開く
いつも任意のフォルダーから開くようにする
- 本ソフト(SubFolder.exe)を右クリックしながらドラッグ&ドロップするなどしてショートカットを作成し、右クリックメニュー「プロパティ」からプロパティ画面を開きます。
- 「リンク先」項目の末尾に開きたいフォルダーのフルパスを入力します。
例えば、C ドライブ直下の freesoft100 フォルダーを指定したい場合は次のようにします。
【変更前】 ...\SubFolder.exe
【変更後】 ...\SubFolder.exe C:\freesoft100
※ ... は、パスを省略したものです。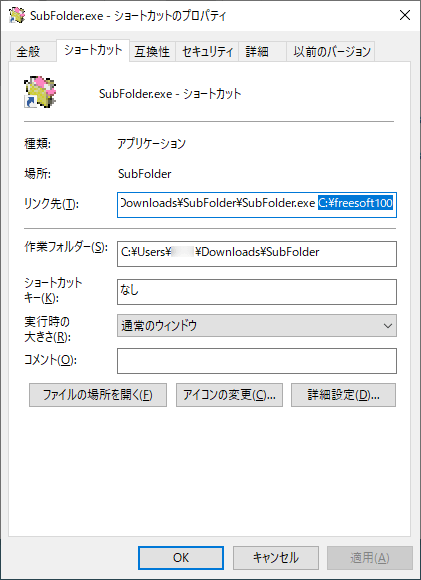
コマンドライン
- ショートカットを実行すると、freesoft100 フォルダーから開始します。
更新履歴
Version 2.640 (2025/07/10)
- Tip Info を出す メモリー や 此を削除 は アイテムが解りやすい様に 選択されているメニューの場所に 出す様にしました。
- 使用するのは 小さいキャプション なので フォントは正確に 小さいキャプションフォント を使用する様にしました。
- 環境によっては Tip Info の高さが足りずに テキストが現れない事が有るのを修正しました。
Version 2.620 (2025/05/30)
- Tip Info を出す色はよりはっきりするようなアクティブ色にしました。
- 経歴アイテムを Delete キーで消した時は 此を削除のはっきりとした チップを出す様にしました。
- ファイル/フォルダーを記憶 又は開く時に 無変換 / F2 キーを押しながらクリックした時に ファイル/ フォルダーに対するエクスプローラーの右コンテキストメニューを出す時と F3 キーを押しながらクリック すると 開く プログラムを編集するダイアログを出す時には ターゲットが判別しやすいように 表示 チップは ターゲットの フルパスを表示する様にしました。
Version 2.600 (2025/04/10)
- フォルダーパスの途中から始める時のメニュー幅が過去に使用したメニューハンドルの幅に引きずられて実状と 合わない幅で教示されてしまう事が有るのを修正しました。
フィードバック
- メールアドレス
※ SubFolder.TXT にてご確認ください。






