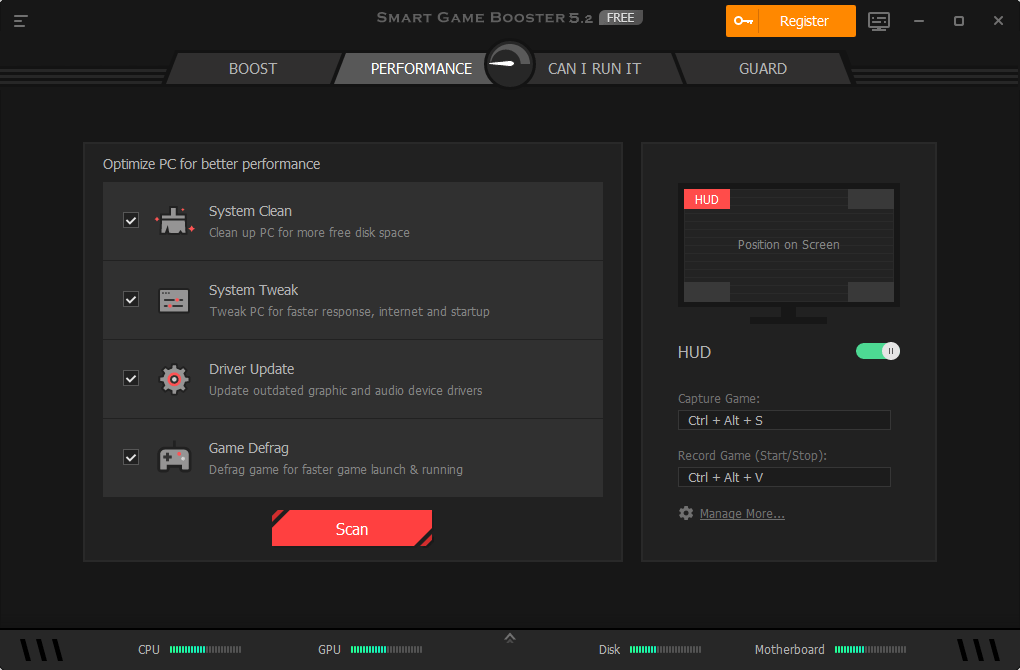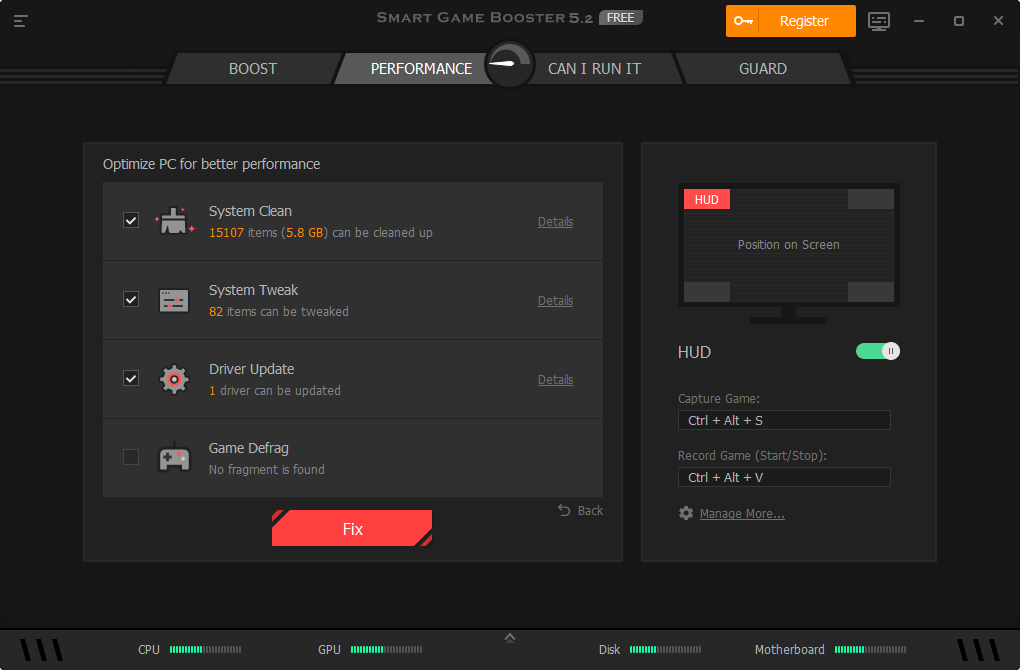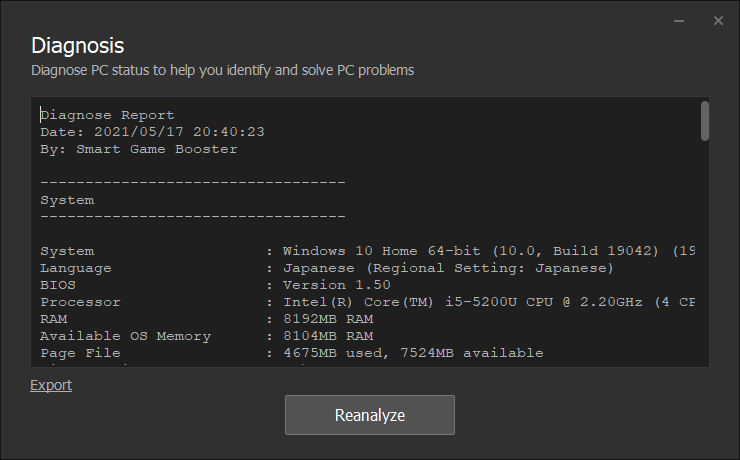- バージョン
- 5.3.1
- 更新日
- 2024/12/17
- OS
- Windows XP/Vista/7/8/8.1/10/11
- 言語
- 英語
- 価格
- 無料
Smart Game Booster の使い方
ダウンロード と インストール
- 提供元サイトへアクセスし、「Free Download」ボタンをクリックしてダウンロードします。
- ダウンロードしたセットアップファイル(smart_game_booster_setup.exe)からインストールします。
使い方
「BOOST」画面
ゲームソフト起動時に不要なサービスやプロセスを停止し、ゲームを最適に実行できるようにします。- 本ソフトを起動すると「BOOST」画面が表示されます。
「BOOST」画面の画面中央に表示る「BOOST」ボタンをクリックするとゲームプレイに最適化したブーストモードになります。 - 「Details」をクリックすると停止したサービス、その他最適化した内容などの詳細を表示します。
- 「Restore」ボタンをクリックでブーストモードを終了します。
- 「設定」をクリックして、ブーストモード時に停止するサービスやプロセスをカスタマイズできます。
ブーストと同時にゲームをプレイする
「BOOST」画面下部にゲームを登録し、アイコンをクリックして選択した後に「BOOST」ボタンをクリックするか、アイコンをダブルクリックすると、ゲームを起動すると同時にブーストを行います。※ ブーストが終わるとメイン画面を閉じてシステムトレイにのみ表示されます。
※ ゲーム起動&ブーストを行うと、ゲーム終了時にブーストも終了します。
※ ゲーム起動&ブーストを行うと、ゲーム終了時にブーストも終了します。
ゲームを追加するには画面下部の「+」をクリックして追加します。
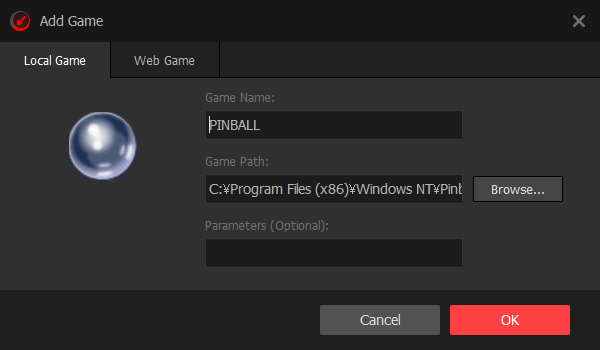
ゲームの追加
「PERFORMANCE」画面
PCがより良いパフォーマンスとなるよう最適化します。- 画面上部の「PERFORMANCE」をクリックすると、「PERFORMANCE」画面が表示されます。
- 「Scan」ボタンをクリックすると、次の内容を対象にスキャンを開始します。
- System Clean
ごみ箱、一時ファイル、メモリダンプ、ログファイル、ブラウザーキャッシュ、履歴ファイルなど、PC内の不要ファイルを削除して空き容量を増やします。 - System Tweak
システムの設定、インターネットブースト、スタートアップ最適化などのシステムの調整を行います。 - Driver Update
アップデートが必要なドライバーのアップデートを行います。 - Game Defrag
ゲームのデフラグを行います。
- System Clean
- スキャンが終わるとスキャン結果が表示されます。
「Details」をクリックすると詳細画面が表示されます。 - 「Fix」ボタンをクリックすると不要ファイルの削除、システム調整などの最適化を行います。
「CAN I RUN IT」画面
PCにとって最適なゲーム、互換性のあるゲームを、38,000以上登録された独自のデータベースから検出します。画面上部の「CAN I RUN IT」をクリックすると、「CAN I RUN IT」画面が表示されます。
「Fortnite」と入力して Enter キーを押すと、フォートナイトをプレイするのに最適な環境であるかどうかをチェックできます。
「GUARD」画面
マルウェアやスパイウェア等の脅威を削除し、ゲームのセキュリティを強化するための保護を有効にします。 画面上部の「GUARD」をクリックすると、「GUARD」画面が表示されます。Security Guard(セキュリティガード)
次の保護を行います。- Antivirus protection(ウイルス対策保護)
- Firewall protection(ファイアウォール保護)
Account Guard(アカウントガード)
「Scan」ボタンをクリックするとスキャンを行います。脅威を検出したら削除できます。
Diagnosis(診断)
「Analyze」ボタンをクリックすると診断を行い、システム情報を取得します。取得した情報は「Export」をクリックして保存できます。
更新履歴
※ 機械翻訳で日本語にしています。
Version 5.3.1.692 (2024/12/17)
- -
Version 5.3.0.670 (2024/01/29)
- -
Version 5.2.4 (2023/06/06)
- -