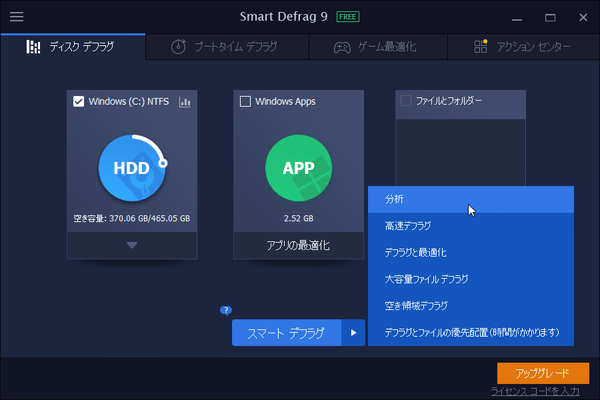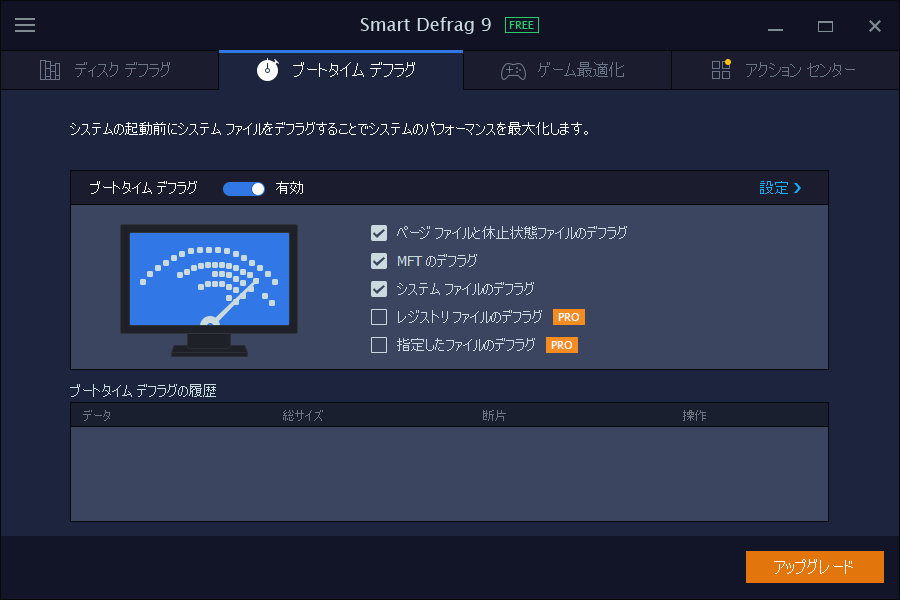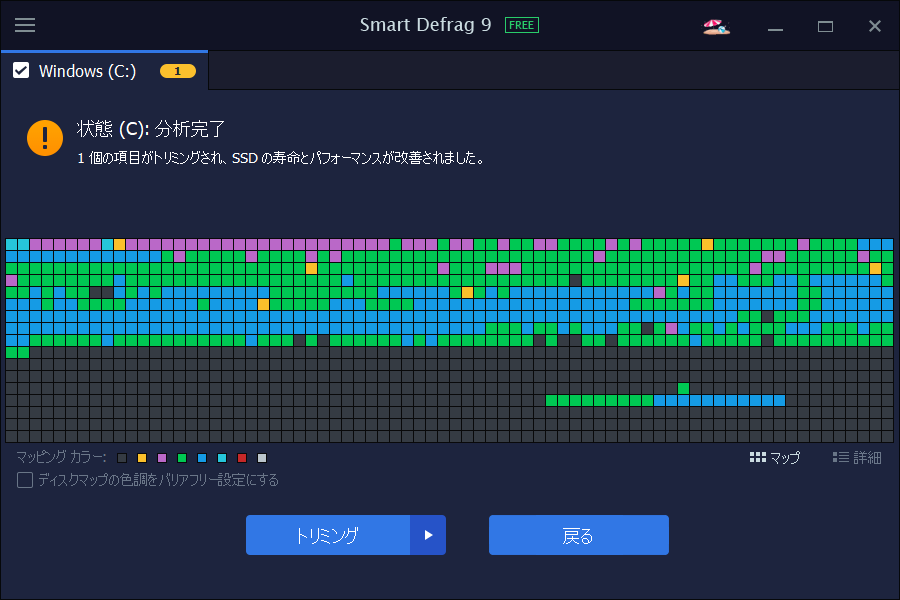上位版:Smart Defrag PRO
スケジュールを設定して毎日、毎週、毎月実施できる「スケジュールデフラグ」、Windows 起動時にシステムファイルの並べ替えを行う「ブートタイムデフラグ」、コンピューターがアイドル状態のときに自動で行う「自動デフラグ」に対応。
ドライブのファイルの断片化を解消する「デフラグ」、デフラグと空き領域の削除を行う「デフラグ+高速最適化」、プログラムの処理速度を最大限にし、データの連続性を長期間維持するようデフラグを行う「デフラグ+完全最適化」が利用できます。
※ インストール時にバンドルソフトのインストールが推奨されます。それぞれのチェックを外すなどして回避できます。
Smart Defrag の使い方
ダウンロード と インストール
- 提供元サイトのダウンロードページへアクセスし、「最新版を無料でダウンロード」ボタンをクリックしてダウンロードします。
※ Microsoft Store 版はこちらからダウンロードします。 - ダウンロードしたセットアップファイル(smart-defrag-setup.exe)からインストールします。
※ インストール時にバンドルソフトのインストールが推奨されます。それぞれのチェックを外すなどして回避できます。
使い方
デフラグと分析を行う
本ソフトを起動するとメイン画面が表示されます。対象としたいドライブにチェックを入れて画面下部の
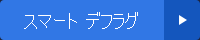
※ 実施されるデフラグ処理は後述の「デフラグの種類」を参照。
デフラグの種類
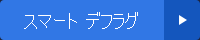

- 分析
ディスクの断片化の状況を分析し、その結果を表示します。 - 高速デフラグ
断片化されたファイルのデフラグを行います。 - デフラグと最適化
断片化されたファイルのデフラグとデータ領域の再配置により、ディスクのパフォーマンスを最適化します。 - 大容量ファイル デフラグ
大容量ファイルをデフラグすることで、ディスクの読み取り/書き込み速度を向上させディスクの耐久性を保ちます。 - 空き領域デフラグ
分断されたハードディスクの空き領域を連続したブロックに統合することで、ディスクの読み取り/書き込みのパフォーマンスを最適化します。 - デフラグとファイルの優先配置(時間がかかります)
ディスク内のデータに優先順位を設定することで、パフォーマンスの最適化とデータの連続性を維持します。
このプロセスには時間がかかる場合があります。
デフラグ後シャットダウン
デフラグ時に画面右下の「デフラグ後シャットダウン」にチェックを入れると、デフラグ終了後にシャットダウンを行います。他に、スリープ、休止状態、再起動の選択が可能です。
ブートタイム デフラグ
Windows 起動時にデフラグを行うため、Windows 起動後では並べ替えできないシステムファイルの並べ替えができます。ブートタイム デフラグを有効にすると、次のデフラグを実施できます。
- ページ ファイルと休止状態ファイルのデフラグ
- MFT のデフラグ
- システム ファイルのデフラグ
- レジストリ ファイルのデフラグ(※ Pro 版のみ)
- 指定したファイルのデフラグ(※ Pro 版のみ)
ブートタイムデフラグを有効にすると、7日ごとの初回起動時にデフラグを行うように設定されています。
このタイミングを変更するには画面右の「設定」より変更でき、次のいずれかから選択できます。
- 次回起動時のみ
- 毎日の最初の起動時
- 毎回の起動時
- 7日毎の初回起動時(スライドバーを動かすことで2日~30日の間隔に変更可能)
スケジュールデフラグ
- 画面左上の

- 「設定」ウィンドウが表示されます。
左ツリーメニューの「スケジュール デフラグ」をクリック。 - 「スケジュール デフラグ」画面が表示されます。
ステータスのスライドバーをクリックして無効から有効に変更します。 - 処理のプルダウンメニュー(スマート デフラグ / 大容量ファイル デフラグ / 空き領域デフラグ / デフラグと最適化 / デフラグとファイルの優先配置(時間がかかります))の中から選びます。
※ デフラグの内容は上述した「デフラグの種類」と同様です。 - 対象とするボリュームを選択します。
- スケジュールを毎日、毎週、毎月の中からタスクスケジュールを設定できます。
スキンの変更
- 画面左上の

- Classic / Readable の2種類が用意されており、Readable をクリックするとスキンが変更されます。
SSD の場合
本ソフトは HDD のためのソフトといっても過言ではありません。SSD の場合、デフラグではなくトリミングを実行できます。
ブートタイム デフラグ、ゲーム最適化を利用することはできません。
Free 版と Pro 版との違い
Pro 版では以下の機能を利用できるようになります。- 最新エンジンによりデフラグが 200%高速化
- ブートタイムデフラグ(レジストリや指定したファイル)
- インテリジェントデフラグによる自動最適化
- デフラグモードや対象ファイルのカスタマイズ
- DMA モードによる高速で安定したデータ転送
- 日本語によるテクニカルサポート
※ USB メモリー対応 : Smart Defrag Portable