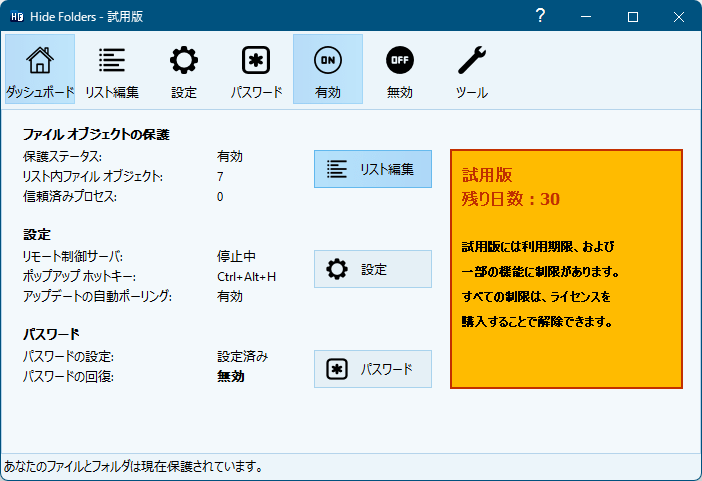他の人に見られたくないファイル/フォルダーをドラッグ&ドロップするだけで見えないようにできるソフトです。
非表示にするだけでなく、ロック、読み取り専用など簡単に操作可能。
右クリックメニューから「隠してロック」、「隠す」などの操作ができるほか、非表示時に「最近使用したファイル」からの削除、「エクスプローラーのアドレスバー履歴から非表示にされた項目を除去」するなどの痕跡消去機能も備えています。
※ 本ソフトはですが、30日間無料で試用できます。体験版ではパスワード保護設定できないなど、一部機能に制限があります。
Hide Foldersを使用してパスワードでフォルダーを保護する方法(英語)
Hide Folders の使い方
ダウンロード と インストール
- 提供元サイトへアクセスし、「Download」ボタンをクリックしてダウンロードします。
- ダウンロードしたセットアップファイル(hf_setup.exe)からインストールします。
使い方
ファイル/フォルダーを非表示にする
本ソフトを起動し、メイン画面にファイルまたはフォルダーをドラッグ&ドロップすると、非表示状態(隠してロック)になります。ファイル/フォルダーの状態を変更する
- ダッシュボード画面の「リスト編集」ボタンをクリックするか、メイン画面上部の

- 「リスト編集」画面が表示されます。
非表示状態に設定しているファイルがリスト表示されるので、項目をクリックして選択し、「プロパティ」ボタンをクリックするか、右クリックメニューの「オブジェクトのプロパティ」をクリックします。 - 「オブジェクトのプロパティ」画面が表示されます。
保護メソッドを次の5つから選択できます。
- 保護解除
- 隠す
- ロック
- 隠してロック
- 読み取り専用
- No Execute
※ 通常は「隠してロック」が設定されており、「保護解除」を選択すると非表示状態が解除されます。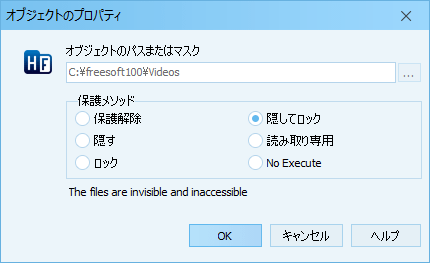
オブジェクトのプロパティ
パスワードで保護する
本ソフトをパスワードでロックし、保護することができます。※ 体験版では「demo」以外設定できません。
- ダッシュボード画面の「パスワード」ボタンをクリックするか、メイン画面上部の

- 項目をクリックして選択し、「プロパティ」ボタンをクリックするか、右クリックメニューの「オブジェクトのプロパティ」をクリックします。
- 「新規パスワードの設定」画面が表示されます。
新たなパスワードを入力し、パスワードのヒントやパスワードを忘れた際に再発行できるメールアドレスを必要に応じて入力し、「OK」ボタンをクリックします。
※ 体験版では「demo」以外設定できません。
パスワードの設定(体験版では demo のみ設定可)
- パスワード設定が終わると、次回以降、本ソフト起動時にパスワード入力が必要になります。
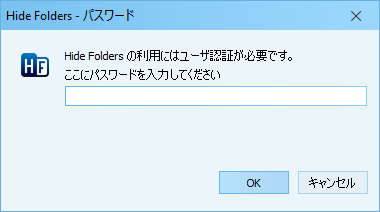
ソフト起動時のパスワード保護
本ソフトによる設定の解除/再設定
メイン画面の

更新履歴
Version 6.1.1 (2025/05/27)
- -
Version 6.1 (2025/04/28)
- -
Version 6.0 (2023/11/28)
- -
ユーザーレビュー
-
まだレビューが投稿されていません。
このソフトの最初のレビューを書いてみませんか?