家族と共有しているパソコンなど、他の人に操作されたくないデータの入ったフォルダーを隠し、非表示にできるソフトです。
本ソフトにドラッグ&ドロップするだけでフォルダーを隠蔽できます。
本ソフト自体にもパスワードが設定されるため、見られたくないデータを隠しておくのに役立つソフトです。
ちなみに、もしパスワードを忘れてしまった場合でも、メールアドレスを事前に設定しておくことでパスワードを再設定させることができます。
※ メイン画面に広告が表示されます。
SecretFolder の使い方
ダウンロード と インストール
- 提供元サイトのダウンロードページ へアクセスし、「SecretFolder」項目右の「Download」ボタンをクリックしてダウンロードします。
- ダウンロードしたセットアップファイル(SecretFolder_v7.5.0.0.exe)からインストールします。
使い方
初期設定
本ソフトを起動すると、「パスワードの設定」画面が表示されます。「新しいパスワード」と「パスワードの確認」にログインパスワードを設定し、以後ログインパスワードを入力して操作を行います。
また、パスワードを忘れた場合に復旧させるように、「回復のメールアドレス」と「回復メールアドレスの確認」も入力します。
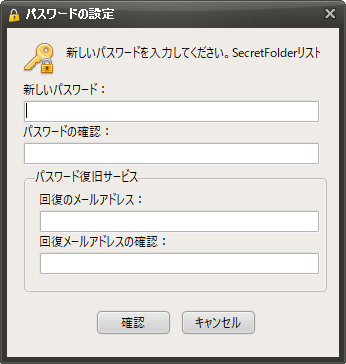
ログインパスワードの作成
フォルダーを隠蔽する
本ソフトを起動し、ドラッグ&ドロップするか、ツールバーの
追加されたフォルダーは「ロック」状態となり、非表示となって操作できないようになります。
フォルダーを再表示する
表示させるには、表示させたい項目をクリックして選択し、ツールバーの
ツールバーの

パスワードを忘れてしまった
- 本ソフト起動時にパスワード入力画面が表示されます。
「パスワードを紛失しました…」ボタンをクリックします。
ログイン時パスワード入力
- 「回復パスワードをメールで送信しますか?」画面が表示されます。
「Yes」ボタンをクリックします。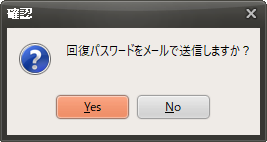
パスワード忘れの確認
- 入力したメールアドレス宛に「Recovery Key」が送信されます。
そのキーをコピーして「回復キー」のテキストボックスに貼り付けます。
設定したメールアドレス宛に送られた回復キーの入力
- パスワード再設定画面が表示されます。
パスワードを再設定するとログインできます。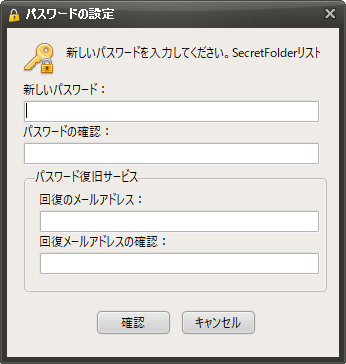
ログインパスワードの作成
その他
- 本ソフトのアンインストール時にもパスワード入力が必要になります。
更新履歴
※ 機械翻訳で日本語にしています。
Version 7.5 (2024/01/05)
- この最新バージョンではバグが修正され、パフォーマンスが向上しています。
Version 7.1 (2021/06/09)
- マイナーなバグを修正しました
- 内部機能の安定化
Version 7.0 (2020/06/29)
- マイナーなバグを修正しました
- 内部機能の安定化



