- ダウンロードとインストール
- 使い方
- 日本語化手順
- 動画フォーマットを変換する
- 変換オプション
3-1. トリミングする
3-2. 字幕を付ける
3-3. 透かしを付ける
3-4. 無音の動画にする
3-5. 動画から音声のみを抽出する
3-6. 変換フォーマットをまとめて指定する
3-7. 保存先を指定する
3-8. 変換後の動作を指定する
3-9. ダークモードにする - 更新履歴
- ユーザーレビューを投稿する
- 関連するソフト
上位版:Icecream Video Converter PRO
- バージョン
- 1.47
- 更新日
- 2025/07/08
- 対応 OS
- Windows 7/8/8.1/10/11
- 言語
- 日本語【サポート言語】
日本語, 英語, ドイツ語, スペイン語, フランス語, イタリア語, ノルウェー語, オランダ語, ポーランド語, ポルトガル語, ロシア語, スウェーデン語, トルコ語
- 価格
- 無料
トリミング、字幕の追加、テキストまたは画像のウォーターマークの追加が可能な動画フォーマットの変換ソフトです。
MP4/MOV/AVI/WEBM/MKV/MPEG への変換に対応し、音声のみを抽出して MP3 形式で保存したり、無音の動画として保存したりできます。
動画変換後にスリープ/シャットダウンするように指定することが可能です。
Icecream Video Converter の使い方
ダウンロード と インストール
- こちらへアクセスしてダウンロードします。
- ダウンロードしたセットアップファイル(video_converter_setup.exe)からインストールします。
使い方
日本語化手順
- 画面右上の

- 「Language」項目右の「English」プルダウンをクリックして「日本語」を選択します。
- 日本語表示になります。
「保存」ボタンをクリックして設定を保存します。
動画フォーマットを変換する
- 本ソフトを起動し、ファイルをドラッグ&ドロップするか、「+ファイルを追加」ボタンをクリックしてファイルを選択します。
- 動画ファイルが登録されます。
画面中央の
- 「MP4」をクリックして、MP4/MOV/AVI/WEBM/MKV/MPEG/MP3 からフォーマットを選択します。
- 「1280x720」をクリックして解像度を選択します。
- 「高品質」をクリックして品質を選択します。
※ 上記の「」内の項目は動画によって異なります。
変換フォーマットを選択
- 画面右下の「変換する」ボタンをクリックすると変換を開始します。
※ デフォルトでは変換元ファイルと同じフォルダーに保存します。フォルダー内に同名のファイルがある場合は上書き保存されるのでご注意ください。 - 変換が終わると、緑色の文字で「変換されました!」と表示されます。



変換オプション
変換時に次のオプションを利用できます。トリミングする
メイン画面の「トリム」ボタンをクリックして、任意の時間の範囲にトリミングできます。字幕を付ける
メイン画面の「字幕」ボタンをクリックして、字幕ファイル(.srt)を選択して画面上部/中央/下部のいずれかに字幕を付けることができます。透かしを付ける
メイン画面の「透かし」ボタンをクリックして、画像ファイルまたはテキストのウォーターマーク(電子透かし)を追加できます。無音の動画にする
「オーディオ」のチェックを外してから変換すると、無音の動画になります。動画から音声のみを抽出する
変換フォーマットに「MP3」を選択すると、動画から音声のみを抽出した MP3 ファイルとして保存します。変換フォーマットをまとめて指定する
複数の動画ファイルの変換フォーマットをまとめて指定したい場合は、メイン画面左下のプルダウンをクリックして指定することでまとめて選択できます。保存先を指定する
デフォルトでは変換元ファイルと同じフォルダーですが、メイン画面下部の「に保存:」プルダウンをクリックして変更できます。- オリジナルフォルダ
変換元ファイルと同じフォルダーに保存します。 - サブフォルダ
変換元ファイルと同じフォルダー内に「converted」フォルダーを作成して保存します。 - デスクトップ
デスクトップに保存します。 - 書類
ドキュメントフォルダーに保存します。 - フォルダを選択
任意のフォルダーに保存します。
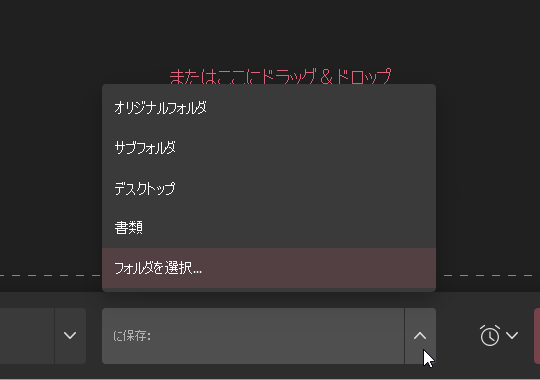
保存フォルダーの選択
変換後の動作を指定する
メイン画面下部の
- 何もしない
何もしません。 - プログラムを閉じる
本ソフトを終了します。 - スリープモードを有効にする
スリープモードにします。
※ 休止状態になるようです。 - PC をシャットダウンする
PC をシャットダウンします。
※ メイン画面右下の「変換する」ボタンをクリックしたときに上記の設定が有効になります。
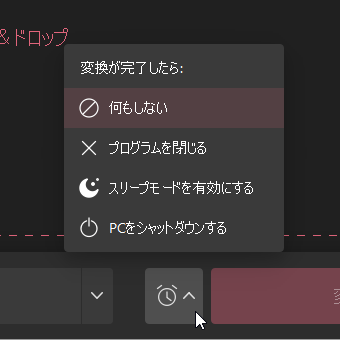
変換後の動作の選択
ダークモードにする
メイン画面右上の
「保存」ボタンをクリックして設定を保存します。
更新履歴
※ 機械翻訳で日本語にしています。
Version 1.47 (2025/07/08)
- アップデート:プレーヤーのフリーズの修正
- アップデート:いくつかのフォーマット変換の修正
Version 1.46 (2025/05/05)
- アップデート:透かしの回転の修正
- アップデート:マイナーGUIの修正
Version 1.45 (2024/09/20)
- 新しい:アラビア語の UI 言語を追加
ユーザーレビュー
-
まだレビューが投稿されていません。
このソフトの最初のレビューを書いてみませんか?










