ウィザード形式に従って進めていくことで、画像ファイルからアイコンファイルを難しい手順なく作成できるソフトです。
クリップボードにコピーされた画像ファイルからアイコンファイルを作成することも可能です。
画像ファイルに対して、回転、左右反転、余白の有無を調整し、透過領域の設定、明るさ/シャープネス/影などのフィルタ設定、アイコンファイルに含める画像フォーマット(4ビット/8ビット/24ビット/32ビット)を設定してアイコンファイルへと変換できます。
アイコン ウィザード の使い方
ダウンロード と インストール
- Vector のダウンロードページへアクセスし、「アイコン ウィザード(インストーラーなし)」項目下の「ダウンロードページへ」ボタンをクリックしてダウンロードします。
※ インストーラー版は「アイコン ウィザード」項目下の「ダウンロードページへ」ボタンをクリックしてダウンロードできます。 - ダウンロードした圧縮ファイル(IconWiz161exe.zip)を展開し、32bit OS の場合は「IconWiz」フォルダー内の IconWiz.exe、64bit OS の場合は「IconWiz64」フォルダー内の IconWiz.exe から起動します。
※ 本ソフトはインストール不要で利用できます。
※ お使いのOSが 32bit か 64bit かわからない場合は Windows バージョンの調べ方よりご確認ください。
使い方
基本的な使い方
(1/5)画像を開く
本ソフトを起動すると、クリップボードに保存されている画像ファイルが表示されます。
他の画像ファイルを指定する場合は、「ファイルから開く」ボタンをクリックして、PC内から画像ファイル(BMP/PNG/GIF/JPG/JPE/JPEG)を選択できます。
必要に応じてサイズ、回転、左右反転、背景色、余白なしのオプション設定を行って「次へ」ボタンをクリックします。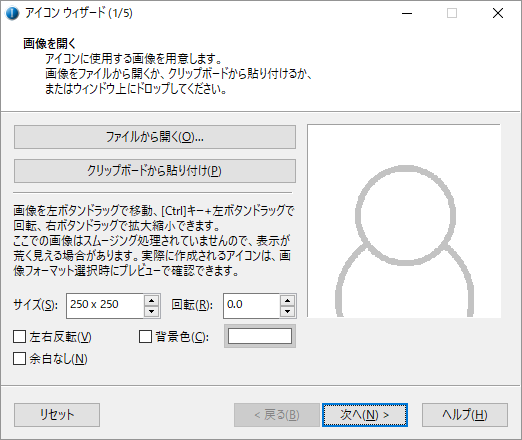
(1/5)画像を開く
(2/5)透過領域
「透過領域」画面が表示されます。
「色領域指定」ボタン、または「閉鎖領域指定」ボタンをクリックした後、プレビュー画像の透過したい場所をクリックして透過領域を設定します。
透過設定が終わったら「次へ」ボタンをクリックします。
※ 透過設定をやり直したい場合は「戻る」ボタンをクリックして一度前の画面に戻ると、やり直すことができます。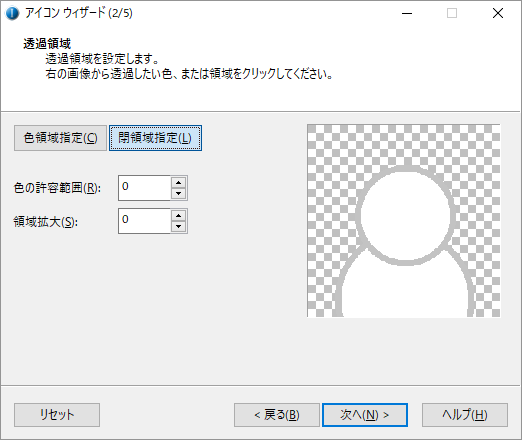
(2/5)透過領域
(3/5)フィルタ・加工
「フィルタ・加工」画面が表示されます。
明るさ、シャープ、ライト、透過、影、縁の各タブをクリックして、それぞれのフィルタ・加工を設定できます。
設定したら「次へ」ボタンをクリックします。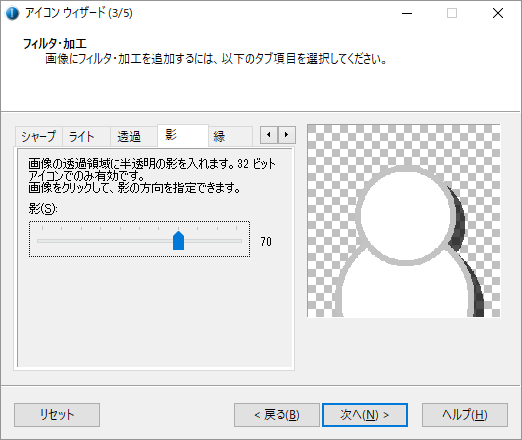
(3/5)フィルタ・加工 - 「影」タブ
(4/5)画像フォーマット
「画像フォーマット」画面が表示されます。
アイコンファイルに含める画像のビットレート(4ビット、8ビット、24ビット(フルカラー)、32ビット(フルカラー+半透明))、ファイルサイズにチェックを入れます。
不要なサイズのチェックを外したり、追加したいサイズがあれば「追加」ボタンをクリックして追加します。
設定したら「次へ」ボタンをクリックします。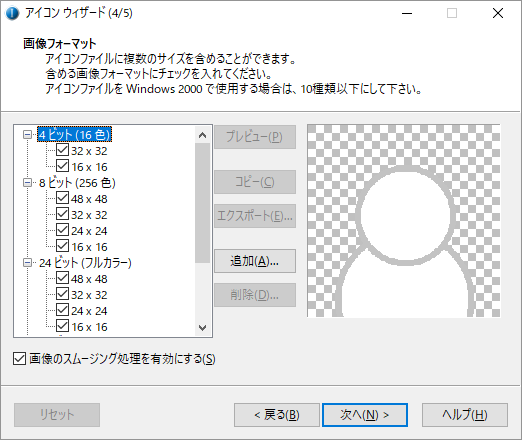
(4/5)画像フォーマット
(5/5)アイコンファイルの作成
「アイコンファイルの作成」画面が表示されます。
アイコンファイルの保存場所を「ファイル名」下の「…」ボタンをクリックして指定し、「完了」ボタンをクリックします。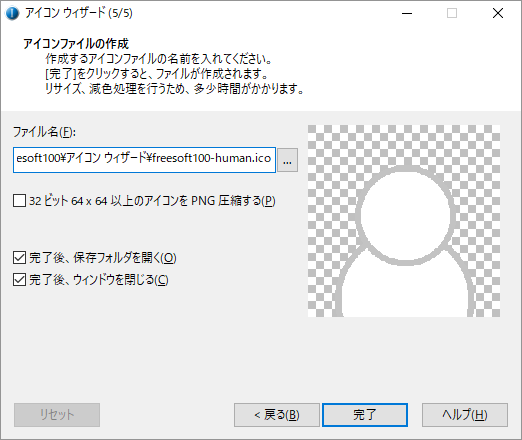
(5/5)アイコンファイルの作成
- 「アイコンの作成が完了しました。」ウィンドウが表示されます。
「OK」ボタンをクリックすると、アイコンファイルを保存したフォルダーが表示されます。
マウスカーソルを作成する
エクスポート機能を利用することで、マウスカーソルファイルを作成することができます。- 本ソフトを起動し、マウスカーソル用の画像ファイルを選択します。
※ マウスカーソル用の画像はペイントなどであらかじめ作成しておきます。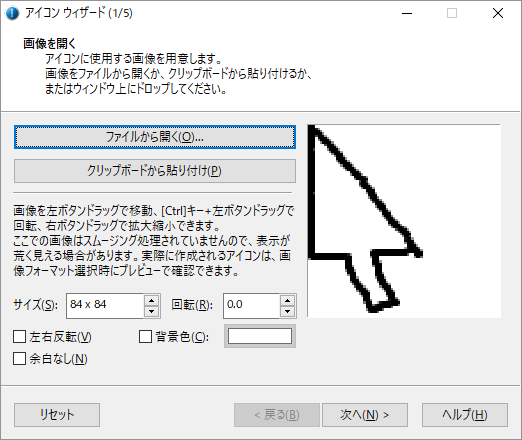
マウスカーソルを作成する - マウスカーソル用の画像を選択
- 「透過領域」画面で「閉領域指定」ボタンをクリックし、プレビューされている画像のマウスカーソルの外側をクリックして透過領域を設定します。
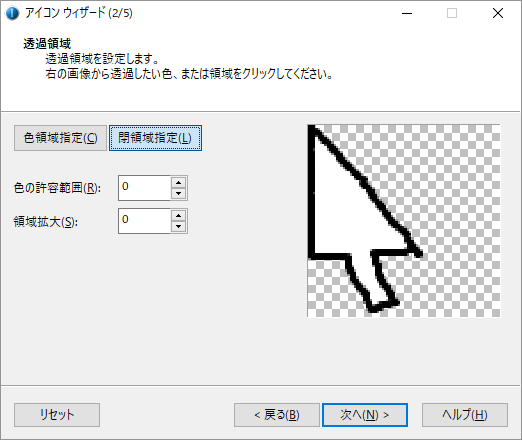
マウスカーソルを作成する - 透過領域を設定
- 「画像フォーマット」画面で 32 ビットの 32 x 32 をクリックして選択し、「エクスポート」ボタンをクリックします。
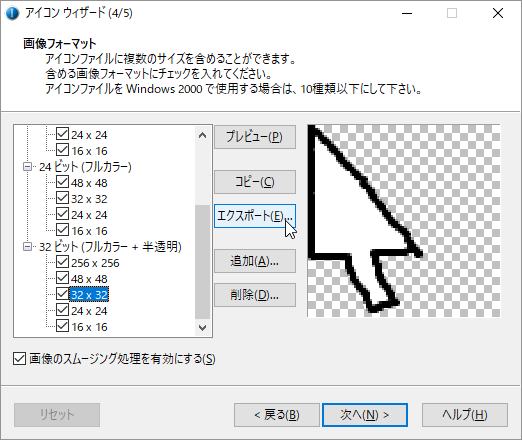
マウスカーソルを作成する - 32ビットの32x32を選択して「エクスポート」ボタンをクリック
- 「名前を付けて保存」ダイアログでファイルの種類から「マウスカーソル(*.cur)」を選択して保存します。
これでマウスカーソルファイルの作成は完了です。
「画像フォーマット」画面は閉じてしまって構いません。
更新履歴
Version 1.6.1 (2011/01/22)
- プレビューウィンドウの表示倍率を変更したとき、表示が残ってしまうことがある不具合を修正。
Version 1.6 (2010/12/24)
- 32ビット透過ビットマップファイルの読み込みに対応。
- 画像を開かなくても背景色のみでアイコンを作成できるようにした。
- フィルタ[面取り]タブを[縁]タブに名称変更した。
- フィルタ[縁]の[面取り]の最大値を200にし、100で円、それ以降は円が小さくなるようにした。
- フィルタ[縁]に[フェード]を追加。
- フィルタ[縁]を[影]よりも後に処理するようにした。
- エクスポートにマウスカーソルファイルを追加。
- 画像フォーマット選択画面に「画像のスムージング処理を有効にする」チェックボックスを追加。
- プレビューウィンドウの表示倍率を変更できるようにした。
- 設定内容をリセットする[リセット]ボタンを追加。
- 半透明色を含む画像のリサイズ処理を修正。
- アイコン画像を右ボタンでドラッグし、タイトルバー上でボタンを離すと、システムメニューが表示されてしまう不具合を修正。
Version 1.5 (2010/10/31)
- ペイントソフト GIMP / PictBear / Pixia のクリップボードデータを半透明情報付きで貼り付けられるようにした。
(各ペイントソフトで作成した透過/半透明付き元画像を PNG 形式などのファイルで引き渡す必要がなくなります) - 画像を開く際のファイルの種類に、種類別の拡張子フィルタを追加した。
- 画像の背景色を指定できるようにした。
- フィルタに[シャープ]を追加。
- 画像ファイルをドラッグ&ドロップで開く際、ウィンドウ内のどの位置にでもドロップできるようにした。
- 256色以下の画像のエクスポートにGIF形式を追加した。(GDI+の仕様上、16色画像でも256色GIFとして保存されます)
- 画像フォーマットリストの右クリックメニューをアプリケーションキーでも出せるようにした。
- 画像フォーマットのプレビューウィンドウで、タイトルバー以外でも右クリックでシステムメニューを出せるようにした。
- 上書き保存時の確認メッセージのデフォルトボタンを[いいえ]にした。
- 画像フォーマットリストで右クリックメニューを出した状態でタイトルバーをクリックするとシステムメニューが出てしまう不具合を修正。
- アイコンの保存に失敗したとき、進捗バーの表示が残ってしまう不具合を修正。
※ 本ソフトは skmr 様 のご推薦により掲載させていただきました。(掲載日:2018年10月02日)



