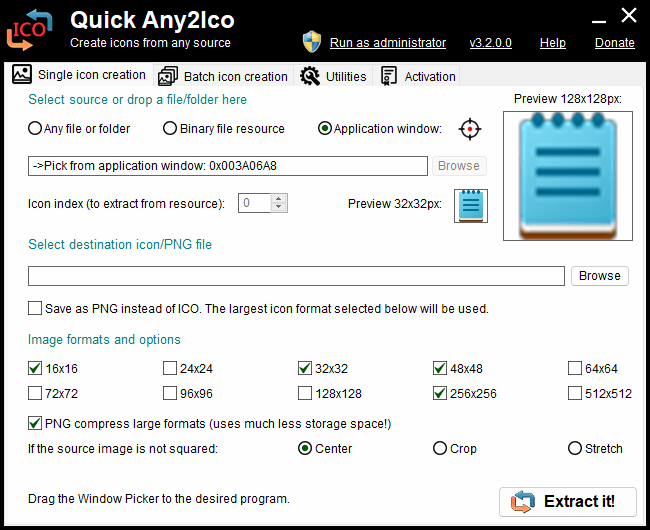画像ファイルからアイコンファイルの作成、バイナリファイル(.exe / .msi など)からアイコンファイル(.ico)を取得するソフトです。
操作は簡単で、対象となるファイルをドラッグ&ドロップして「Convert it!」または「Extract it!」ボタンをクリックすれば完了です。
アイコンファイルに含めるサイズは 16x16 ~ 512x512 までの10種類あり、アイコンファイルではなく PNG ファイルとして保存することも可能です。
※ ライセンスを購入すると自動更新とバッチ アイコン作成操作が可能になります。
Quick Any2Ico の使い方
ダウンロード と インストール
- こちらへアクセスしてダウンロードします。
- ダウンロードした Quick_Any2Ico.exe から起動します。
※ 本ソフトはインストール不要で利用できます。
使い方
ファイルからアイコンを作成する
画像ファイルやバイナリファイル(.exe / .msi など)からアイコンファイル(.ico)を作成します。- 本ソフトを起動すると、メイン画面が表示されます。
- 「Browse」ボタンをクリックして画像ファイルを選択するか、画像ファイルをメイン画面へドラッグ&ドロップすると、画像を解析してメイン画面右上にアイコン作成時のプレビューを表示します。
- メイン画面下部の「Image formats and options(画像フォーマットとオプション)」項目からアイコンファイル内に含めたいサイズにチェックを入れます。
- 16x16
- 24x24
- 32x32
- 48x48
- 64x64
- 72x72
- 96x96
- 128x128
- 256x256
- 512x512
※ デフォルトでチェックが入っているものを太字にしています。 
※ バイナリファイルの場合は
※ 保存場所、およびファイル名はメイン画面中央の「Select destination icon/PNG file(アイコン/PNG ファイルの保存先を選択する)」にて指定可能です。
※ 既に同じファイル名のファイルが存在している場合は、上書きされてしまうので注意が必要です。
アイコンファイルではなく PNG ファイルとして保存したい場合
apple-touch-icon のように特定サイズの PNG 画像ファイルが必要な場合に便利です。- メイン画面中央の「Save as PNG instead of ICO. The largest format selected below will be used.(ICO の代わりに PNG として保存します。 以下で選択された最大のフォーマットが使用されます。)」にチェックを入れればOKです。
- メイン画面下部の「Image formats and options(画像フォーマットとオプション)」で選択した、最大サイズの画像ファイルを保存します。
※ デフォルトでは 256x256 サイズ。
画像ファイルが正方形ではない場合
画像ファイルが正方形ではない場合、メイン画面下部の「Image formats and options(画像フォーマットとオプション)」項目にある「If the source image is not squared(元ファイルが正方形ではない場合)」にある項目から、表示方法を選択できます。- Center(中央)
枠内に収まるように中央に表示し、空白部分は透明表示にします。 - Crop(切り出し)
空白部分がないように中央に表示し、はみ出た元画像部分をカットします。 - Stretch(引き伸ばし)
Center(中央)表示を行い、空白部分がある場合は画像を引き延ばして空白部分がないように表示します。
選択するたびにメイン画面右上のプレビューが変わるので、確認しながら変更することができます。
起動中のウィンドウからアイコンを取得する
起動中のウィンドウのアイコンファイルを取得できます。- メイン画面上部の「Select source or drop a file/folder here(ファイル/フォルダーをここへドロップするか、元ファイルを選択する)」下にある

- アイコンファイルを取得してプレビュー表示します。
保存先、フォーマットなどを入力、選択して
更新履歴
※ 機械翻訳で日本語にしています。
Version 3.5.0.0 (2024/09/08)
- グラデーションのタイトルバーと丸い角でUIを改善しました
- バグ修正。
Version 3.4.4.0 (2024/06/03)
- -
Version 3.4.3.0 (2024/05/02)
- このバージョンでは、はるかに高速で安定した新しい INI ファイル解析テクノロジが使用されています。
- バグの修正。