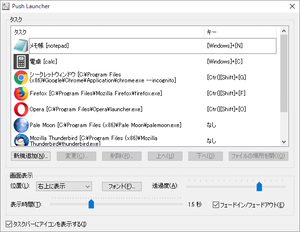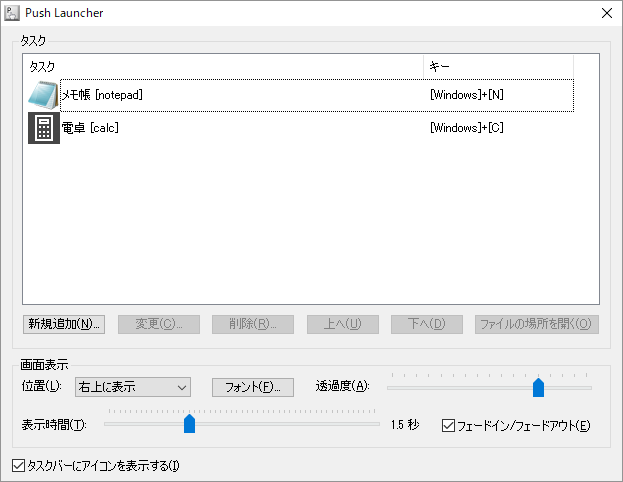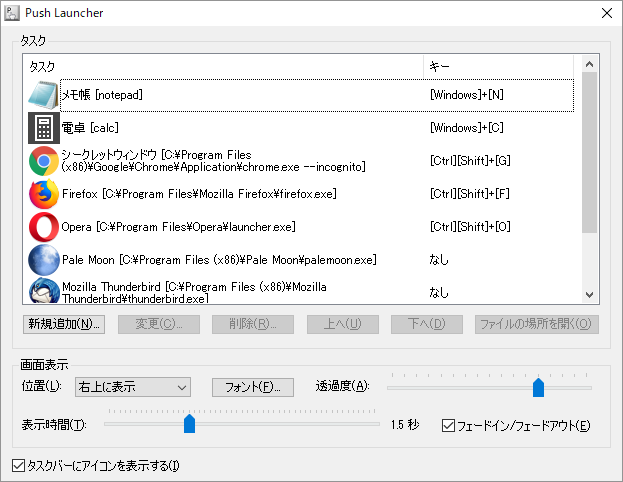指定したホットキーで任意のソフト、ファイル、フォルダーを開けるようにするランチャーソフトです。
実行したいソフトや開きたいファイルを本ソフトにドラッグ&ドロップし、Alt / Ctrl / Shift / Windows キーとの組み合わせを指定して登録・利用します。
タスクトレイアイコンをクリックすると、登録済みの項目が一覧で表示されるので、ホットキーを使わずにクリックして起動させることも可能です。
また起動時にデスクトップ画面右上に起動するソフト名、ファイル名が表示されるのも特徴です(設定で非表示にもできます)。
Push Launcher の使い方
ダウンロード と インストール
- Vector のダウンロードページへアクセスし、「Push Launcher(インストーラーなし)」項目下の「ダウンロードページへ」ボタンをクリックしてダウンロードします。
※ インストーラー版は「Push Launcher」項目下の「ダウンロードページへ」ボタンをクリックしてダウンロードできます。 - ダウンロードした圧縮ファイル(PushLauncher16exe.zip)を展開し、32bit OS の場合は「Push Launcher」フォルダー内の PushLaun.exe、64bit OS の場合は「Push Launcher64」フォルダー内の PushLaun.exe から起動します。
※ 本ソフトはインストール不要で利用できます。
※ お使いのOSが 32bit か 64bit かわからない場合は Windows バージョンの調べ方よりご確認ください。
使い方
基本的な使い方
ランチャーの動作を確認する
本ソフトを起動すると設定画面が表示されます。 初期設定でメモ帳、電卓の2つが登録されています。Win + N キーでメモ帳、Win + C キーで電卓が起動することを確認できます。
設定画面を表示する
設定画面は画面右上の「×」ボタンをクリックすると非表示になります。次のいずれかの方法で設定画面を表示できます。
- PushLaun.exe を実行する
- システムトレイの

- タスクトレイの

ホットキーを使わずに起動する
タスクトレイの
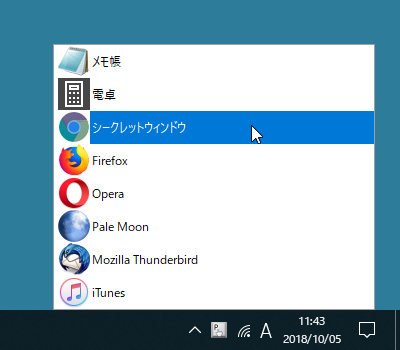
タスクトレイアイコンクリック時の表示
シークレットウィンドウを登録する
本ソフトから Google Chrome のシークレットウィンドウが起動するように登録していきます。- 本ソフトを起動すると設定画面が表示されます。
設定画面に Google Chrome のショートカットアイコンをドラッグ&ドロップします。
※ ショートカットアイコンが見つからない場合は、スタートメニューの Google Chrome を右クリックし、「その他」⇒「ファイルの場所を開く」とクリックして開いた場所にあるショートカットアイコンをドラッグ&ドロップします(※ Windows 10 の場合)。 - 「タスクの設定」画面が表示されます。

タスクの設定
次の項目を設定します。
- キー
画面上部の「キー」の項目でホットキーを指定します。
指定しなくても問題ありませんが、ここでは Ctrl + Shift + G キーで起動するようにします。
「キーの設定」ボタンをクリックした後 G キーを押し、「Shift」、「Ctrl」にチェックを入れればOKです。 - 引数
シークレットウィンドウは引数に「--incognito」と入力することで開くことができます。 - 表示とサウンド(表示名)
表示名は本ソフトで表示するときの名称です。
ここでは「シークレットウィンドウ」と入力します。
設定が終わったら「OK」ボタンをクリックします。 - キー
- 設定画面に戻り、登録した項目が追加されていることを確認できます。
- Ctrl + Shift + G キーを押すと、シークレットウィンドウが開くようになります。
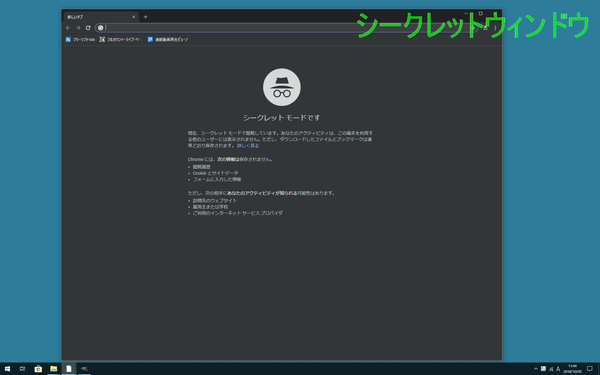
登録したシークレットウィンドウ実行時
画面右上のテキストを非表示にする
アプリケーションを起動すると、デスクトップ画面右上の起動するアプリケーションの名前が表示されます。非表示にしたい場合は、設定画面下部の「画面表示」の項目から「右上に表示」のプルダウンをクリックして「表示しない」にすると非表示になります。
更新履歴
Version 1.6 (2011/07/30)
- 複数のタスクで同じキーを設定した場合、すべて実行するようにした。
- ターゲットの存在しないタスクを淡色表示し、実行できないようにした。
- メニューランチャーの右クリックでエクスプローラのコンテキストメニューを出せるようにした。
(ターゲットのファイルが対象となるメニューですので、削除などするときは注意) - ターゲットのドライブにディスクが入っていないとき、エラーメッセージが表示されないように修正。
Version 1.5 (2011/02/13)
- 設定キーにマウスボタンを使用できるようにした。(Winキー+サイドボタンなどが可能)
- タスクに[管理者として実行](XPは[別のユーザーとして実行])を追加。
- タスクのアイコンを変更できるようにした。
- メニューランチャーを開いたときにアクティブにならないことがある不具合を修正。
- メニューランチャーの余白領域を選択したときに強制終了してしまう不具合を修正。
Version 1.4 (2011/01/22)
- アイコンのデザインを変更。
- pushlaun.exe の引数により、メニューを開けるようにした。
- メニューランチャーを最前面ウィンドウにした。
- メニューランチャーをキー操作できるようにした。
- タスクごとにメニューランチャーへの表示/非表示を設定できるようにした。
- [ファイルの場所を開く]でフォルダを開いたとき、ファイルが選択された状態になるようにした。
※ 本ソフトは skmr 様 のご推薦により掲載させていただきました。(掲載日:2018年10月05日)