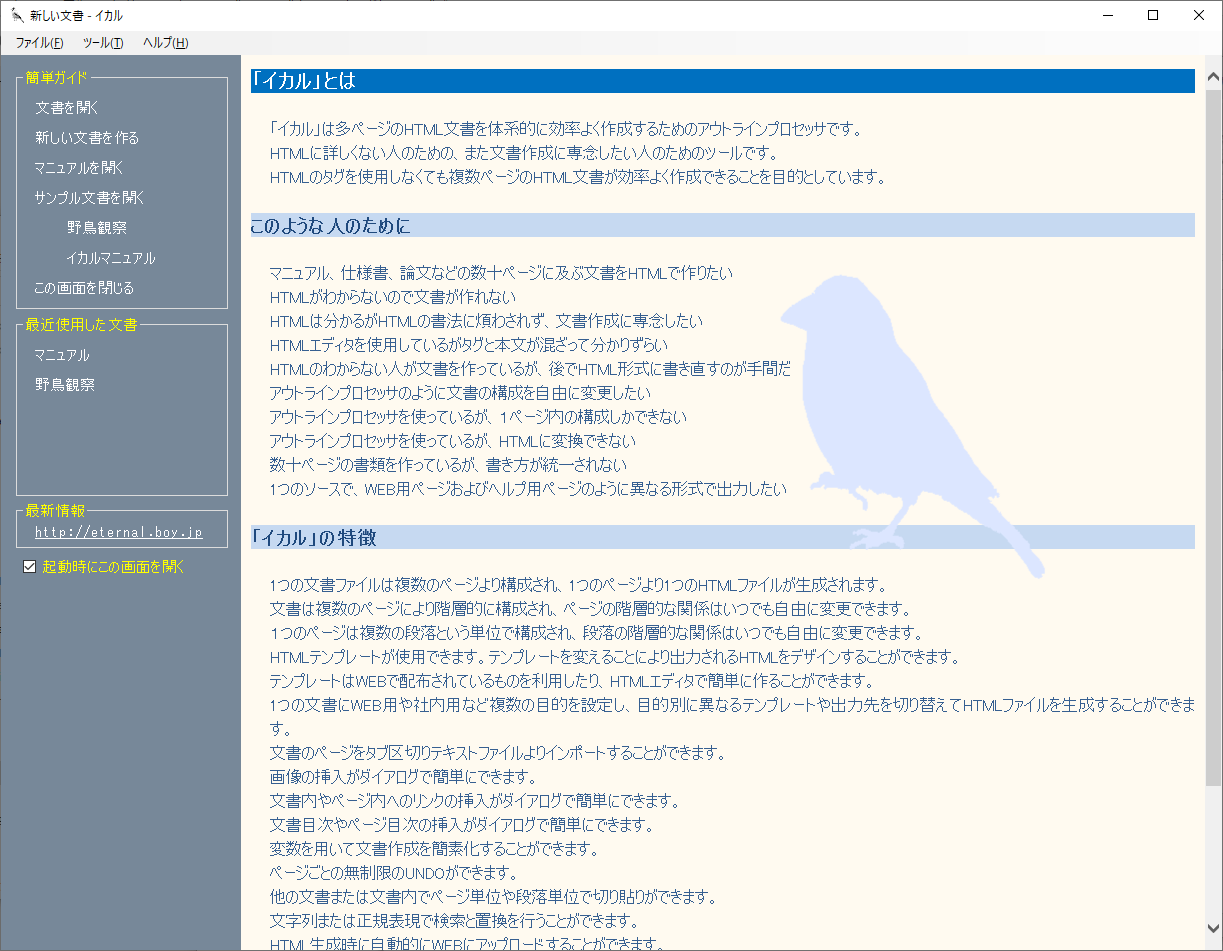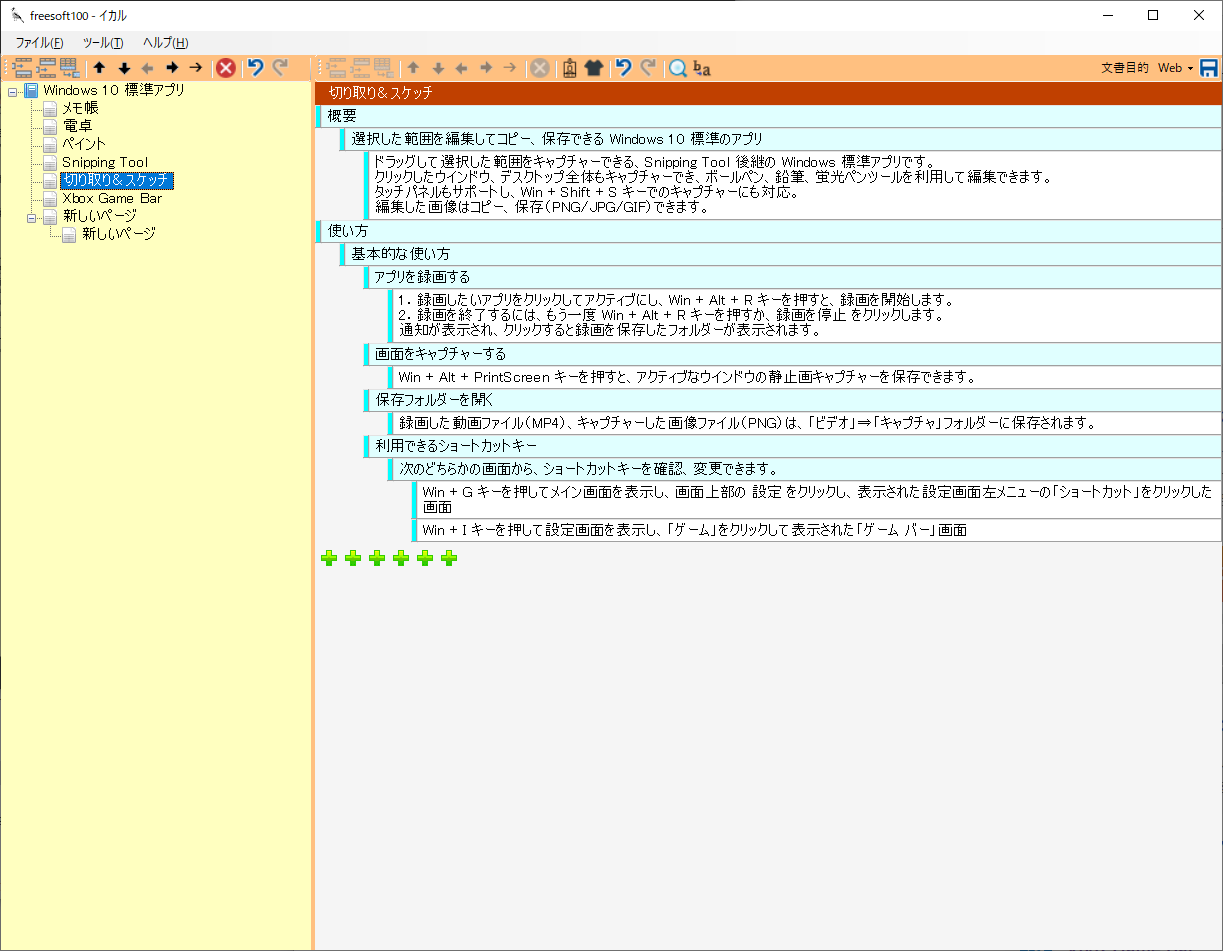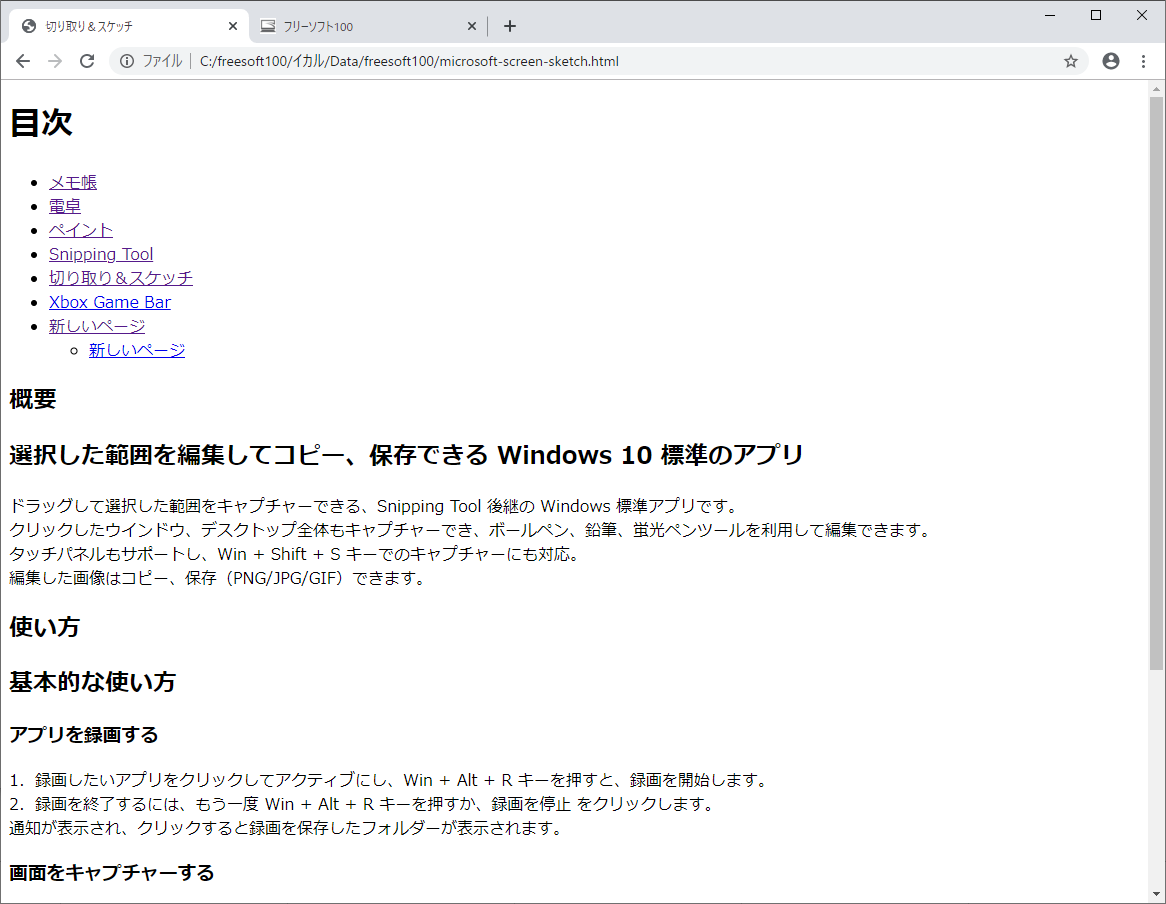HTML を意識せずに HTML 文書を作成できるように設計されたアウトラインプロセッサーソフトです。
本ソフトを利用して段落やタイトルなどを付けた文書を作成していき、HTML に変換することでブラウザーも閲覧できるようになります。
HTML/CSS の知識が必要になりますが、テンプレートをカスタマイズすれば、より自分が必要とするデザインにすることが可能です。
イカル の使い方
ダウンロード と インストール
- 提供元サイトのダウンロードページへアクセスし、「フリーソフト」項目下の「アウトラインプロセッサ イカル」右の「ダウンロード」リンクをクリックしてダウンロードします。
- ダウンロードした圧縮ファイル(ikaru20250412.zip)を展開し、Ikaru.exe から起動します。
※ 本ソフトはインストール不要で利用できます。
使い方
マニュアルを作成する
- 本ソフトを起動するとメイン画面が表示されます。
画面左の「マニュアルを開く」をクリックすると、本ソフトでマニュアルを表示でき、本ソフトでどのように作成されているのかを確認できます。 - メニューバーから「ファイル」⇒「新規作成」とクリックします。
基本情報を設定する
「新規作成」画面が表示されます。
次の項目を入力して「作成」ボタンをクリックします。
- 文書タイトル
タイトルを入れます。
ここでは「フリーソフト100」と入力します。
※ タイトルは後でも変更可能です。 - 文書目的名
文書の目的を入力します。 ここでは「マニュアル」と入力します。 - 使用テンプレート

ここでは template_manual.html を選択します。 - 生成先フォルダ

ここでは「Data」フォルダー内に「freesoft100」フォルダーを作成して選択します。 - 既定の拡張子
拡張子を指定できます。
ここでは html と入力します。 - 文書ファイル名

ここでは freesoft100.book を選択します。

新規作成
- 文書タイトル
- 「フリーソフト100」の「新しいページ」が作成されます。
画面左にファイルツリー、画面右にファイル内容が表示される形式です。
新しいページが作成される
ページ構成、ページ内容を作成する
画面左(ファイルツリー)の操作
- ファイルツリーのクリックした項目を画面右で編集できます。
- ツールバーの

画面右(編集画面)の操作
- 画面上部の「新しいページ」を編集してページタイトル(ファイル名)を変更できます。



- 不要な階層を削除するには、階層をクリックして選択した後、ツールバーの

ページの保存ファイル名を設定する
ページを作成したら、画面左のファイルツリーのファイルを右クリックして「ページのプロパティ」をクリックします。- 「ページのプロパティ」画面が表示されます。
「生成ファイル名」の項目にファイル名を入力して「登録」ボタンをクリックします。
※ すべてのファイルに対してファイル名の登録を行っていきます。
ページのプロパティ
HTML ファイルに変換する
ファイル名を登録したら各項目の右クリックメニューから「選択ページを HTML に変換」をクリックします。
※ 全ページをまとめて変換する場合は、ここでは「Windows 10 標準アプリ」の項目を右クリックして「全ページを HTML に変換」をクリックします。- Web ページ変換の確認画面が表示されるので「はい」ボタンをクリックします。
- 作成したページがブラウザーで表示されます。
スタイルシートを適用する
スタイルシートを適用することで、見栄えがよくなります。
「Data」フォルダー内にある style.css を作業フォルダー(ここでは freesoft100)へコピーします。
※ Ctrl キーを押しながらドラッグ&ドロップしてコピーすることもできます。
スタイルシートを作業フォルダーにコピー
- スタイルシートが適用されると、見た目が良くなります。
テンプレートの変更を反映する
HTML の知識がある場合、テンプレートを編集することが可能です。例えば template_manual.html を編集して保存した場合、編集を反映させるには再び「全ページを HTML に変換」を実行することで反映されます。
また、「Windows 10 標準アプリ」の項目を右クリックして「文書のプロパティ」から使用テンプレートを変更し、「全ページを HTML に変換」を実行すると、テンプレートの変更が反映されます。
ウェブページとして公開する
作成した作業フォルダー内のファイルをサーバーへアップロードすれば、ウェブページとして公開することができます。デフォルトのテンプレートファイル(template_manual.html)ではトップページがないので、ウェブページとして公開する場合には別途トップページの作成が必要になります。
更新履歴
Version 2.0.9233.28268 (2025/04/12)
- テーブルの複数のコラムを 1 つの段落で記述できるようにしました。
(2024/03/28)
- 段落のコピー貼り付け時の不具合を修正しました。
(2022/01/26)
- 外部リンクに加え内部リンクも出来るようにしました。
ユーザーレビュー
-
まだレビューが投稿されていません。
このソフトの最初のレビューを書いてみませんか?