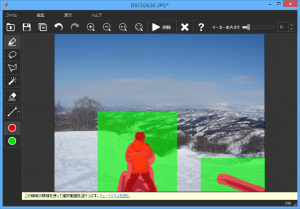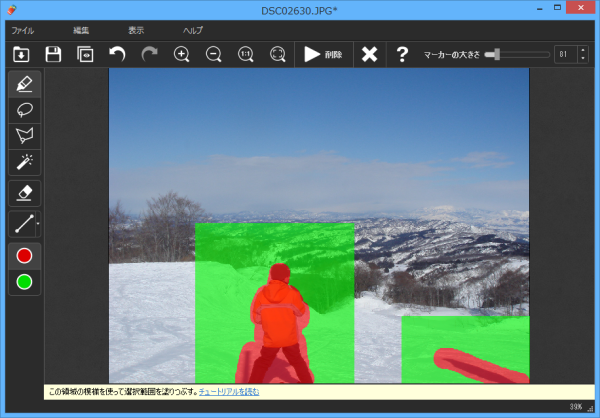ドラッグ&ドロップで読み込んだ写真から、不要な対象物を自然に消し去ることができるソフトです。
撮影した写真に意図せず映り込んでしまったものがあった場合、元々移っていなかったかのように対象を消すことができます。
※ 編集した画像を保存するには製品版の購入が必要です。
Inpaint の使い方
ダウンロード と インストール
- 提供元サイトのダウンロードページへアクセスし、「Inpaint for Windows」項目下の「Download for Windows」ボタンをクリックしてダウンロードします。
※ Microsoft Store 版はこちらからダウンロードします。
※ Mac 版の場合は「Inpaint for Mac」項目下の「Download for Mac」ボタン、または「Available at Mac App Store」ボタンをクリックしてダウンロードします。 - ダウンロードしたセットアップファイル(InpaintSetup.exe)からインストールします。
使い方
本ソフトを起動し、画像ファイルをドラッグ&ドロップします。
削除したい対象をクリックして赤色にマスクします。
マウスホイールを動かして拡大縮小しながらの調整が便利です。
マーカーが太すぎる場合は、画面右上の
また、左サイドにあるツールアイコンから以下のツールを利用できます。
設定できたら、
調整がうまくできなかった場合は、Ctrl + Z キーで元に戻したり、Ctrl + Y キーで進めたり、
Version 11.0
Version 10.2
Version 10.1
マウスホイールを動かして拡大縮小しながらの調整が便利です。
マーカーが太すぎる場合は、画面右上の

また、左サイドにあるツールアイコンから以下のツールを利用できます。




- 赤色にマスクしたまわりに、緑色の「塗りつぶし模様領域」ができます。
- この緑色の範囲で赤色の範囲を埋め尽くすイメージです。
- この緑色の範囲に余計なものが含まれていると、自然に消すことができなくなります。
- この緑色の範囲に余計なものが含まれている場合は、


- マーカーと同様に、消しゴムが太すぎる場合は、画面右上の

設定できたら、

調整がうまくできなかった場合は、Ctrl + Z キーで元に戻したり、Ctrl + Y キーで進めたり、

※ 編集した画像を保存するには製品版の購入が必要になります。
更新履歴
※ 機械翻訳で日本語にしています。
Version 11.0 (2024/08/26)
- スマート選択ツールの機能強化。動作を見る (YouTube)
- オブジェクト削除アルゴリズムの大幅なアップグレード
- マルチビューインペイント機能の大幅な改善
Version 10.2 (2023/10/27)
- スマート選択ツールの改善
Version 10.1 (2023/09/18)
- パフォーマンスの向上
ユーザーレビュー
-
まだレビューが投稿されていません。
このソフトの最初のレビューを書いてみませんか?