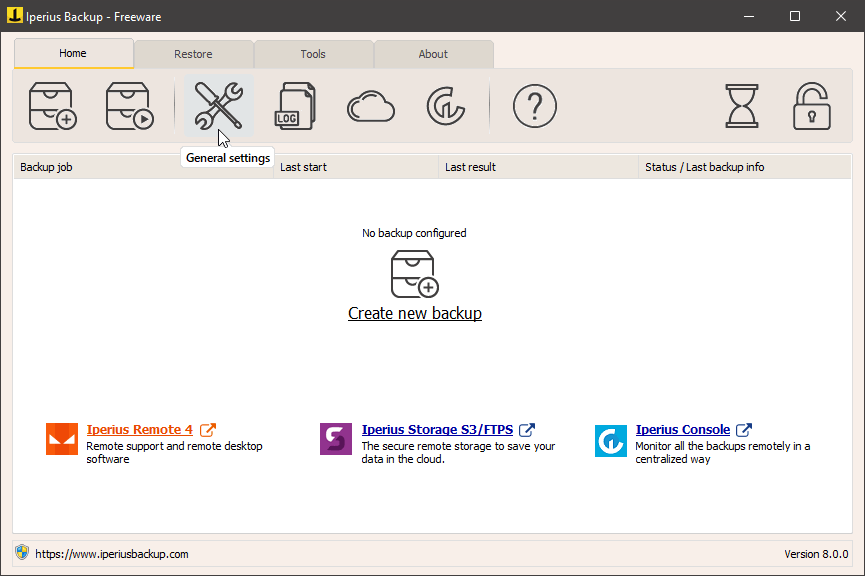- バージョン
- 8.7.0
- 更新日
- 2025/10/13
- OS
- Windows XP/Vista/7/8/8.1/10/11, Windows Server 2008/2012/2016/2019/2022
- 言語
- 日本語【サポート言語】
日本語, 英語, スペイン語, オランダ語, ドイツ語, フランス語, ロシア語, ポーランド語, ポルトガル語(ブラジル), 中国語(簡体字), 中国語(繁体字), 韓国語, トルコ語
- 価格
- 無料
- 提供元
- Enter Srl
次の4つのパターンのバックアップ方法を利用してバックアップを行えるバックアップソフトです。
- 毎回フルバックアップ
- フルバックアップした後に作成・変更されたファイルを更新
- フルバックアップ+増分バックアップ
- フルバックアップ+差分バックアップ
NAS、外部 USB ハードドライブ、RDX ドライブ、ネットワーク上のコンピュータなどの大容量記憶装置へのバックアップにも対応。
包括的なスケジュール設定による定期的なバックアップ、バックアップ完了時にメールで通知を行うメール送信機能を備え、サイズ制限、ネットワーク認証、外部スクリプトおよび ZIP 圧縮をサポートしています。
※ フリー版では FTP サーバー、SQL サーバーなどのバックアップを利用できない制限があります。
Iperius Backup の使い方
ダウンロード と インストール
- 提供元サイトへアクセスし、「無料ダウンロード」ボタンをクリックしてダウンロードします。
- ダウンロードしたセットアップファイル(SetupIperius.exe)からインストールします。
使い方
日本語化手順
- 本ソフトを起動するとメイン画面が表示されます。

- 「General Settings」画面が表示されます。
画面下部の「Language」項目の「English」が選択されているプルダウンをクリックして「Japanese」をクリックすると日本語表記に変わります。
バックアップする
バックアップジョブ(バックアップセット)を作成して、バックアップを実行します。バックアップジョブを作成する
- メイン画面、画面中央の「新しいバックアップを作成する」をクリックします。
※ または
- 「新しいバックアップジョブ」画面が表示されます。
各タブで次の操作ができます。
※ コピー元(バックアップ元)の指定、退避先(バックアップ先)の指定は必須となります。
※ 各タブをクリックするか、画面下部の「次へ」ボタン、「戻る」ボタンをクリックしてタブを移動できます。
「コピー元」タブ
バックアップ元を指定します。
バックアップしたいファイル、フォルダー、ドライブをドラッグ&ドロップするか、画面右の「フォルダーやファイルを追加する」などをクリックしてフォルダー、ファイルをバックアップ元に指定します。
※ Free 版では、バックアップ元にドライブイメージ、FTP ダウンロード、VMware ESXi のバックアップ/レプリケーション、Hyer-V バックアップ、データベース(Exchange / SQL Server / MySQL / PostgreSQL / Oracle)のバックアップ、Microsoft 365 を設定できません。
「退避先」タブ
バックアップ先を指定します。
バックアップ元フォルダーやドライブをドラッグ&ドロップするか、画面右上のアイコンをクリックしてフォルダーをバックアップ元に指定します。
※ Free 版では、バックアップ先にクラウド、FTP、テープを設定できません。
バックアップの種類を指定するには、追加した項目の右クリックメニュー「編集」から次の「バックアップの種類」を指定できます。
- 毎回フルバックアップとすべてのファイルのコピーを行う
- 最初にフルバックアップを行い、その後に作成/変更されたファイルの更新を行う
- フルバックアップと複数の増分バックアップを行う
- フルバックアップと複数の差分バックアップを行う
「実施計画」タブ
「実施計画を使用して自動的にバックアップを実行する」にチェックを入れると、毎週、毎月、曜日指定、一定間隔のスケジュールを設定した定期的なバックアップを実施できます。
「オプション」タブ
- 「メール通知」タブ
「バックアップ完了時にメールを送信する」にチェックを入れると、バックアップ完了時のメール通知を設定できます。
宛先、メールアカウントなどを設定する必要があります。 - 「その他のプロセス」タブ
バックアップ前、バックアップ後にプログラムの実行またはファイルを開くなどの操作を行うことができます。 - 「高度な設定」タブ
ログファイルの処理、Zip 圧縮の処理方法、タイムスタンプを保持するか否かなどを設定できます。
「概要」タブ
バックアップジョブの内容確認画面です。
ジョブ名(バックアップジョブの名前)、説明を設定できます。
すべての設定が終わったら画面右下の「OK」ボタンをクリックします。 - メイン画面に戻り、作成したバックアップジョブが追加されていることを確認できます。
これでバックアップジョブの作成が完了です。
手動でバックアップを実行する
作成したバックアップジョブのスケジュールを設定していれば、定期的に自動でバックアップが実行されますが、手動でバックアップを実行することもできます。- メイン画面にてバックアップしたいジョブをクリックして選択し、


右クリックメニューから「バックアップを実行」をクリックして手動でバックアップを実行
- 「バックアップジョブを実行しますか?」ウィンドウが表示されます。
「はい」ボタンをクリックします。 - バックアップを開始します。
- バックアップが終わると「バックアップは正常に完了しました」と表示されるので「OK」ボタンをクリックして終了します。
バックアップジョブをエクスポートする
エクスポートする
作成しているバックアップジョブを右クリックし、表示されたメニューから「エクスポート」をクリックしてエクスポートできます。エクスポートしたバックアップジョブは、他の PC でインポートしてバックアップジョブを移行させることが可能です。
インポートする
インポートするには、メイン画面の「ツール」タブから
その他の使い方について
本ソフトにはチュートリアル(英語)が用意されています。詳細な操作手順は提供元サイトの TUTORIALS(英語)をご確認ください。
更新履歴
※ 機械翻訳で日本語にしています。
Version 8.7.0 (2025/10/13)
- 新機能
- Proxmox仮想マシンのバックアップと復元
- SFTPアップロード速度の向上
- バックアップジョブリストに次回起動時のデータも表示されるようになりました
- 様々な改善と最適化
- バグ修正
- いくつかのマイナーバグ修正
Version 8.6.3 (2025/08/28)
- 新機能
- 様々な改善と最適化
- バグ修正
- 一部のサーバーシステムでIperiusコンソールエージェントサービスのメモリ消費量が過剰になる問題を修正
- いくつかの軽微なバグを修正
Version 8.6.2 (2025/06/24)
- 新機能
- 各種改善と最適化
- バグ修正
- S3へのバックアップと同期:一部のケースで同期が失敗する問題を修正しました(ローカルフォルダに存在しないファイルをリモートの保存先から削除するなど)。