ファイルの日付の変更、ファイルサイズの変更を行った後に削除するなどして検索に引っ掛かりにくくするなど、徹底的に復元されないようにファイルの抹消を行うソフトです。
オプションが充実しており、上書き方法(通常3回、1~50回の間で指定可能)、書き込みバッファの設定、ダミーファイルを作成して検索しても見当はずれな情報が引っかかるようにするなどの設定が可能。
削除したいファイルをドラッグ&ドロップし、ごみ箱に捨てる感覚でディスク上からデータを削除することができます。
※ 本ソフトは開発終了しています。
完全削除 の使い方
ダウンロード と インストール
- こちらへアクセスしてダウンロードします。
- ダウンロードした圧縮ファイル(complete-delete-138.zip)を展開し、CompDel.exe から起動します。
使い方
初回起動時
- 初回起動時にインストールオプションが表示されます。
- デスクトップにショートカットを作成する
デスクトップに「完全削除」のショートカットを作成します。 - 右クリックメニュー「送る」にショートカットを作る
ファイルの右クリックメニューの「送る」に「完全削除」を追加します。 - スタートメニューに登録する
スタートメニューにショートカットを作成します。 - アンインストール方法の設定
- プログラムの追加と削除に登録する
「プログラムの追加と削除」などの名称の Windows のアンインストール画面に追加します。 - スタートメニューに登録する(推奨)
スタートメニューに完全削除のアンインストール用ショートカットを作成します。
※ 本項目に限り後から設定画面で追加可能です。
- プログラムの追加と削除に登録する
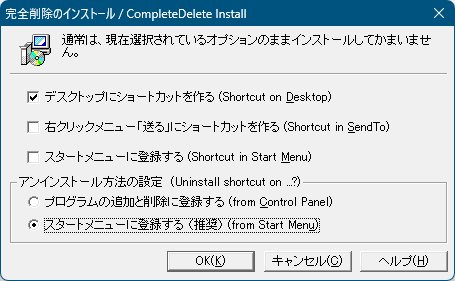
インストール時オプション - 初回起動時のみ表示
- デスクトップにショートカットを作成する
- 続けて設定画面が表示されます。
後でも設定できるので、ここでは「OK」ボタンをクリックして閉じます。
ファイルを削除する
ファイルを復元できないように削除するには次の手順で行います。- 削除したいファイルを本ソフトの

※ 「右クリックメニュー「送る」」にショートカットを作成している場合は、右クリックメニューから「送る」⇒「完全削除」とクリックします。 - 「完全削除の確認」ウィンドウが表示されるので「OK」ボタンをクリックします。

ファイルの完全削除の確認
- ファイルの完全削除中です。

完全削除の実行中
- 削除完了です。
※ デフォルトでは3回上書きで削除します。
実行結果
設定画面
「基本設定」タブ画面
上書き方法
ファイル内容をどのように塗り消すかを設定します。- データをヌル値(00h)で上書きする
すべて 0(数字のゼロではなく文字コードのゼロ)で上書きします。 - データをランダム値で上書きする(推奨)
ランダム値(乱数)で上書きします。 - 上書き回数
上書き回数を指定します。
※ デフォルトでは3回上書き、最大50回まで指定可能。上書き回数が多くなればなるほど削除完了まで時間がかかります。
※ HDD は1回上書きで十分復元不可能な状態になるとの研究結果もありますが、FDD(フロッピーディスク)などでは3回上書きが推奨されます。
ファイルの日付
ファイルの日付(作成、更新、参照)を変更してから消去する(推奨)オプションです。ファイルサイズの変更
- ファイルサイズは変更せずに消去する
- ファイルサイズをゼロにしてから消去する(推奨)
ファイルサイズをゼロ、つまりアロケーション・テーブルへのポインタをゼロにすることでファイルサイズの推測を防止します。
ファイル名の変更
- ファイル名は変更しない
- ランダム・ファイル名に変更
解析不可能なようにランダムなファイル名に変更します。
※ 例:「This is LFN file.txt」⇒「sHuIDulPLPnctJSu.cYS」のように変更します。 - ランダム・ファイル名 → Windows システムファイル名に変更
ランダムなファイル名に変更した後、さらに Windows のシステムファイルに存在しそうな名前に変更します。
※ 例:「This is LFN file.txt」⇒「sHuIDulPLPnctJSu.cYS」⇒「JAVAPRXY.OCX」のように変更します。
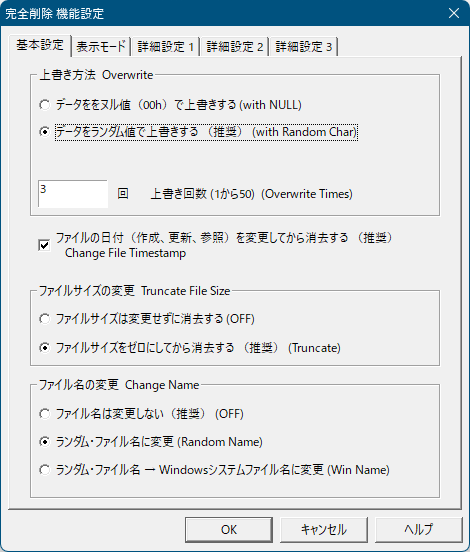
機能設定 - 基本設定
「表示モード」タブ画面
各チェックを外すことでウィンドウが表示されなくなります。- 削除処理前に確認する
削除実行前の確認ウィンドウの表示/非表示 - 動作中の表示をしない
削除処理中のインジケーターウィンドウの表示/非表示 - エラー時の表示を表示しない
削除処理時にエラーが発生した場合のエラーウィンドウの表示/非表示 - 消去段階ごとに一旦停止し、ダイアログを表示する
策処理段階ごとのウィンドウの表示/非表示 - 詳細なログ表示
削除完了時画面の表示/非表示
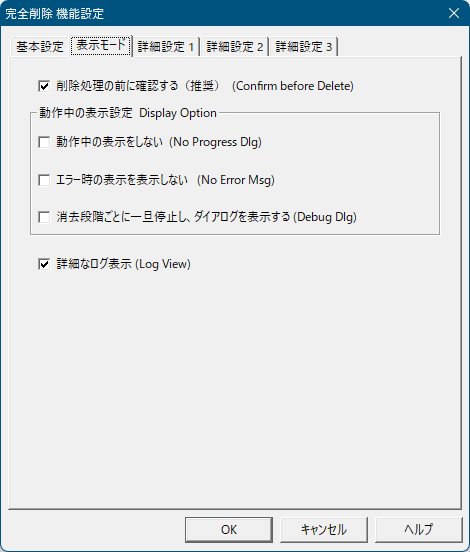
機能設定 - 表示モード
「詳細設定 1」タブ画面
- 書き込みバッファ
1回の書き込み操作でディスクに書き込む(システムメモリ上の)バッファの大きさです。 - オーバーラン書き込みサイズ
ファイル削除処理終了後にファイルの大きさを超えて書き込みを行うことで、データ領域として認識されていないクラスの残り部分に存在する、以前使っていたかもしれないデータの領域を削除できます。 - 全処理終了後、ファイルを残して終了
デバッグ用のオプションです。
データ上書き、ファイル名変更、サイズ切りつめまでを行い、削除だけ行いません。
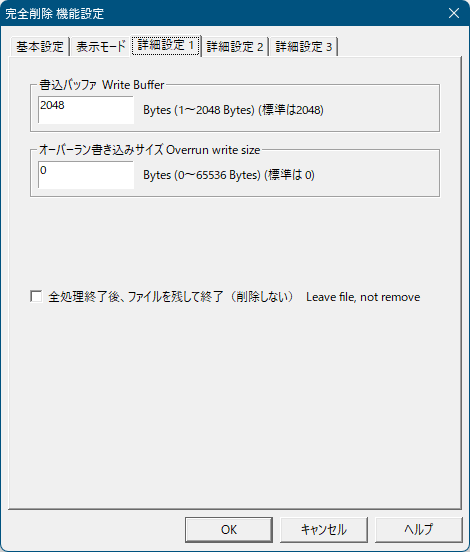
機能設定 - 詳細設定1
「詳細設定 2」タブ画面
空き領域の追加削除
「追加削除機能の使用」にチェックを入れると、ダミーファイルを作成して現在ファイルに割り当てられていないディスクの空き領域の攪乱を行えます。ダミーファイル削除痕跡による復活妨害
- 消去後、攪乱用のダミーファイルを作成し消去する
フォルダーに多数のダミーファイルを作成して消去することで、ファイル情報(ファイル名、サイズ、保存場所等)の残骸が完全に上書きされて使用不可能になるようにします。 - 同じフォルダーの時は、最後の消去時にダミーファイルを作成する
FDD などの低速メディアの場合、本オプションにチェックを入れると処理速度が向上します。 - ダミーファイルの数
作成するダミーファイルの数を指定します。
※ デフォルトでは40個、1~99個の間で指定できます。
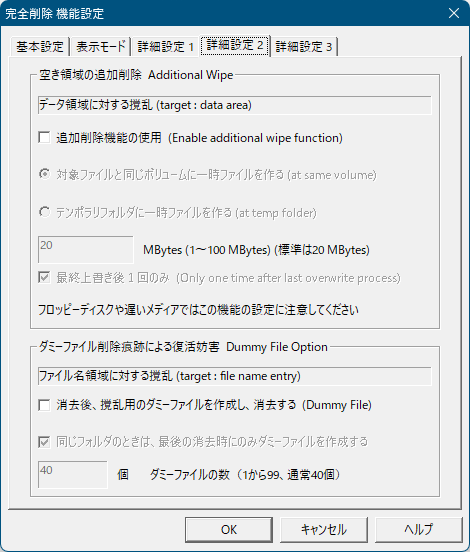
機能設定 - 詳細設定2
「詳細設定 3」タブ画面
- クイック実行
「参照」ボタンをクリックしてファイルを指定した後、「クイック実行」ボタンをクリックして削除処理を実行します。 - アンインストール作成
スタートメニューに本ソフトのアンインストール用のショートカット(完全削除アンインストール)を作成します。
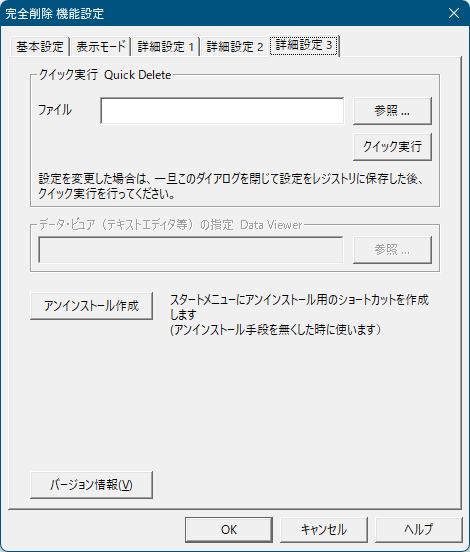
機能設定 - 詳細設定3
更新履歴
※ 機械翻訳で日本語にしています。
Version 1.38 (2012/02/18)
- 2GBytes以上のファイルの検出・エラー表示化
- NTFS スパース ファイルの検出・エラー表示化
- 50MBytes以上のファイルの処理中経過サイズ表示
Version 1.37 (2007/01/21)
- Html Help ( .chm)にヘルプファイルを変更
- アイコン・リソースを追加
- Windows Vista 対応
Version 1.36c (2005/06/22)
- 結果表示ダイアログで、削除方法がNULLとRNDが逆になっていたのを修正


