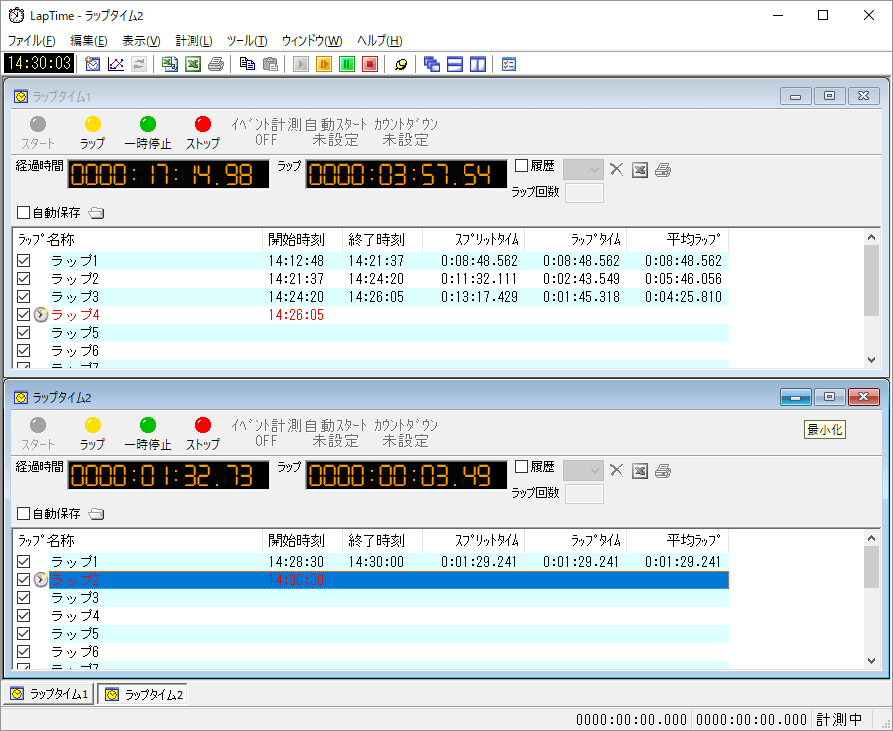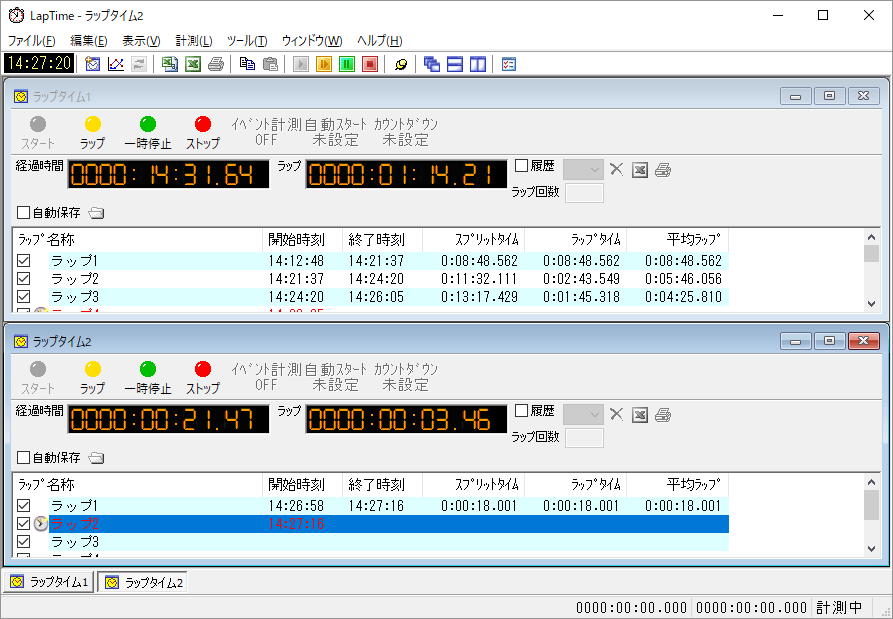- ダウンロードとインストール
- 使い方
- 基本的な使い方
1-1. 計測する
1-2. ストップウォッチを追加する
1-3. 複数のストップウォッチを同時にスタートする
1-4. 表示方法を変更する
1-5. 保存する
1-6. グラフ表示する
1-7. マウス計測ツールを利用する - 更新履歴
- 基本的な使い方
- ユーザーレビューを投稿する
- 関連するソフト
複数のストップウォッチを1つのソフトで利用できるソフトです。
複数のストップウォッチをタブで切り替えたり、ソフト内で縦に並べて表示/横に並べて表示させることができ、個別にラップタイムを計るだけでなく、複数ストップウォッチを一斉にスタート、ラップ、一時停止、ストップさせることが可能です。
計測したタイムのグラフ表示や、計測した表をCSV/エクセル(XLSX)での保存に対応。
マウス計測ツールを利用すると、マウスホイールや数字キーで操作対象ストップウォッチの切り替え、左クリックでスタート/ストップ、右クリックでラップの操作をすることができます。
LapTime の使い方
ダウンロード と インストール
- こちらへアクセスしてダウンロードします。
- ダウンロードした圧縮ファイル(laptime2.15.1.zip または laptime642.15.1.zip)を展開し、LapTime.exe から起動します。
※ 本ソフトはインストール不要で利用できます。
使い方
基本的な使い方
本ソフトを起動するとメイン画面が表示されます。計測する
ツールバーの



ストップウォッチを追加する
複数のタイムを計りたい場合はストップウォッチを追加します。- メニューバーから「ファイル」⇒「新規計測」とクリックすると、新しいストップウォッチを追加します。
※ Ctrl + N キーを押しても追加可能です。 - 追加されたストップウォッチは画面下部のタブをクリックして切り替えることができます。
複数のストップウォッチを同時にスタートする
メニューバーから「計測」⇒「一斉スタート」とクリックすると、複数のストップウォッチが同時にスタートします。同様に、一斉ラップ、一斉一時停止、一斉ストップも利用できます。
表示方法を変更する
メニューバー「ウィンドウ」から次のように表示方法を変更できます。- 重ねて表示
- 上下に並べて表示
- 左右に並べて表示
保存する
メニューバーから「ファイル」⇒「CSV」⇒「保存」とクリックしてCSV形式で保存、メニューバーから「ファイル」⇒「エクセル保存」とクリックしてエクセル(XLSX)形式で保存できます。グラフ表示する
メニューバーから「表示」⇒「グラフ表示」とクリックすると、グラフ表示します。マウス計測ツールを利用する
マウス計測ツールを利用すると、マウスの左クリック、右クリックなどで操作することができるようになります。メニューバーから「ツール」⇒「マウス計測」とクリックすると、画面右上に「マウス計測」画面が表示されます。
背景がグレー表示となっているものがマウスでの操作対象(計測ウィンドウ)となります。
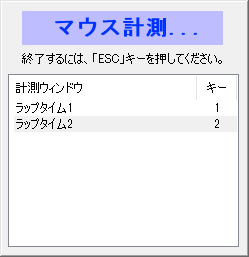
オプション
本画面が表示されている間は、マウスクリック等でストップウォッチが次のように操作されます。
- 左クリック:スタート/ストップ
- 右クリック:ラップ
- マウスホイール:「マウス計測」画面の計測ウィンドウを切り替える
- 「マウス計測」画面に表示されている数字のキーを押すことでも計測ウィンドウの切り替えは可能
更新履歴
Version 2.15.1 (2019/01/08)
- 計測中にプログラムを終了すると異常が発生することがある不具合を修正。
Version 2.15.0 (2018/12/11)
- 開発環境をVisual Studio 2017にした。
- ホームページのURLを「https://v2.rakuchinn.jp/」に変更した。
- 機能の変更はありません。
Version 2.14.0 (2017/11/12)
- 計測ウィンドウに「ラップ回数」を設定できる機能を追加。
ラップが指定回数に達するとストップします。 - 他の計測操作と違いが分かるように、ストップ時のビープ音を変更した。
ユーザーレビュー
-
まだレビューが投稿されていません。
このソフトの最初のレビューを書いてみませんか?