日の出、日没にあわせてディスプレイの色温度を自動調整し、目の緊張を解消してくれるソフトです。
本ソフトが有効になるとディスプレイがやや黄色みがかった色温度で表示され、夜の時間帯になるほど黄色みが強くなって目の負担を軽減します。
一定時間無効にする設定にも対応しており、通常の色味を確認したい場合に色温度を元に戻して確認することができます。
また、日中と夜間それぞれの色温度の強弱を 6600K ~ 2500K の間で調整したり、自動設定されている日の出・日没の時間帯を手動で微調整したりする設定変更が可能です。
LightBulb の使い方
ダウンロード と インストール
- GitHub のダウンロードページへアクセスし、「LightBulb-Installer.exe」リンクをクリックしてダウンロードします。
※ USB メモリー等で持ち運べるポータブル版を利用したい場合は「LightBulb.zip」リンクをクリックしてダウンロードします。 - ダウンロードしたセットアップファイル(LightBulb_Installer.exe)からインストールします。
使い方
初期設定
本ソフトを起動すると「Welcome!」ウインドウが表示され、「OK」ボタンをクリックしての地域設定が推奨されます。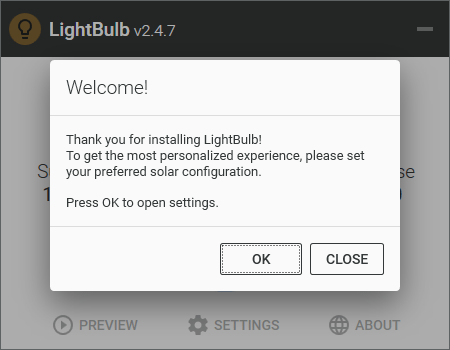
初回表示 - 地域の選択の推奨
「CANCEL」をクリックすると、メイン画面が表示されます。
※ 地域設定は後でも設定可能です。
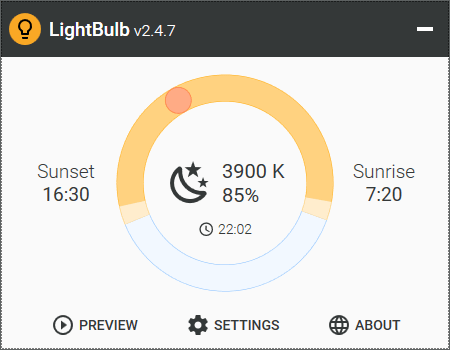
LightBulb - メイン画面
色の変化をプレビューする
日中から夜間にかけて、どのようにディスプレイの色が変化するのかを確認できます。メイン画面左下の
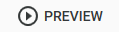
地域を登録する
地域を登録することで、日の出・日没の時間が調整され、時間帯による色温度が最適化されます。- メイン画面の
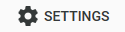
- 設定画面が表示されます。
画面左の
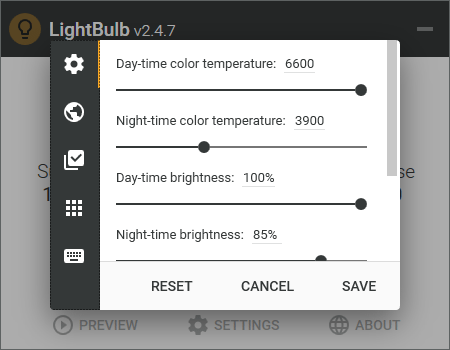
設定 - 一般
- 「Solar Configuration(太陽設定)」画面が表示されます。
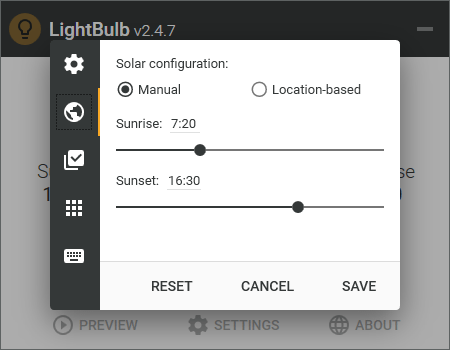
設定 - 地域
「Manual(手動)」で Sunrise(日の出)、Sunset(日没)の時間を設定するか、「Location-based(ロケーションベース)」を設定します。
ここでは、「Location-based」を選択します。 - Your location(あなたの場所)に任意の地域名を入力して

ここでは tokyo と入力します。
※ エラーが発生する場合や直接場所を指定したい場合などは、緯度、経度を次のように直打ちすることで解決できます。
35.6812362,139.7649361
上記は東京駅の緯度経度です。
場所を tokyo に指定する
- 緯度、経度が自動入力されます。
画面右下の「Save」をクリックすると、地域が保存されます。
東京の位置情報(緯度経度)が表示される
色温度を調整する
メイン画面の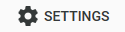
※ 本画面が表示されない場合は、画面左上の 

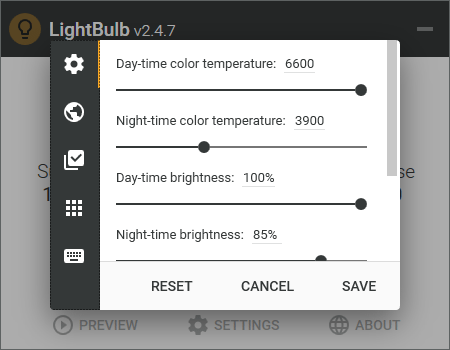
設定 - 一般
スライドバーを動かして、色温度を調整します。
- Day-time color temperature
日中の明るさを 10% ~ 100% の間で調整します。
※ 初期設定は 100% です。 - Night-time color temperature
夜間の明るさを 10% ~ 100% の間で調整します。
※ 初期設定は 85% です。 - Day-time brightness
色温度の遷移時間を 0 ~ 3時間 の間で調整します。
※ 初期設定は 1時間30分 です。 - Night-time brightness
色温度の遷移時間を 0 ~ 3時間 の間で調整します。
※ 初期設定は 1時間30分 です。 - Transition duration
色温度の遷移時間を 0 ~ 3時間 の間で調整します。
※ 初期設定は 1時間30分 です。
一時的に無効にする
- システムトレイの

- もう一度タスクトレイの

一定時間無効にする
- タスクトレイの

※ Until sunrise を選択すると、次の日の出まで無効となります。 - 指定時間経過後に再び有効になります。

タスクトレイアイコンの右クリックメニュー
有効/無効にする
タスクトレイの
同様に、タスクトレイの

更新履歴
※ 機械翻訳で日本語にしています。
Version 2.6.3 (2025/05/23)
- @dependabot による #366 のアクショングループの更新を 3 件追加しました。
- @dependabot による #367 の 1 つのディレクトリにまたがる NuGet グループの更新を 7 件追加しました。
- @dependabot による #372 のアクショングループの更新を 2 件追加しました。
- @dependabot による #371 の Avalonia とその他 4 つの依存関係を更新しました。
- @Tyrrrz による #378 の「電球を表示」ホットキーでウィンドウのオン/オフを切り替えるようにしました。
Version 2.6.2 (2025/03/29)
- @Tyrrrz による #361 の LightBulb を (再) 有効化するときにデバイス コンテキストを無効にする
Version 2.6.1 (2025/03/14)
- #326 で @dependabot が 6 つの更新で nuget グループをバンプしました
- #327 で @dependabot が 3 つの更新でアクション グループをバンプしました
- #332 で @dependabot が 7 つの更新で nuget グループをバンプしました
- #331 で @dependabot がアクション グループで actions/upload-artifact を 4.3.4 から 4.4.0 にバンプしました
- #333 で @dependabot が 5 つの更新で nuget グループをバンプしました
- #334 で @dependabot が 2 つの更新でアクション グループをバンプしました
- #338 で @Tyrrrz がレジストリ更新中にユーザーが UAC プロンプトをキャンセルしてもスローしないようにしました
- #339 で @dependabot が 4 つの更新で nuget グループをバンプしました
- #340 で @dependabot が 3 つの更新でアクション グループをバンプしました
- #341 で @dependabot がアクション グループで codecov/codecov-action を 4.6.0 から 5.0.7 にバンプしました@dependabot による #343
- @dependabot による #342 の 8 つの更新で NuGet グループをバンプ
- @Tyrrrz による #346 の「15 分間無効にする」オプションの追加
- @dependabot による #348 の 3 つの更新でアクション グループをバンプ
- @dependabot による #347 の 7 つの更新で NuGet グループをバンプ
- @dependabot による #352 の 9 つの更新で NuGet グループをバンプ
- @dependabot による #351 の 3 つの更新でアクション グループをバンプ
- @dependabot による #357 の 3 つの更新でアクション グループをバンプ


