ずっとパソコンに向かっていると気づかないうちに目に疲れがたまってくるものです。
本ソフトは定期的に休憩を取って目、肩、腰などのリラックスを促してくれます。
初期設定では 60 分ごとに PC をロックし、半強制的に 5 分間の休憩時間を取るように設定されています。
タイマーは 1 ~ 120 分、休憩時間は 1 ~ 60 分の間で調整でき、目の疲れを軽減するために画面の色温度を変更してブルーライトをカットする設定も用意されています。
※ 本ソフトはですが、7 日間無料で試用できます。
※ バージョン 1.1.1.8 から有償化されました。
※ 無料版として無期限で利用できる Lite 版もあります。Lite 版は機能が全く異なり、インターフェースがなく、タスクトレイアイコンからオン/オフの切り替え、明るさを 20% / 40% / 60% / 80% / 100% の 5 段階から切り替えられるのみの機能となります。
※ バージョン 1.1.1.8 から有償化されました。
※ 無料版として無期限で利用できる Lite 版もあります。Lite 版は機能が全く異なり、インターフェースがなく、タスクトレイアイコンからオン/オフの切り替え、明るさを 20% / 40% / 60% / 80% / 100% の 5 段階から切り替えられるのみの機能となります。
CareUyes Eye Protection Features(※英語)
CareUEyes Pro の使い方
ダウンロード と インストール
- 提供元サイトへアクセスし、「Download Now」ボタンをクリックしてダウンロードします。
※ 画面右上の「Try CareUEyes Lite」ボタンをクリックしてダウンロードすると、無料版として無期限で利用できる Lite 版をダウンロードできます。Lite 版は機能が全く異なり、インターフェースがなく、タスクトレイアイコンからオン/オフの切り替え、明るさを 20% / 40% / 60% / 80% / 100% の5段階から切り替えられるのみの機能となります。
※ Microsoft Store 版はこちらからダウンロードします。 - ダウンロードしたセットアップファイル(CareUEyes_setup.exe)からインストールします。
使い方
タイマーを利用する
- 本ソフトを起動すると、メイン画面が表示されます。
左メニュー「Timer」をクリックします。 - 「Timer」画面が表示されます。
Every 60 Minutes, Rest 5 Minutes 並びの

- 休憩時間まで残り30秒になると、画面右下に通知画面が表示されます。
次の操作ができます。
- Delay 3
タイマーに3分を追加し、休憩に入るまで3分間遅らせます。 - Delay 5
タイマーに5分を追加し、休憩に入るまで3分間遅らせます。 - Delay 8
タイマーに8分を追加し、休憩に入るまで3分間遅らせます。
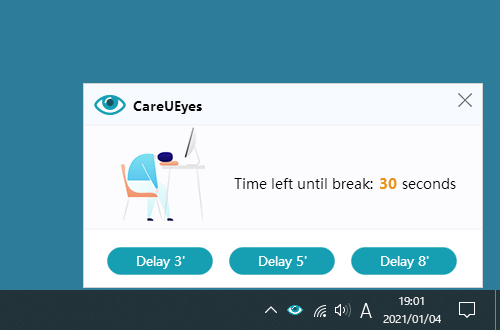
残り時間 30 秒に表示される通知
- Delay 3
- 60分経過して休憩時間になると美しい風景写真の画面になり、画面右下に休憩時間がカウントダウンされます。

休憩時のロック画面
- 5分の休憩時間が終わるか、マウスを動かすと画面中央に表示される「End break」ボタンをクリックすると元のデスクトップに戻ります。

マウスを動かして表示される「End break」から復帰可能
タイマーの時間を変更する
「Timer」画面からタイマーの時間を変更できます。次のいずれかをクリックします。
- Every 横の 60 をクリックして作業時間を変更
- Rest 横の 5 をクリックして休憩時間を変更
タイマーは 1~120分、休憩時間は 1~60分の間で調整できます。
設定が終わったら


休憩時間の壁紙を廃止する
初期設定では休憩時間の壁紙は風景写真ですが、変更することが可能です。「Timer」画面の「Random lock screen wallpaper」の


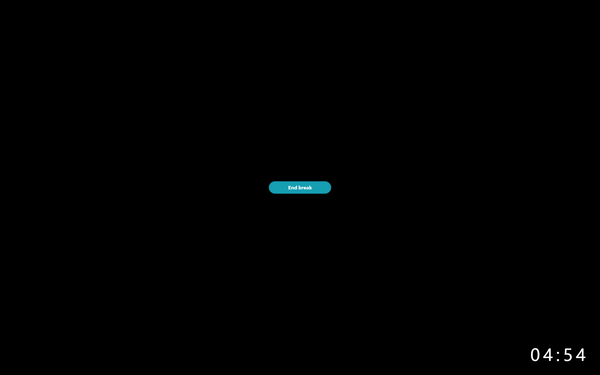
ロック画面の壁紙を廃止すると単色黒色表示に
ブルーライトをカットする
色味や明るさを調整する
メイン画面左メニューの「Display」画面から色温度、明るさのスライドバーを動かして、表示を調整できます。- Warm(暖かさ)
上側のスライドバーを左側の More Warm に動かすと暖かい色味に、右側の Less Warm に動かすと冷たい色味になります。 - Bright(明るさ)
下側のスライドバーを左側の Less Bright に動かすと暗く、右側の More Bright に動かすと明るくなります。
プリセットを利用する
次の8パターンのプリセットも利用できます。- Pause
システムの通常の明るさと色温度を維持し、色温度を6500kと100%の明るさに調整します。
※ 何もしていない場合と同じ状態。 - Health
色温度と明るさがわずかに低く、オフィスモードよりも暗く、光に敏感な人に適しています。 - Game
通常の色温度に設定し、明るさを減らしつつも正常な色を維持します。 - Movie
明るさを保ち、色温度を6000Kに減らします。 - Office
オフィス使用に適した5000Kに色温度を減らします。 - Editing
編集に利用するために、画面の色を反転し、背景を黒色に設定します。 - Reading
読書に利用するために、すべての色を E-ink デバイスのように白黒にします。 - Custome
色温度と明るさを快適な値にカスタマイズします。
日中/夜間にあわせて自動調整する
「Enable sunrise/sunset feature」の

※ 

設定を元に戻したい
プリセットをクリックして設定した後、スライドバーを動かして自分なりに調整すると設定を記憶し、次回以降も調整した色味や明るさで表示するようになります。しかし、いったん初期設定に戻したくなった場合は、「Display」画面右上の

タスクトレイから調整する
システムトレイ
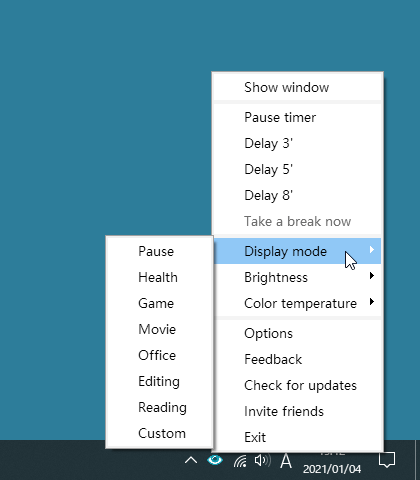
タスクトレイアイコンの右クリックメニュー
フォーカス表示を利用する
メイン画面左メニュー「Focus」画面から、特定の場所にフォーカスして表示する機能を利用できます。次の項目を調整可能です。
- Transparency
フォーカスしている範囲以外の透明度を調整します。 - Color Pick
フォーカスしている範囲以外の色を調整します。 - Focus Height
フォーカス表示する範囲の高さを調整します。 - Hotkey
ホットキーを設定します。
ホットキーを設定することで、簡単に本機能を利用できるようになります。
Esc キーを押すとフォーカス表示を終了します。
オプション
メイン画面左メニュー「Options」画面から次の設定を利用できます。「General」タブ
- Check for update automatically
アップデートを自動で確認します。 - Start CareUEyes on Windows starts
Windows 起動時に CareUEyes を起動します。 - Show tray icon
タスクトレイにアイコンを表示します。 - Do not disturb when full screen
フルスクリーン時には休憩しないようにします。
「Timer」タブ
- Show desktop mini float window
デスクトップにミニフロートウィンドウを表示します。
ミニフロートウィンドウ
- Desktop mini floating window automatically translucent
デスクトップミニフローティングウィンドウを自動的に半透明にします。
- Force rest
強制的に休憩する - Use password protection
パスワード保護を使用します。 - Allow delay the timer
タイマーの遅延を許可します。 - Pause timer when mouse is stationary for more then 3 minutes
マウスが3分以上静止しているときにタイマーを一時停止します。 - Restart the timer after unlocking windows
ウィンドウのロックを解除した後、タイマーを再起動します。 - Play the alert sound at the end of the break
休憩終了時にアラーム音を鳴らします。 - Use custom wallpaper
カスタム壁紙を使用します。
更新履歴
※ 機械翻訳で日本語にしています。
Version 2.4.10.0 (2025/07/25)
- 新機能:最小輝度を10%まで調整できるようになりました。
- 新機能:0~100%の広い輝度範囲を追加しました(有効にすると輝度を0%まで調整できます)。
- 改善:パフォーマンスを最適化しました。
Version 2.4.9.0 (2025/02/23)
- 修正: Windows システムがスリープから復帰したときに CareUEyes がハングする可能性がある問題を解決しました。
- 修正: モニターをオフにした後、再度オンにしたときに色温度と明るさが復元されない問題を解決しました。
- 改善: 「Timer」の名前を「BreakTimer」に変更しました。
- 改善: 「BreakTimer」エクスペリエンスを最適化し、フェードインとフェードアウトの速度のカスタマイズを追加しました。
- 改善: 色温度と明るさの遷移速度を調整しました。
Version 2.4.8.0 (2025/01/22)
- 改善: ブレーク スクリーンのフェードインとフェードアウト効果を最適化します。
- 改善: MagicX 機能をデフォルトで無効にします。
- 改善: パフォーマンスを最適化し、メモリ使用量を削減します。
- 新機能: トラブルシューティングのために、プログラムがクラッシュした後、ダンプ ファイルを %temp%\careueyes に自動的に保存します。
- 修正: NVIDIA グラフィック カードのデジタル バイブランスとの競合を解決します。









