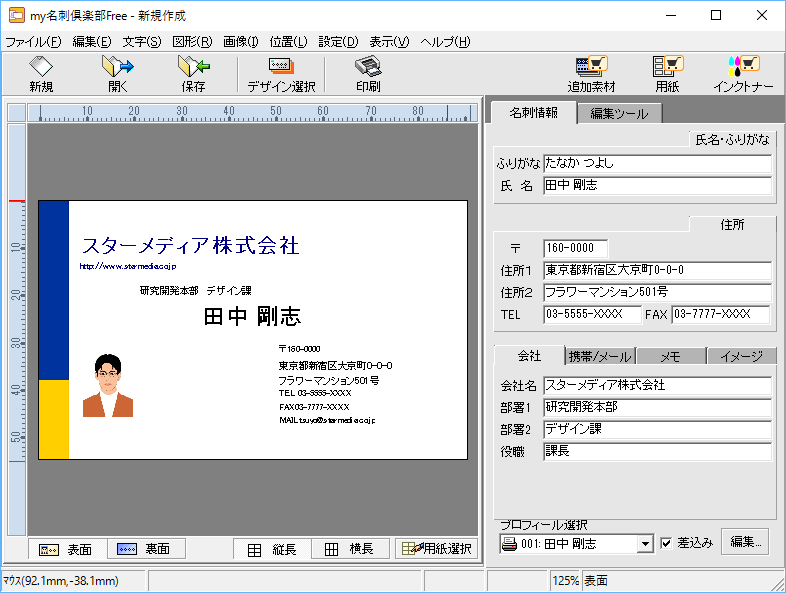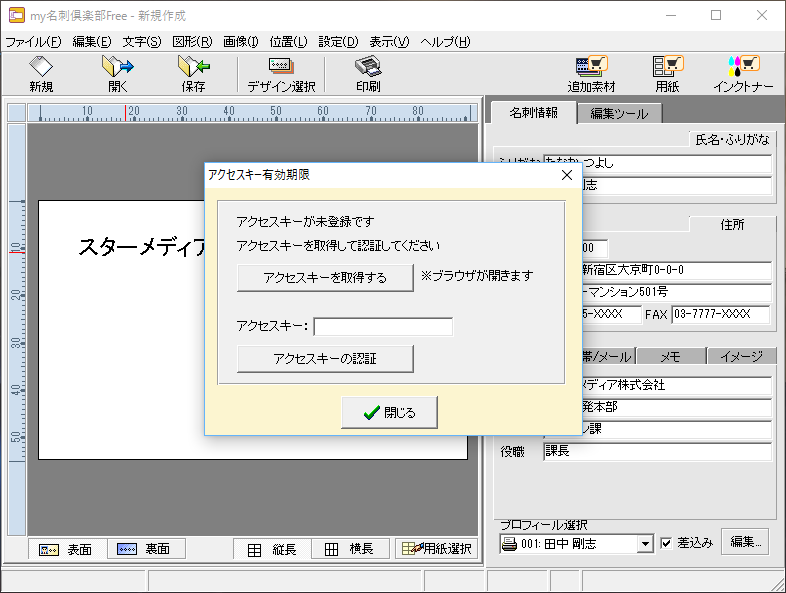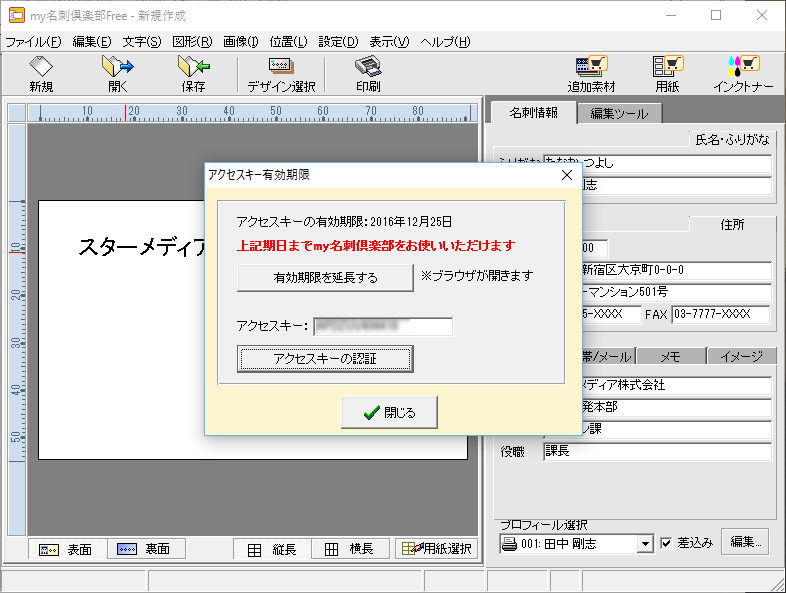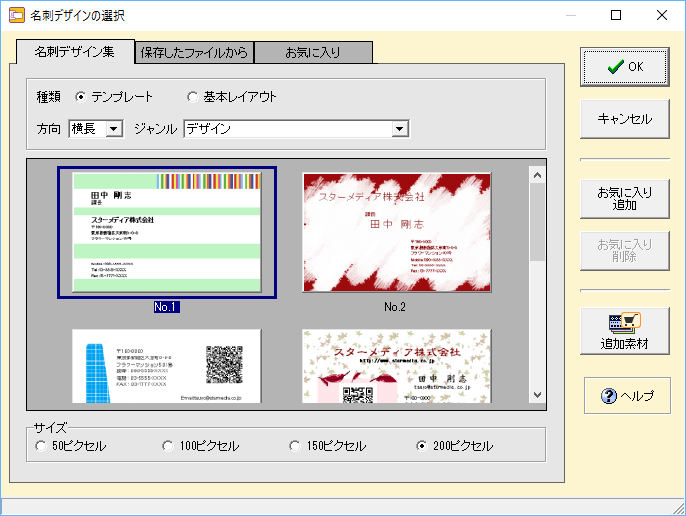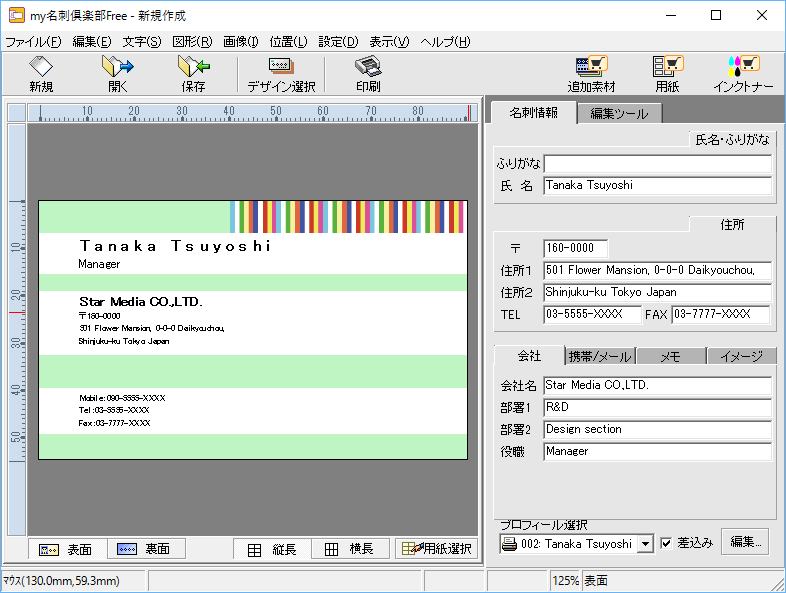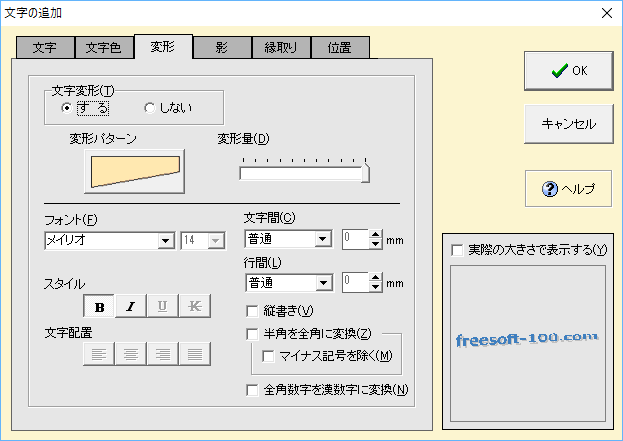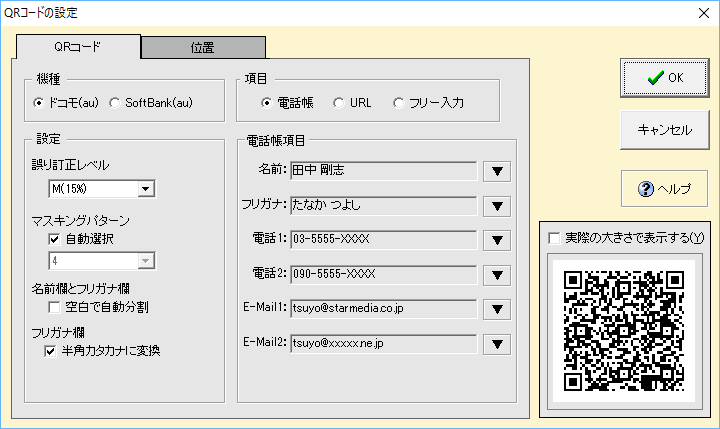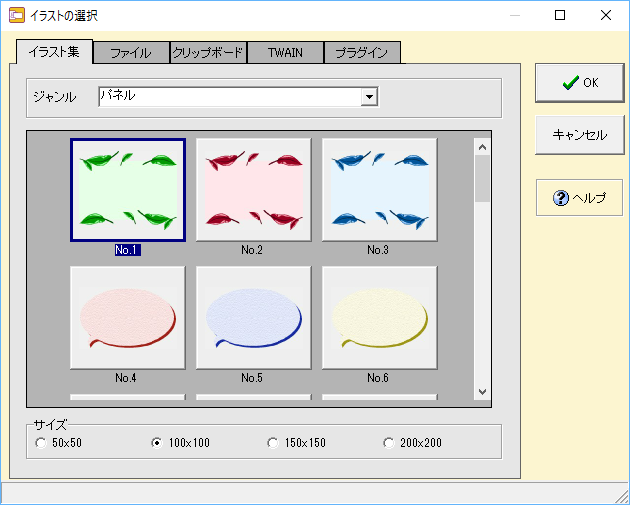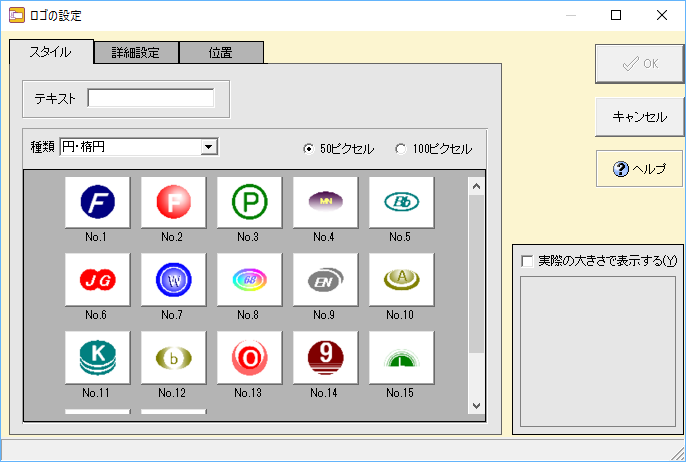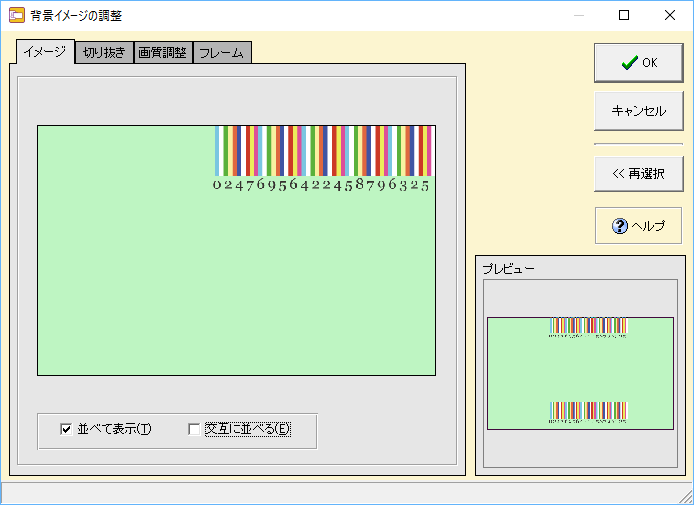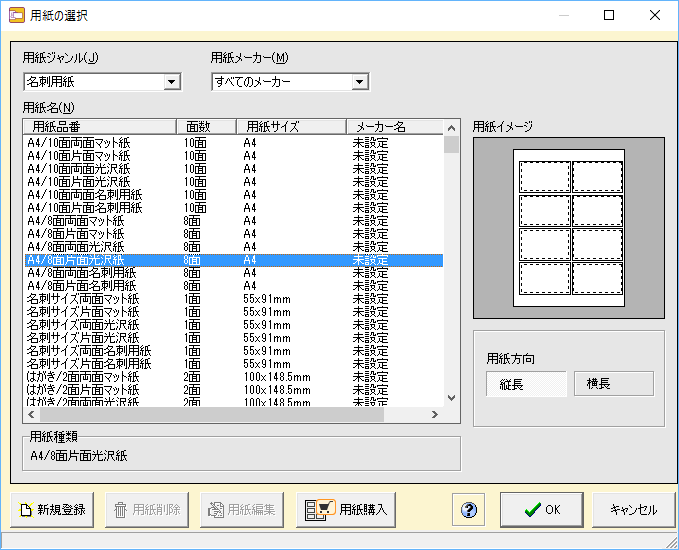2025年3月26日、配布終了(※ 参照)
SOHO、フリーランス、店舗経営者、公務員などのビジネス名刺から、ママ友名刺、コスプレ名刺、就活名刺、セミナー交流会参加用名刺、副業用セカンド名刺など、「じぶん用の名刺」を作成するためのソフトです。
本来は有料製品ですが、ユーザーサポートなし、デザインテンプレート数の制限、オリジナルフォントなしなどの制限をつけることで無料化を実現しました。
名刺プレビューを見ながら作成し、ドラッグ&ドロップで表示したい位置にテキスト、イラスト、ロゴ、背景、QR コード、オブジェクト(直線、四角形、円など)を設置できます。
表面/裏面の作成もサポート。
用紙メーカーに合わせた印刷に対応し、印刷時に切り取り線の印刷/ラベル枠線の印刷なども可能です。
※ 本ソフトの利用には会員登録が必要です。
※ 本ソフト起動時にお知らせ(広告)が表示されます。
※ 本ソフト起動時にお知らせ(広告)が表示されます。
my名刺倶楽部Free の使い方
ダウンロード と インストール
- Vector のダウンロードページへアクセスし、「ダウンロードページへ」ボタンをクリックしてダウンロードします。
- ダウンロードした圧縮ファイル(myMeishiFree.zip)を展開し、セットアップファイル(myMeishiFree.exe)からインストールします。
使い方
ライセンスキー・アクセスキーを取得する
本ソフトの利用には、ライセンスキーとアクセスキーが必要です。次の方法で取得できます。
ライセンスキーを取得する
- 提供元サイトのダウンロードページへアクセスし、「①プログラムダウンロード ライセンスキーの取得」ボタンをクリックします。
- 「メディアナビ・ダウンロード」ページが表示されます。
「my 名刺倶楽部 Free (無料)」のページであることを確認し、「カゴに入れる」ボタンをクリックします。 - 「現在のカゴの中」ページが表示されます。
「購入手続きへ」ボタンをクリックします。 - 「MY ページ(ログイン)」ページが表示されます。
メディアナビ・ダウンロードの会員でない方は、「会員登録する」ボタンをクリックして会員登録を行います。 - 「入力内容のご確認」ページが表示されます。
「ご注文完了ページへ」ボタンをクリックします。 - 「ご注文完了」ページが表示されます。
会員登録したメールアドレス宛に、ライセンスキーが記載されたメールが届きます。
アクセスキーを取得する
- 提供元サイトのダウンロードページへアクセスし、「アクセスキーの新規取得」ボタンをクリックします。
- 「my 名刺倶楽部 Free の無料版ライセンスキーはお持ちですか?」ページが表示されます。
ライセンスキー、メールアドレスを入力し、「送信」ボタンをクリックします。 - 「アクセスキーを発行しました。」ページが表示されます。
入力したメールアドレス宛に、アクセスキーが記載されたメールが届きます。
初期設定(アクセスキーを設定する)
- 本ソフトを起動すると、「アクセスキー有効期限」画面が表示されます。
アクセスキーを入力し、「アクセスキーの認証」ボタンをクリックします。 - アクセスキーの認証に成功すると、「アクセスキーの有効期限」が表示されます。
「閉じる」ボタンをクリックします。
デザインテンプレートを利用する
- ツールバーの「デザイン選択」アイコンをクリックします。
- 「このラベルのデータをすべて削除してからテンプレートを呼び出します。よろしいですか?」と表示されるので「はい」ボタンをクリックします。
- 「名刺デザインの選択」画面が表示されます。
縦長・横長の形で 8 種類のテンプレート、12種類の基本レイアウトを選ぶことができます。
※ もっと他のデザインが必要な場合は「追加素材」ボタンをクリックして購入することも可能です。 - デザインをクリックして選択したら、「OK」ボタンをクリックします。
- 選択したデザインが反映されます。
編集する
名刺情報を入力して、表示する情報を編集できるほか、画面右の「編集ツール」タブをクリックして詳細に編集できます。編集できる項目は次の通り。
- 文字
文字、文字色、変形、影、縁取り、位置を指定して文字を挿入できます。 - プロフィール
プロフィール項目(氏名、郵便番号など)を挿入できます。 - QR コード
QR コードを作成できます。 - イラスト
イラスト、ファイル、クリップボード、TWAIN、プラグインからイラストを挿入できます。 - ロゴ
ロゴを挿入できます。 - 背景柄
背景柄を挿入できます。
裏面を作成する
メイン画面下部の「裏面」ボタンをクリックすると、裏面を作成できます。「表面」ボタンをクリックすると、表面を作成できます。
縦と横の名刺の向きを調整する
画面下部の「縦長」ボタン、「横長」ボタンをクリックして、縦向き、横向きを調整できます。名刺用紙を選択する
画面下部の「用紙を選択」ボタンをクリックして、名刺用紙を選択できます。対応しているメーカーは次の通り。
アジア原紙 / アピカ / アルプス / エーワン / NEC / エプソン / エレコム / エンセルピック / キヤノン / キングコーポレーション / コクヨ / コムニス / サンワサプライ / ジーイー企画センター / シャープドキュメントシステム / ジャストコーポレーション / 杉原商店 / TDK / 東京ニーズ / .Too / ナカガワ / ナカバヤシ / ナナクリエイト / ニチバン / ハート / パピア・プラッツ / PCM 竹尾 / ヒサゴ / 富士通 / プラス / 三菱化学 / ライオン事務器 / レイメイ藤井 / ロアス / 名刺TOASTER:SC-117 / 未設定 / フリーカット / マクセル / コニカミノルタ / ネットクラフト / 山櫻 / ユーボン / 印刷システム販売