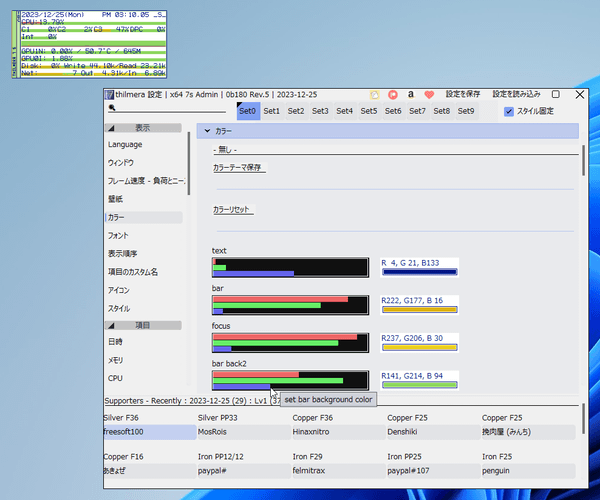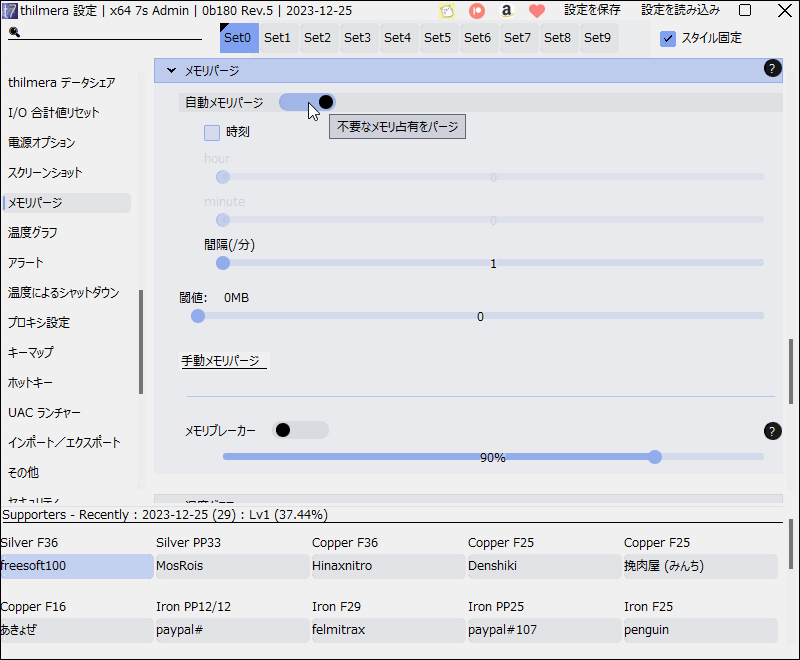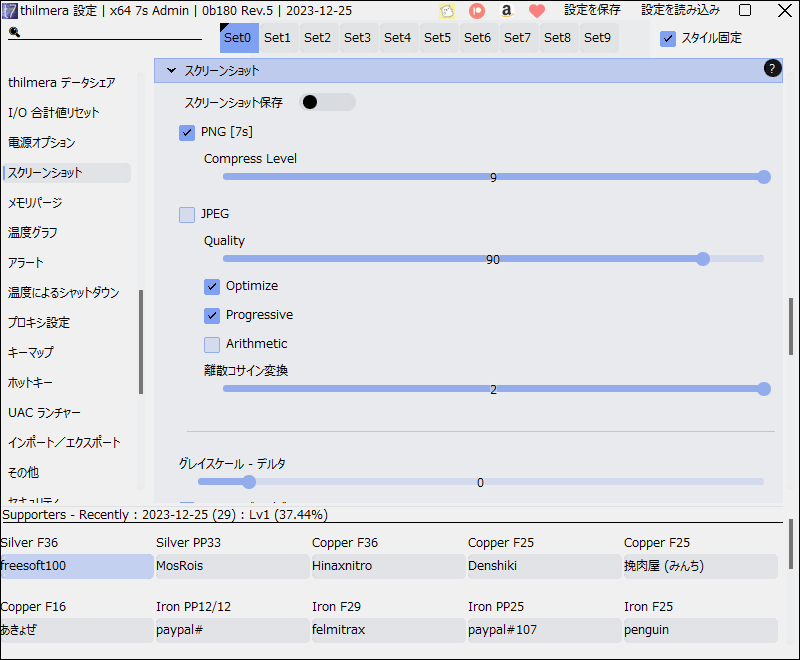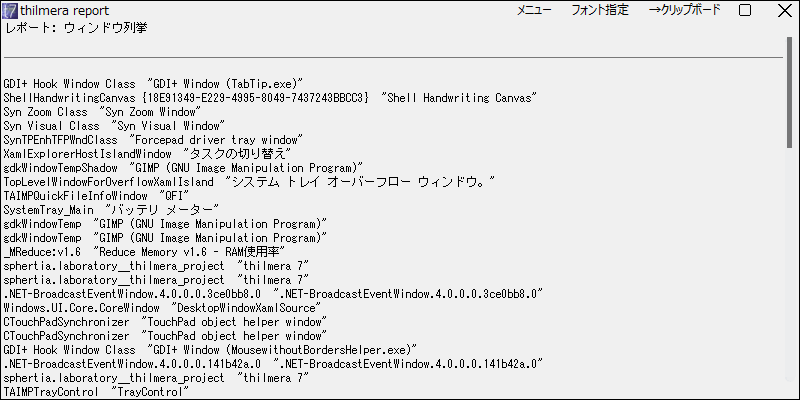- バージョン
- 0b183 Rev.7 / 0b183 Rev.7 DEV13001
- 更新日
- 2025/10/19
- 対応 OS
- Windows XP/Vista/7/8/8.1/10/11, Windows Server 2008/2012/2016
- 言語
- 日本語【サポート言語】
日本語, 英語, アラビア語, アルメニア語, アゼルバイジャン語, ベンガル語, ベラルーシ語, ブルガリア語, 中国語(簡体字), 中国語(繁体字), カタロニア語, クロアチア語, チェコ語, デンマーク語, オランダ語, エスペラント語, フィンランド語, フィンランド語, フランス語, ガリシア語, ジョージア語, ドイツ語, ギリシャ語, ヘブライ語, ヒンディー語, ハンガリー語, アイスランド語, インドネシア語, イタリア語, カンナダ語, 韓国語, ラトビア語, リトアニア語, マケドニア語, マレー語, ネパール語, ノルウェー語, ペルシア語, ポルトガル語, ポーランド語, ルーマニア語, ロシア語, セルビア語, スロバキア語, スロベニア語, スペイン語, スウェーデン語, テルグ語, タイ語, トルコ語, ウクライナ語, ベトナム語
- 価格
- 無料
メモリやプロセスの利用状況、CPU や GPU の使用率や温度、ディスクの温度や読み書き速度、通信速度などをリアルタイムに表示するシステムモニターソフトです。
デスクトップアクセサリとして気軽に設置でき、PC が重くなった場合に何が原因なのかを特定しやすくできます。
スタイル(表示する項目、表示する順番、縦横の入れ替え…)、フォント、カラーのカスタマイズをサポート。
表示したい項目のみの表示もできます。
ビットコイン価格の表示機能も搭載。
日付やカレンダーの表示、マウスオーバーで非表示、スクリーンショットの保存、自動でメモリを開放する「自動メモリパージ」などの機能も備え、さらなるアップデートによる改良が続けられている進化するシステムモニターです。
thilmera 7 の使い方
ダウンロード と インストール
- こちらへアクセスし、「ポータブル版」リンクをクリックしてダウンロードします。
※ インストーラー版を利用したい場合は「インストーラー版」リンクをクリックしてダウンロードします。
※ Microsoft Store 版はこちらからダウンロードします。 - ダウンロードした圧縮ファイル(thilmera7_0b183rev7.zip)を展開し、32 bit OS の場合は thilmera7.exe、64 bit OS の場合は thilmera7_64.exe から起動します。
※ 本ソフトはインストール不要で利用できます。
※ お使いの OS が 32 bit と 64 bit のどちらかわからない場合は Windows バージョンの調べ方よりご確認ください。
使い方
表示項目を変更する
本ソフトを起動すると、メイン画面が表示されます。※ メイン画面が表示されない場合、システムトレイの 

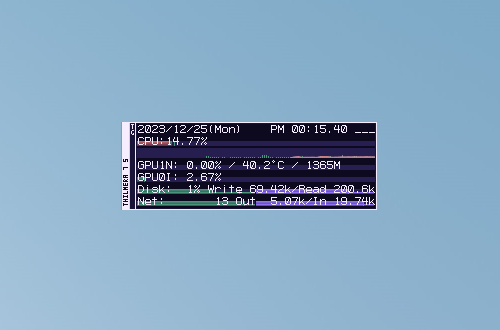
thilmera7 - メイン画面
メイン画面に初期表示されている項目は次の通りです。
- 日付
- CPU 稼働率
- CPU グラフ
- GPU 情報(GPU 詳細)
- ディスク I/O
- ネットワーク I/O
メイン画面の右クリックメニュー「設定」をクリックします。
※ システムトレイの 

画面をスクロールして「項目」項目の次の各項目から表示項目のオン/オフを変更できます。
日時
- 日付表示
日付を表示 - カレンダー表示
カレンダーを表示 - システム稼働時間表示
システムが稼働している総時間を表示
メモリ
- 物理メモリ表示
物理メモリを表示 - ページファイル表示
仮想メモリのページファイルを表示 - 仮想メモリ表示
仮想メモリを表示 - コミットチャージ表示
コミットチャージを表示 - ビデオメモリ(VRAM)
ビデオメモリ(VRAM)を表示(DXGI モードは Windows 7 以降)
CPU
- CPU 稼働率表示
CPU 稼働率を表示 - CPU グラフ表示
CPU グラフを表示 - CPU 詳細
CPU 表示で C1 C2 C3(省電力)や DPC などの詳細を追加表示 - CPU 温度
CPU 温度を表示 - CPU クロック
CPU 動作クロックを表示 - CPU ワット数
CPU の全体ワット数を表示 - CPU マルチコア
ゴア毎の稼働率を表示
GPU
- GPU 情報
NVIDIA/AMD/Intel HD の GPU 使用率などを表示 - GPU 詳細
DXGI + Windows 10 1803 以降で、GPU の 3D、Venc、Vdec、Copy、Cuda、VR、Other の7つを表示
ドライブ
- 論理ドライブ表示
有効な論理ドライブの一覧。容量が取得できるもののみ表示 - HDD 温度(SMART)
HDD の温度と稼働時間数を表示(要 SMART 対応) - SMART 状態リスト
SMART の健康状態をカラー付きでリスト表示 - ディスク I/O
1秒間に物理ディスクで読み書きされたバイト数 - ディスク I/O グラフ
物理ディスクの読み書きの発生グラフ。標準 緑=書き込み / 紫=読み込み / 背面上=アクセスランプ - ディスク I/O 一覧
各ロジカルディスク I/O - ディスク I/O 累計 - リスト
各ロジカルディスク I/O 累積値を表示 - ディスク I/O 一覧 - グラフ
各ロジカルディスク I/O のグラフを表示 - ごみ箱
ごみ箱の状態を表示
マザーボード、電源、Hyper-V
- ノート電源残量
ノート PC での電源残量を表示 - Hyper-V CPU & ネットワーク
Hyper-V ゲスト OS の CPU 稼働率を表示 - マザーボード
マザーボード関連の情報を表示
ネットワーク I/O
- ネットワーク I/O
1秒間に IP ネットワークで送受信されるバイト数 - ネットワーク I/O グラフ
IP ネットワークの送受信の発生グラフ。標準 緑=書き込み / 紫=読み込み / 背面上下=アクセスランプ - NET プロファイル名
ネットワークのプロファイル名を列挙します - NET スピード
ネットワークのスピードとコネクション状況を列挙します - 通信料カウンタ
ネットワークの通信量を今日、数日、今月、先月単位で表示します
プロセス
- オブジェクト数
プロセス、スレッド、ハンドル数を表示 - 待ち行列数
プロセス、ディスクの待ち行列数を表示 - 特定プロセス表示
とおっぷプロセス
- トッププロセス CPU
CPU 使用率トップランクのプロセス表示 - トッププロセス MEM
メモリ使用率トップランクのプロセス表示 - トッププロセス COMMIT
コミット(仮想メモリ)のトップランクのプロセス表示 - トッププロセス GPU
GPU 使用率トップランクのプロセス表示 - トッププロセス GPU-MEM
GPU のメモリ使用率トップランクのプロセス表示 - トッププロセス NET
プロセス単位で TCP(確立数)、UDP(ポート数)の数の多いものをランキング表示 - トッププロセス NET-I/O
プロセス単位でのネットワーク I/O 転送量をランキング表示(要 Windows 8 以降、管理者権限) - トッププロセス Disk I/O
I/O 使用率トップのプロセスを表示 - トッププロセス Disk I/O 累計
ディスクの累計 I/O バイト数のプロセスランキング
為替レート APILayer
為替レートを APILayer の API を利用して取得します。3時間に1回更新。
ベースとなる通貨を変更しても次回更新まで内容は更新されません。
※ API Key を入力し、基準通貨を設定、見たい通貨にチェックを入れることで利用可能。
BTC Ticker
仮想通貨取引所のパブリック API を利用して BTC の現在価格を表示します。※ bitFlyer、Coincheck、BTCBOX など。
OpenWeather API
気温と天気を表示(OpenWeatherMap)※ API Key を入力し、Country Code、郵便番号を入れることで利用可能。
Wi-Fi
- WiFi アクセスポイント
WiFi 接続ポイントの一覧と電波の品質を列挙。
サウンド
- サウンドアナライザー
PC 上で再生される音声をビジュアライズします。 - サウンドアナライザー REC
PC 上で再生される音声をビジュアライズします。
ステージ1
- ステージ1
ライブストリーム用音声可視化デコレーション
カラーやスタイルを変更する
カラーやスタイルを変更して、自分好みの表示にできます。- メイン画面の右クリックメニュー「設定」をクリックします。
※ システムトレイの
- 「設定」画面が表示されます。
「カラー」項目から色の変更ができます。
- ~.inf を選択するとテーマの選択が可能です。
デフォルトのカラーに戻したい場合は、「カラーリセット」をクリックすると元のカラーに戻ります。 - カラー値のバーをクリック&ドラッグして変更する度に反映されます。
- 「スタイル」項目から表示スタイル(縦表示/横表示)など変更できます。
- ~.inf を選択するとテーマの選択が可能です。
スタートアップに登録する
サービス登録することで、次回以降の Windows 起動時に自動で本ソフトが起動するようになります。- メイン画面の右クリックメニュー「設定」をクリックします。
※ システムトレイの
- 「設定」画面が表示されます。
画面をスクロールして「詳細」項目下の「自動起動サービス」をクリックします。 - 「自動起動サービス」内容が表示されます。
「UACスタートアップ サービス登録」をクリックします。 - 「サービス起動対象にセットしました。」ウィンドウが表示されます。
「OK」ボタンをクリックします。
※ 表示されない場合は「設定」画面の裏に隠れている可能性があります。設定画面を動かして裏に表示されていないかご確認ください。 - 「サービス登録に成功しました。」ウィンドウが表示されます。
「OK」ボタンをクリックします。
サービス登録時の注意点
- 本ソフトをアンインストール(削除)する際は、「詳細」項目下の「自動起動サービス」にて、「UAC スタートアップ サービス停止」をクリックしてサービスを停止した後、「UACスタートアップ サービス削除」をクリックしてサービス登録を削除します。
- 本ソフトは自動でアップデートしますが、手動でアップデートしたい場合は「UAC スタートアップ サービス停止」をクリックして事前にサービスを停止しておく必要があります。
メモリを開放する
自動でメモリを開放する
自動メモリパージを ON に設定すると、自動でメモリを開放するようになります。- メイン画面の右クリックメニュー「設定」をクリックします。
※ システムトレイの
- 「設定」画面が表示されます。
画面をスクロールして「メモリパージ」をクリックします。 - 「メモリパージ」内容が表示されます。
「自動メモリパージ」をクリックして「ON」に設定すると、自動でメモリの解放を行うようになります。
手動でメモリを開放する
「メモリパージ」項目にて「手動メモリパージ」をクリックすると手動でメモリを開放し、レポート画面を表示します。メモリブレーカー
「メモリパージ」項目にて「メモリブレーカー」をクリックして「ON」に設定すると、物理メモリの使用量が指定%を超えた場合に、もっとも使用量の高いプロセスを強制終了します。どうにも PC が重い場合に利用できます。
※ デフォルトでは 90% が設定されています。
※ explorer、services、svchost などは対象外となります。
※ explorer、services、svchost などは対象外となります。
スクリーンショットを保存する
メイン画面の右クリックメニュー「スクリーンショット」から画面全体のスクリーンショット(BMP/JPEG)を保存できます。※ システムトレイの 

- スクリーンショット保存キー(PrintScreen)
クリックしてチェックを入れると、PrintScreen キーを押したときに本ソフトで画像保存できるようになります。
※ クリップボードにはコピーされません。 - スクリーンショット保存
デスクトップ画面全体を BMP 形式で画像保存します。 - スクリーンショット保存(矩形選択)
ドラッグして範囲を選択し、次の操作ができます。
- SAVE
画像を保存します。 - CANCEL
保存を中止します。 - BLACK FILL
ドラッグした範囲を墨消しします。 - UPLOAD
thilmera へアップロードして URL を発行します。
- SAVE
- クリップボード画像保存
クリップボードにコピーした画像がある場合、保存します。 - スクリーンショット保存(thilmera メインウィンドウ)
メイン画面を画像保存します。 - スクリーンショット フォルダを開く
保存した画像を保存しているフォルダーを開きます。
ページの URL を利用して画像の共有が可能です。
スクリーンショットの保存形式、保存フォルダーを変更する
- メイン画面の右クリックメニュー「設定」をクリックします。
※ システムトレイの
- 「設定」画面が表示されます。
画面をスクロールして「詳細」項目下の「スクリーンショット」をクリックします。 - 「スクリーンショット」内容が表示されます。
「JPEG」にチェックを入れると、スクリーンショットが JPEG 形式で保存されるようになります。
※ PNG 形式は上位版のみの機能となります。
また、「Screen Shot Save Folder」下の項目をクリックして任意のフォルダーを指定することで、保存フォルダーの変更が可能です。
レポートを表示する
メイン画面の右クリックメニュー「レポート」をクリックするか、システムトレイの
画面上部の「メニュー」ボタンをクリックして、次のレポートを表示できます。
- ウインドウ列挙
トップレベルウィンドウ(子ウィンドウを除く)を表示します。 - プロセス列挙
OS 上で実行されているプロセスの情報を表示します。 - サービス列挙
OS 上で実行されているサービスの情報を表示します。 - 対応解像度
OS が使用できる解像度の情報を表示します。 - HDD SMART 情報
HDD の詳細な情報を表示します。 - システム情報
OS のバージョンやシリアルナンバーなどの情報を表示します。 - CPU 情報
CPU の詳細な情報、シルメラサーマルネットワークでの温度との比較、エクスペリエンス値の情報を表示します。 - GPU 情報
- タスクスケジューラ実行順リスト
- マザーボード情報
マザーボードで取得可能な情報を表示します。 - システムデバイス
OS で使用されているドライバーの情報を表示します。 - PCI デバイス情報
- thilmera 内部スレッド情報
- メモリパージ
メモリパージを実行し、結果を表示します。 - リアルタイム TCP-UDP 情報
PC 上のオープンされている TCP と UDP(IPv6 を含む)のすべての IP とポートをプロセス単位でリアルタイムで表示し更新します。 - リアルタイムプロセス詳細情報
※ 設定画面にて「項目」⇒「プロセス」⇒「トッププロセス」と項目を表示し、「トッププロセス CPU」を「ON」にすると利用可能になります。
表示したレポートは自動的にクリップボードにコピーされます。
本ソフトを終了する
次のいずれかの方法で本ソフトを終了します。- メイン画面の右クリックメニューから「終了」とクリックする
- メイン画面がアクティブな状態 Esc キーを押す
- システムトレイの

更新履歴
Version 0b183 Rev.7 DEV13001 / ADLX support (2025/10/19)
- [DEV12010] CPU温度のメイン行表示なし設定が機能しなくなっていたバグの修正
- key.iniファイルの内容が破損した場合、起動時に発生する不具合のいくつかの修正
- UACランチャーのスタートアップ時に、デジタル署名が検証できないパスは実行されなくなります
- 一部のパフォーマンス取得の高速化と整理
- GPU - NVIDIA
- 一部の仮想GPUなど、実体のないものを除外
- レポートにCuda,RayTracing,Tensorのコア数。ドライバやV-BIOSバージョンなどを追加
- ライブラリ由来のiGPU判定を追加
- GPU - AMD Radeon
- レポートにタイプ名,プロダクト名,ドライバやV-BIOSバージョンなどを追加
- ライブラリ由来のiGPU判定を追加
- AMD RadeonにADLXを使用する新ルートを作成
AMD Software純正のパフォーマンスページに近い値を取るはずです。
サンプリング間隔が最小フレーム依存となるのはADLXの現仕様。 [開発途中] フレームレートを速く設定した場合、更新フレーム以外の瞬間値が切り捨てられる。 - ADLXで新たにサポートする値: VRAM Clock, VRAM Temperature, Intake Temperature
Version 0b183 Rev.7 DEV12011 / CPU PE core, modern percent(3) (2025/09/13)
- DEV12010再ビルド
Version 0b183 Rev.7 DEV12005 / CPU PE core, modern percent(3) (2025/09/13)
- [DEV12000,12005] CPU, CPUマルチコアの変更で、IntelCPUの温度情報などが更新されない問題を調整
フィードバック
以下のいずれかへご報告をお願い致します。
※ 開発者様よりお願いをいただいております。