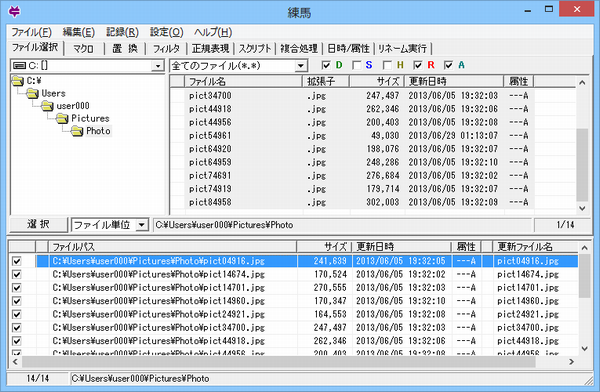多数のファイルの名前を自動的に変更する場合、変数やループ処理を使ったバッチファイルやスクリプトで処理する方法がありますが、本ソフトを使うと、プログラミングの知識なしに、複雑なリネーム処理が可能になります。
リネームの設定は、段階的に結果を確認しながら行います。
正規表現を使った柔軟なパターンの指定や、フィルターによる文字種の変換などが用意されています。
ファイルのタイムスタンプや属性の一括変更も可能です。
● Unicode 対応 : ○
※ 非営利目的に限り利用可能。
練馬 の使い方
ダウンロード と インストール
- Vector のダウンロードページへアクセスし、「ダウンロードページへ」ボタンをクリックしてダウンロードします。
- ダウンロードした圧縮ファイル(NERIMA50u.zip)を展開し、NERIMA.exe から起動します。
※ 本ソフトはインストール不要で利用できます。
使い方
リネームの流れ
練馬を使ったファイルのリネームは、「対象ファイルの選択」→「リネームの設定」→「リネームの実行」という大きな流れで実行します。対象ファイルの選択
ウィンドウの「ファイル選択」タブで、リネームするファイルを選択します。後述の「対象ファイルの選択」を参照してください。
リネームの設定
ウィンドウの「マクロ」タブ~「日時/属性」タブで、リネームの設定をします。どれか1つのタブだけで設定しても、複数のタブで設定してもかまいません。また、タブの並び順どおりに設定する必要もありません。「リネームの実行」をするまではファイル名が変更されないので、安心して設定を試すことができます。
後述の「マクロによるリネーム設定」~「日時/属性によるリネーム設定」を参照してください。
リネームの実行
ウィンドウの「リネーム実行」タブで、実際にファイルをリネームします。後述の「リネームの実行」を参照してください。
対象ファイルの選択
- ウィンドウの「ファイル選択」タブを選択します。
- 左側のツリービューで、フォルダーをダブルクリックします。
選択したフォルダー内のファイルが、ツリービューの右側(ファイルリスト)に表示されます。 - 必要に応じ、「D」「S」「H」「R」「A」のチェックボックスで、表示するファイルを以下の属性で絞り込みます。
「D」:ディレクトリー
「S」:システムファイル
「H」:隠しファイル
「R」:リードオンリー
「A」:アーカイブ - ファイルリストでファイルをクリックし、リネームするファイルを選択します。
Shift キーまたは Ctrl キーを押しながらクリックすると、複数のファイルを選択できます。 - 「選択」ボタンをクリックします。
ウィンドウ下部のメニュー(以降「ワークリスト」と呼びます)に、リネームの対象になるファイルがリストアップされます。
マクロによるリネーム設定
「マクロ」タブでは、ファイルから取得できる情報(ファイル名、ファイルサイズなど)をもとに、文字列の付加や、文字列の置換などを行います。- ウィンドウの「マクロ」タブを選択します。
- 左側のツリービューでマクロをダブルクリックします。
「ファイル名」の欄にマクロが表示されます。
拡張子を対象にする場合は、「ファイル名」の右にある「拡張子」にチェックを入れ、ツリービューの上にある「拡張子」を選択して、左側のツリービューでマクロをダブルクリックします。
※ 別のマクロをダブルクリックして、複数のマクロを設定できます。例えば「/f/n」と設定した場合、「/f」は元のファイル名、「/n」は連番なので、「元のファイル名001、元のファイル名002…」とリネームされます。
※ 「登録名」のリストから、あらかじめ設定されているマクロの組み合わせを選択することもできます。
※ マクロのコマンド(/fや/eなど)以外に、ハイフン(-)やアンダーバー(_)を区切り文字として入力できます。
※ 拡張子がないファイルに拡張子を付けたい場合は、「ファイル名」に「/f」を設定し、「拡張子」に希望する拡張子(「txt」や「jpg」など)を入力します。 - 「←確認」ボタンをクリックします。
「サンプル」のファイル名が変更されるので、リネームの結果を確認します。 - リネームの結果に問題がなければ、「↓変換」ボタンをクリックします。
ワークリストの「更新ファイル名」に、リネーム後のファイル名が表示されます。
※ マクロについての詳しい説明は、「ヘルプ」メニューの「練馬基本マクロヘルプ」を選択し、表示されるヘルプを参照してください。
※ 「マクロ」タブのスクリーンショットは、「photo.jpg」というファイル名に、「photo-001.jpg、photo-002.jpg…」のように連番を付ける例を表示しています。
置換によるリネーム設定
「置換」タブでは、ファイル名の文字列から一致する部分を検索して置換します。- ウィンドウの「置換」タブを選択します。
- 置換の対象を「ファイル名」「拡張子」「両方」から選択します。
- 英字の大文字・小文字を区別する場合は、「大文字小文字区別」にチェックを入れます。
- 「置換前」に、置換の対象文字列を入力します。
複数の文字列を置換する場合は、文字列を「|」で区切って指定します。
検索にはワイルドカードも使用できます。「*」は任意の複数文字、「?」は任意の1文字として検索されます - 「置換後」に、検索した文字列を置き換える文字列を入力します。空欄の場合は検索した文字が削除されます。
同時に複数の置換を行う場合はそれぞれの文字列を「|」で区切って指定します。すべて同じ文字列に置換する場合は、その文字列だけを入力します。
※ 「登録名」のリストから、あらかじめ設定されている置換前・置換後の組み合わせを選択することもできます。 - 「サンプル」の「←確認」ボタンをクリックして、リネームの結果を確認します。
- リネームの結果に問題がなければ、「↓変換」ボタンをクリックします。
ワークリストの「更新ファイル名」に、リネーム後のファイル名が表示されます。
※ 「OR条件」「検索位置」「スキップ」「置換数」などの項目については、「ヘルプ」メニューの「トピック」を選択し、表示されるヘルプを参照してください。
※ 「置換」タブのスクリーンショットは、「pict不連続な5桁の数字.jpg」というファイル名の、「pict」を「photo」に置換する例を表示しています。
フィルターによるリネーム設定
「フィルタ」タブでは、ファイル名の文字種別変換や文字列整形などを設定します。- ウィンドウの「フィルタ」タブを選択します。
- 処理の対象を「ファイル名」「拡張子」「両方」から選択します。
- 左側のツリービューでフィルターをダブルクリックします。
「フィルタ」の欄にフィルター名が表示されます。
連続して複数のフィルターで処理する場合は、「多重」にチェックを入れてから、左側のツリービューでフィルターをダブルクリックします。
※ 「登録名」のリストから、あらかじめ設定されているフィルターの組み合わせを選択することもできます。
※ ツリービューの下にある「英」「数」「カナ」「他」のチェックボックスは、全角と半角を変換する場合の対象を選択します。
※ フィルターについての詳しい説明は、「ヘルプ」メニューの「練馬基本フィルタヘルプ」を選択し、表示されるヘルプを参照してください。 - 「サンプル」の「←確認」ボタンをクリックして、リネームの結果を確認します。
- リネームの結果に問題がなければ、「↓変換」ボタンをクリックします。
ワークリストの「更新ファイル名」に、リネーム後のファイル名が表示されます。
正規表現によるリネーム設定
「正規表現」タブでは、正規表現を使ったファイル名のリネーム設定をします。- ウィンドウの「正規表現」タブを選択します。
- 処理の対象を「ファイル名」「拡張子」「両方」から選択します。
- 左側のツリービューで正規表現をダブルクリックします。
「パターン」の欄に正規表現のパターンが表示されます。
※ 「登録名」のリストから、あらかじめ設定されているパターンを選択することもできます。 - 「サンプル」の「←確認」ボタンをクリックして、リネームの結果を確認します。
- リネームの結果に問題がなければ、「↓変換」ボタンをクリックします。
ワークリストの「更新ファイル名」に、リネーム後のファイル名が表示されます。
※ 「正規表現」タブのスクリーンショットは、「photo不連続な5桁の数字.jpg」というファイル名の、「不連続な5桁の数字」を削除(null文字に置換)する例を表示しています。
スクリプトによるリネーム設定
「スクリプト」タブでは、VBScript準拠のスクリプトを使ったリネームを設定します。- ウィンドウの「スクリプト」タブを選択します。
- 処理の対象を「ファイル名」「拡張子」「両方」から選択します。
- 左側のツリービューでスクリプトをダブルクリックします。
リネームに使用できるスクリプトは、「連番数値加算」~「連番最大行揃え」です。
「ヒナ型(個別)」~「ヒナ型(一括・パス)」は、自分でスクリプトを記述するためのテンプレートです。そのままでは使用できません。 - 「サンプル」の「←確認」ボタンをクリックして、リネームの結果を確認します。
- リネームの結果に問題がなければ、「↓変換」ボタンをクリックします。
ワークリストの「更新ファイル名」に、リネーム後のファイル名が表示されます。
※ スクリプトについての詳しい説明は、「ヘルプ」メニューの「トピック」を選択し、表示されるヘルプを参照してください。
複合処理によるリネーム設定
「複合処理」タブでは、複数のタブでの設定を記録し、連続して実行できます。デフォルトの複合処理を実行する
あらかじめ定義されている、5つの複合処理のいずれかを実行する場合の操作を説明します。- ウィンドウの「スクリプト」タブを選択します。
- 左側のリストで、定義済みの複合処理(「再連番」~「英字連番」)をダブルクリックします。
- 「変換」ボタンをクリックすると、「登録名」の下にあるリストに表示された処理に従って、ワークリストの「更新ファイル名」が変換されます。
※ 「ステップ」にチェックを入れると、リストの1行ごとに処理がストップします。再度「変換」ボタンをクリックすると次の行が実行されます。
実行された行は左端にチェックが入ります。
「リセット」ボタンをクリックするとチェックが外れます。
複合処理を記録する
「マクロ」「置換」「フィルタ」「正規表現」「スクリプト」の各タブで設定した内容を記録し、複合処理として登録する操作を説明します。- 「記録」メニューの「開始」を選択します。
「記録」メニューが「記録中」になります。 - 「マクロ」「置換」「フィルタ」「正規表現」「スクリプト」の各タブで設定します。「↓変換」ボタンをクリックするたびに、各タブの設定が複合処理のリストに追加されていきます。
- 「記録中」メニューの「停止」を選択します。
- 「スクリプト」タブの「登録名」に、複合処理の名前を入力します。
- 複合処理のリスト上で右クリックし、「登録」を選択します。
ファイルのタイムスタンプや属性の変更
「日時/属性」タブでは、ファイルのタイムスタンプや属性(隠しファイルやリードオンリーなど)を変更できます。- ウィンドウの「日時/属性」タブを選択します。
- ワークリストで、ファイルの左端にチェックを入れて選択し、「↑取込」ボタンをクリックします。
- 上部のファイルリストで、ファイルの左端にチェックを入れて選択します。
タイムスタンプの変更
「ファイル日時」を選択し、「直接指定」を選択します。
「現在」ボタンをクリックすると、日付と時間の欄が現在の日付・時間になります。
任意の日付や時間を設定することもできます。
※ 「選択統一」「外部エディタ」の項目については、「ヘルプ」メニューの「トピック」を選択し、表示されるヘルプを参照してください。
ファイル属性の変更
「ファイル属性」を選択し、「直接指定」を選択します。
ファイル属性のチェックボックスで、以下の属性を変更します。
「S」:システムファイル
「H」:隠しファイル
「R」:リードオンリー
「A」:アーカイブ
※ 「選択統一」「マージ」の項目については、「ヘルプ」メニューの「トピック」を選択し、表示されるヘルプを参照してください。 - 「↓設定」ボタンをクリックします。
ワークリストの「更新日時」「属性」に、設定内容が反映されます。
リネームの実行
「リネーム実行」タブでは、「マクロ」タブ~「日時/属性」タブの設定内容に従い、実際にファイルをリネームします。- ウィンドウの「リネーム実行」タブを選択します。
- 「チェック」ボタンをクリックします。
ワークリストから処理対象のファイルが取り込まれます。
エラーがなければ「実行」ボタンがクリックできる状態になります。 - 通常のリネームの場合、「コピーなし」のチェックボックスはそのままにします。
リネームしたサイズ0バイトのダミーファイルをコピーする場合は、チェックボックスをクリックして、表示を「ダミーコピー」にします。
リネームした実際のファイルをコピーする場合は、再度チェックボックスをクリックして、表示を「ファイルコピー」にします。
「ダミーコピー」または「ファイルコピー」を選択した場合は、コピー先のパスを設定できます。
※ 「チェック選択」「パス反映」の項目については、「ヘルプ」メニューの「トピック」を選択し、表示されるヘルプを参照してください。 - 「実行」ボタンをクリックします。
リネームが実行されます。
リネーム後のファイル名を直接指定する方法
リネームしたいファイル名が不規則で、パターン的に変換できない場合は、手動でリネーム後のファイル名を指定できます。- 「ファイル選択」タブのワークエリアに、リネームするファイルを表示します。
※ 詳しくは前述の「対象ファイルの選択」を参照してください。 - ワークエリアの「更新ファイル名」列で、ファイル名をダブルクリックします。
- リネーム後のファイル名を入力し、Enter キーを押します。
- 必要なだけ、手順2~3を繰り返します。
- 「リネーム実行」タブを選択します。
- 「チェック」ボタンをクリックします。
ワークリストから処理対象のファイルが取り込まれます。
エラーがなければ「実行」ボタンがクリックできる状態になります。 - 「実行」ボタンをクリックします。
リネームが実行されます。
WinHelp形式のヘルプビューアの入手(Windows Vista 以降の場合)
練馬に付属しているヘルプには、使用方法が詳細に説明されているのでぜひお読みください。ただし、ヘルプファイルが「WinHelp」という古い形式なので、Windows Vista 以降はデフォルトの状態で表示できません。Windows Vista 以降で、練馬の「ヘルプ」メニューから「トピック」を選択すると、古い形式のヘルプビューアを入手するためのガイダンスが表示されます。
このガイダンスに従って、Microsoft社のサイトからWinHelpビューアのインストーラーをダウンロードしてください。
※ Windows Vista 以降でも、WinHelpビューアがインストール済みであれば正常にヘルプが表示されます。
更新履歴
Version 5.0 (2017/09/20)
- ランタイムテーマに対応(Unicode版)
- ファイルリストで選択件数表示が更新されない場合がある不具合を修正
- ステータスバーの表示内容を見直し修正
- 上記修正に伴い処理経過をプログレスバーで表示させる機能を追加
- ワークリストの処理方法を効率化させて表示速度を改善
- アーカイブファイルを展開した場合は無条件にフォルダ単位での選択に切り替えるようにした
- マウスのプロパティで自動移動の設定がされている場合はそれに倣うように制御
- アーカイブファイルの展開で失敗する場合がある不具合を修正
- …(省略)
Version 4.31 (2016/01/31)
- ステータスバーの表示がおかしくなる不具合を修正
Version 4.3 (2015/07/07)
- 各リストビューの表示仕様を改善した
- 外部ツールの登録ダイアログでステータスバーの表示内容が欠ける場合がある不具合を修正
- 横幅のサイズを変更すると各タブ内の表示がおかしくなる場合がある不具合を修正
- 置換のスキップ数・置換数が正しく表示されない場合がある不具合を修正
- 添付の正規表現ライブラリ(bregonig.dll)を最新版に差し替え(Unicode版)
- その他細かな仕様変更およびバグ修正