テキストエディターを利用してファイルとフォルダーをリネームするソフトです。
本ソフトへリネームしたいファイル/フォルダーをドラッグ&ドロップして「リネーム」ボタンをクリックすると、テキストエディターに対象ファイルのフルパスをリスト表示。
テキストエディターを編集して保存すればリネーム完了です。
ファイル名だけでなくフォルダー名もまとめてリネームできるのが特徴です。
リネーム不要なファイルはそのまま何もしないかリストから削除すればよく、不要ファイルを見つけた場合はごみ箱へ削除するように設定もできます。
LiName の使い方
ダウンロード と インストール
- Vector のダウンロードページへアクセスし、「ダウンロードページへ」ボタンをクリックしてダウンロードします。
- ダウンロードした圧縮ファイル(LiName20190131.zip)を展開し、LiName.exe から起動します。
※ 本ソフトはインストール不要で利用できます。
使い方
基本的な使い方
リネームする
- 本ソフトを起動すると小さなウィンドウが最前面表示されます。
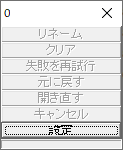
LiName ウィンドウ
- リネームしたいファイル、またはリネームしたいファイルがあるフォルダーをドラッグ&ドロップします。

リネームしたいファイルをドラッグ&ドロップ
- 対象ファイル数が左上に表示され、「リネーム」ボタン、「クリア」ボタンがクリック可能な状態となります。
「リネーム」ボタンをクリックします。
ウィンドウの「リネーム」をクリックしてリネーム開始
- 既定のテキストエディターが開きます。
リネームしたい名前に編集して保存します。 - リネームが実行されます。
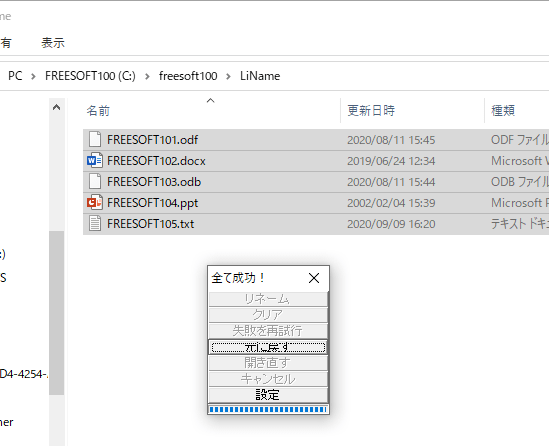
リネーム完了
リネームを元に戻す
リネームを実行した直後に表示される「元に戻す」ボタンをクリックすると、リネームを元に戻すことができます。※ ただし、ごみ箱への移動、削除済みのファイルは元に戻せません。
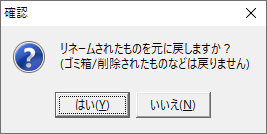
「元に戻す」ボタンの実行確認
リネーム時に行えること
リネーム実行時にはテキストエディターが開き、編集したままのリネームが可能となりますが、次のようなこともできます。- フォルダー名をリネームすると、そのフォルダーへファイルが移動します。
※ フォルダー名が存在しない場合は、フォルダーを作成して移動します。
※ フォルダー内に他にファイルが存在しなくなる場合は、フォルダー名をリネームします。 - 行の先頭、数字の前に ! を入力しておくと、ファイルをごみ箱へ移動します。
- 行の先頭、数字の前に !! を入力しておくと、ファイルを削除します。
※ ごみ箱からも削除されます。 - 行の先頭、数字の前に = を入力しておくと、ファイルをコピーします。
※ 既に同じファイル名がある場合は失敗します。 - 行の先頭、数字の前に == を入力しておくと、ファイルを上書きコピーします。
※ 既に同じファイル名がある場合は上書きします。
エディターを指定する
デフォルトでは既定のエディターが開きますが、本ソフト用のエディターを指定することも可能です。「設定」ボタンをクリックして「設定」画面を表示し、画面上部の「使用するテキストエディタのパス」項目右の「参照」ボタンをクリックしてテキストエディターの実行ファイルを指定し、「保存&適用」ボタンをクリックすれば設定完了です。
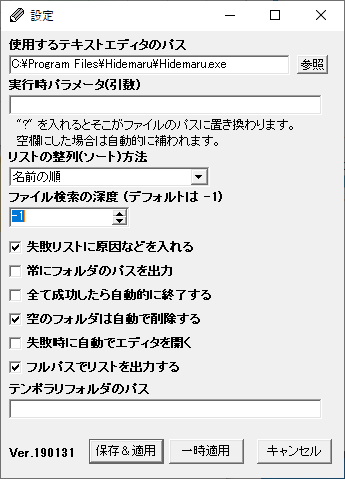
設定
更新履歴
Version 20190131 (2019/01/31)
- エディタ起動時のパス解釈が常に LiName.exe のディレクトリ基準となるようにした
Version 20181110 (2018/11/10)
- 空になったフォルダを削除する時に、リパースポイントでマウントされたディレクトリを削除(マウント解除)しないようにした
Version 20110704 (2011/07/04)
- ソート方法にファイルサイズを追加
--sort / --isort の値に file-size を追加





