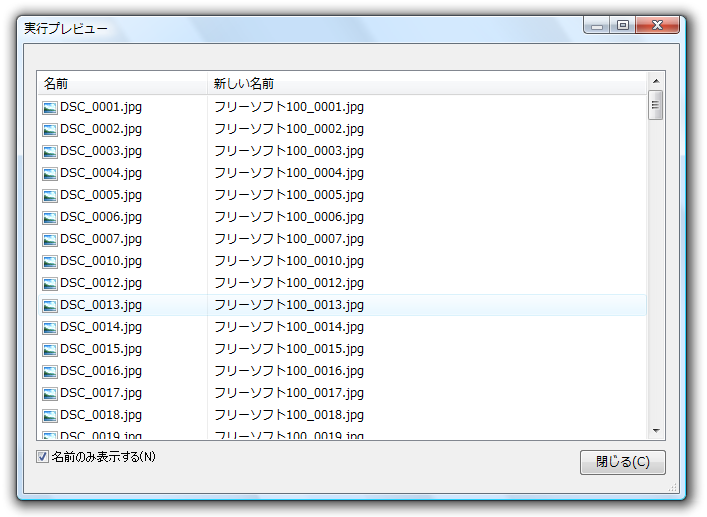連番、日時、文字列の追加、文字列の変換、文字列の置換、拡張子変更の条件で、複数のファイル名をまとめて変換できます。
変換ファイル名のプレビューや、誤ってファイル名を変換してしまった場合に元のファイル名に戻す復元機能も備えているのが特徴です。
● Unicode 対応 : ○
※ 本ソフトはですが、15日間無料で試用できます。体験版では一部機能が制限されています。
※ v1.9.0.0 からシェアウェアとなりました。
※ v1.9.0.0 からシェアウェアとなりました。
Neo FileNameModify の使い方
ダウンロード と インストール
- 提供元サイトのダウンロードページへアクセスし、「ダウンロード」ボタンをクリックしてダウンロードします。
- ダウンロードしたセットアップファイル(NeoFNMSetup11220-x64.exe)からインストールします。
使い方
リネームする
- 本ソフトを起動すると、Neo FileNameModify スタートセンターというウィンドウが表示されます。
「フォルダーを開く」のアイコンをクリックし、変更したいファイルが含まれているフォルダーを選択すると、「フォルダーを開く」ウィンドウが表示されます。 - 「参照」ボタンをクリック、フォルダーを選択して「OK」ボタンをクリックします。
- ファイルが読み込まれ、リスト表示されます。
変更したい方法を画面右の「全般」タブから選択します。
変更の方法は次の種類があります。
- 連番
文字列+連番 / 連番+文字列 / 先頭に連番を追加 / 末尾に連番を追加。 - 日時
日時のみ / 先頭に日時を追加 / 末尾に日時を追加。
日時は更新日時、作成日時、アクセス日時、撮影日時から選択でき、表示形式も指定できます。 - 文字列の追加と削除
先頭からn文字目に文字列を追加 / 末尾からn文字目に文字列を追加 / 先頭からn文字目より後の文字列を削除 / 末尾からn文字目より前の文字列を削除 / 先頭からn文字目よりn文字を削除 / 末尾からn文字目よりn文字を削除。 - 文字列の変換
先頭の文字を大文字に変換 / 文字列を大文字に変換 / 文字列を小文字に変換。 - 文字列の置換
置換前、置換後の文字列を指定できます。 - 拡張子の変更
拡張子を大文字に変換 / 拡張子を小文字に変換 / 拡張子を指定した文字列に変更。
- 連番
- 変換方法を選択したら、

▼ボタンをクリックして「実行プレビュー」を選択すると、どのようなファイル名に変換されるのかをプレビュー表示できます。
誤変換してしまった場合の復元方法
誤ったファイル名に変換してしまった場合でも、元のファイル名に戻す機能がついています。- メニューバーから「操作」⇒「復元」とクリックして、復元ウィザードを表示します。
- 「復元ウィザードの開始」画面が表示されます。
「次へ」ボタンをクリックします。 - 「ログの選択」画面が表示されます。
直前のファイル名に戻す場合はそのまま「次へ」ボタンをクリックします。 - 「項目の選択」画面が表示されます。
現在の名前(変換後のファイル名)と新しい名前(変換前のファイル名)が一覧で表示されます。元に戻すファイルにチェックを入れ、「次へ」ボタンをクリックします。 - 「お待ちください」画面が表示されます。
「復元開始(S)」ボタンをクリックします。 - 「復元を開始しますか?」とウィンドウがポップアップするので、「はい」ボタンをクリックします。
- 「復元ウィザードの完了」画面が表示されます。
「完了」ボタンをクリックします。 - 実際のファイル名は元に戻っているのですが、ソフト画面上のファイルリストは変換後のファイル名のままの表示となっています。
そこでツールバーの
更新履歴
Version 1.12.2.0 (2025/05/10)
- 仕様変更
- Microsoft Visual C++ 再頒布可能パッケージ(14.42.34438.0)を更新しました。
- 編集「検索」を無償版機能に変更しました。
- URLを変更しました。
Version 1.12.1.0 (2024/04/01)
- 仕様変更
- Windows Server 2016/2019/2022 を非対応にしました。
- Microsoft Visual C++ 再頒布可能パッケージ(14.38.33135.0)を更新しました。
- ファイル「名前の変更」「ブロックの解除」を無償版機能に変更しました。
- 編集「クリップボードにコピー - すべて」を無償版機能に変更しました。
- 操作「復元」を無償版機能に変更しました。
Version 1.12.0.0 (2023/01/10)
- 仕様変更
・Windows 8.1 を非対応にしました。
・Windows Server 2012 R2 を非対応にしました。
・Microsoft Visual C++ 再頒布可能パッケージ(14.34.31931.0)を更新しました。