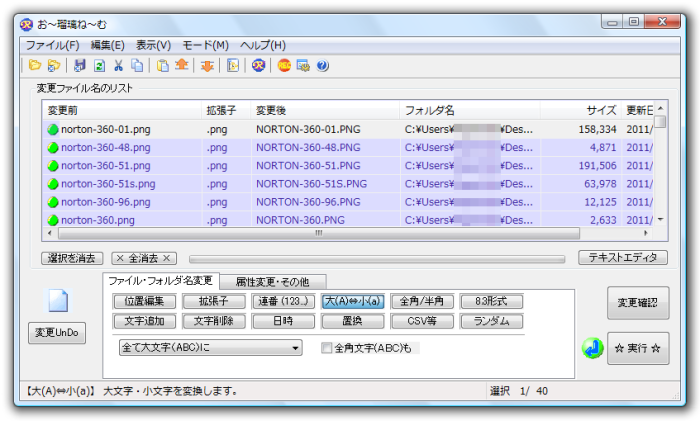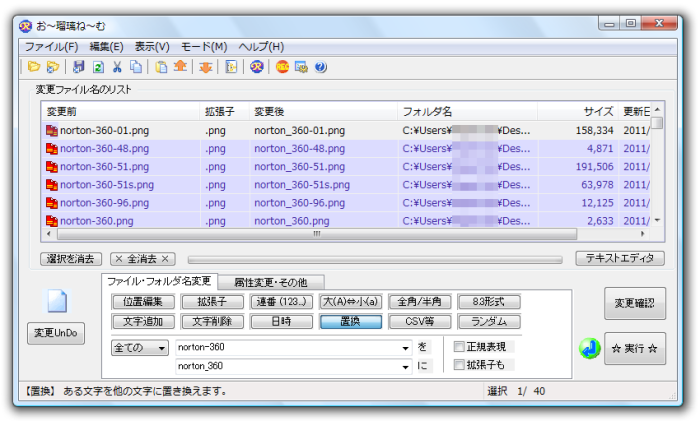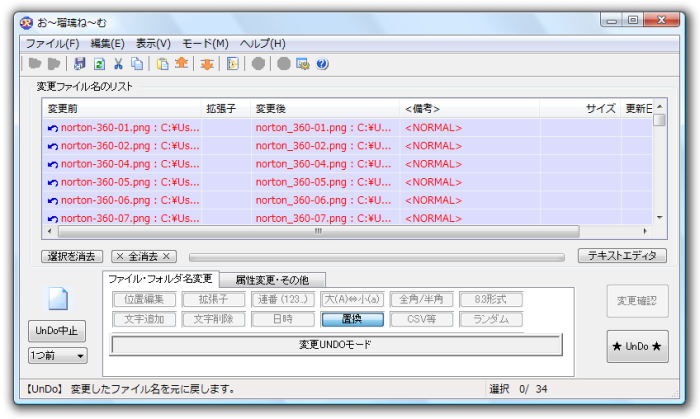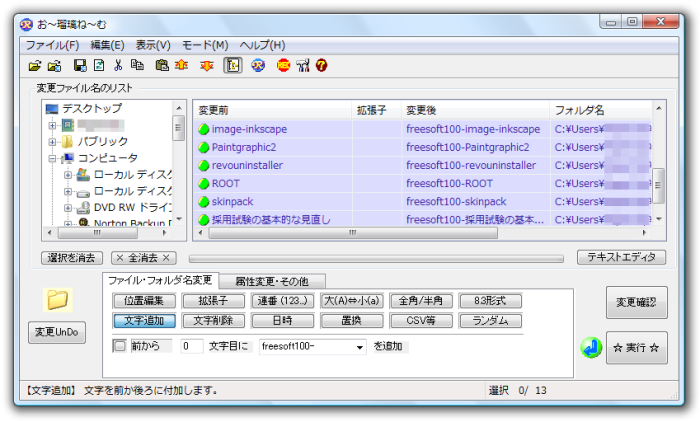連番、大文字⇔小文字、全角⇔半角拡張子、文字追加、文字削除など 15 種類のモードでファイル名/フォルダー名を一括変換できるソフトです。
変更したファイル名を元に戻せる UnDo 機能、外部のテキストエディターを利用した編集機能、11 種類のモードを組み合わせたマクロ機能により、何度も同じ変更パターンに対応。
また、ファイル名リストを CSV ファイルとして書き出し、読み込むことで同一パターンのファイル名変更を繰り返し行うことができます。
● Unicode 対応 : ○
お~瑠璃ね~む の使い方
ダウンロード と インストール
- 提供元サイトへアクセスし、「お~瑠璃ね~む」項目右の「Download」ボタンをクリックしてダウンロードします。
※ 最新のβ版をダウンロードする場合は、提供元サイトの掲示板へアクセスし、「2025年6月1日」の投稿の「びいふ」さんのレス内にある URL( https://beefway.sakura.ne.jp/files/allrename493b6.zip )からダウンロードします。 - ダウンロードした圧縮ファイル(allren492.zip)を展開し、allrename.exe から起動します。
※ 本ソフトはインストール不要で利用できます。
使い方
リネームする
- 初回起動時にソフト名を変更できます。
「「お~瑠璃ね~む」という名前がイヤな人はココをチェック」にチェックを入れて「OK」ボタンをクリックすると、ソフト名が「AllRename」に変更されます。
※ この設定は初回起動時のみ選択できます。 - ツールバーの

- 読み込んだファイル名が一覧表示されます。ウィンドウ下に設置してあるボタンをクリックして編集する方法を選択します。
ファイル・フォルダー名変更
- 位置編集
指定した文字数の場所への挿入・置換ができます。同一パターンの文字の追加などに便利です。 - 拡張子
拡張子を変更・追加・削除できます。 - 連番(123...)
連番を付加できます。 - 大(A)⇔小(a)
大文字を小文字、小文字を大文字、先頭だけ大文字、語頭を大文字に変換できます。 - 全角/半角
カタカナ、英字、数字を全角/半角に変更します。 - 8.3形式
8.3形式([拡張子以外1~8文字].[拡張子0~3文字])へ変更します。 - 文字追加
指定位置に文字を追加します。 - 文字削除
「へのショートカット」のような指定文字列の削除、指定位置の文字の削除をします。 - 日時
ファイル名を日時にしたり、ファイル名の前後に日時を付加できます。 - 置換
文字列の置換ができます。 - CSV 等
本ソフトから CSV ファイルへ書き出したファイル名リストを読み込んで利用できます。 - ランダム
ファイル名をランダムな文字列に変更できます。
属性変更・その他
- タイムスタンプ
作成日時や更新日時を変更できます。 - 属性
ファイルの属性(読み取り専用、隠しファイル、アーカイブ、システム)を変更できます。 - マクロ
変更パターンを記録したり、記録したマクロを読み込んで同一パターンの変換を行うことができます。
- 位置編集
- 画面右の「変更確認」ボタンをクリックすると、ファイル名一覧の「変更後」に変更後の名前がプレビュー表示されます。
問題なければ「☆実行☆」ボタンをクリックすると、ファイル名変換を実行します。
UnDo
もし誤ってファイル名を変換してしまった場合でも安心の UnDo(アンドゥ=やり直し)機能がついています。- 画面左の「変更 UnDo」ボタンをクリックすると、1つ前に変換を行ったファイル名一覧が赤字で表示されます。
- 画面右の「★UnDo★」ボタンをクリックすると、ファイル名変換前のファイル名に戻すことができます。
UnDo 機能を使って、最大で9つ前までファイル名の変更を元に戻すことができます。
フォルダー名変換
変更 UnDo 上のファイルアイコンをクリックするか、メニューバーから「モード」⇒「フォルダ名変更」とクリックすると、対象がファイルからフォルダーに変わります。変換の要領はファイルとまったく同じです。
マクロ
マクロを使ってまったく同じパターンでの変換ができます。CSV ファイルへファイルリストを書き出し、読み込みでも同一パターンの変換を何度でも再現できますが、マクロを利用すると、ファイル名が異なる場合であっても同じパターンの変換ができます。
マクロを使うには、まずマクロを登録します。
マクロの記録ボタン
- ツールバーの

- 「■終了」ボタンが表示された小さな画面がポップアップしてマクロの記録が開始されるので、ファイル名の変更を行うと、「記録されました」と表示されます。
複数のファイル名変更も記録できます。 - ファイル名変更が終わったら「■終了」ボタンをクリックし、マクロに名前を付けて「OK」ボタンをクリックします。これでマクロのパターンが登録されます。
マクロの編集
- メニューバーから「ファイル」⇒「マクロの編集」とクリックしてマクロを登録・編集できます。
- 画面下の位置編集、拡張子、連番などのボタンをクリックして設定し、「↑追加↑」ボタンをクリックしてパターンを追加していきます。
- 追加できたら「名前を付けて保存」ボタンをクリックして、名前を設定して登録できます。
マクロの実行
- 画面下の「属性変更・その他」タブをクリックし、「マクロ」ボタンをクリックします。
- プルダウンの中から利用したいマクロ名を選択し、画面右の「☆実行☆」ボタンクリックでマクロを実行できます。
「変更確認」ボタンをクリックして、変更後のファイル名がどのようになるかをプレビュー表示しておくと安心です。
更新履歴
Version 4.9.3 β6 (2023/06/10)
- No.683 で見つかった事象の修正
※ フォルダ名列のソートの列番号ズレのバグ修正
Version 4.9.3 β4 (2023/06/10)
- 変更点
- フォルダ参照をパスでジャンプできるように機能追加
Version 4.9.3 β3 (2023/03/15)
- 修正したバグ・仕様
- 撮影日時をファイルの中から取得する際に、マクロの手順の2回目以降の場合、その直前の変更途中のファイル名のファイルを開こうとして失敗しているバグを修正
フィードバック
- 掲示板(Beefway BBS)
https://beefway.sakura.ne.jp/cgi-bin/beefbbs.cgi?action=basic