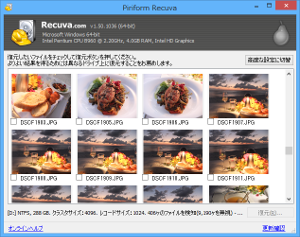- バージョン
- 1.54.120
- 更新日
- 2024/06/26
- OS
- Windows XP/Vista/7/8/8.1/10
- 言語
- 日本語【サポート言語】
日本語, 英語, アルバニア語, アラビア語, アルメニア語, アゼルバイジャン語, ベラルーシ語, ボスニア語, ブルガリア語, カタルーニャ語, チェコ語, 中国語(簡体字), 中国語(繁体字), クロアチア語, デンマーク語, ドイツ語, スペイン語, エストニア語, フランス語, ジョージア語, ギリシャ語, ヘブライ語, インドネシア語, イタリア語, クルド語, ラトビア語, リトアニア語, マケドニア語, ハンガリー語, オランダ語, ノルウェー語, ポーランド語, ポルトガル語(ブラジル), ルーマニア語, ロシア語, セルビア語(キリル文字), セルビア語(ラテン文字), スロバキア語, スロベニア語, フィンランド語, スウェーデン語, タイ語, トルコ語, ウクライナ語, ベトナム語
- 価格
- 無料
ウィザード形式で画像、音楽、動画、ドキュメント、またはすべてなど、復元したいファイル形式を指定し、復旧可能なファイルを検索。
ファイルを指定して復元することができるファイル復元ソフト。
ドライブを指定してスキャンすることもできるため、USB メモリーのようなリムーバルメディアにも対応。
緑色、黄色、赤色のアイコンで復元確率を表示し、指定した文字列を含むファイル名だけを表示するフィルタリングしたり、右クリックで指定したファイルの復元や完全削除ができます。
※ インストール最初の画面にて、画面上部の「English」をクリックして「Japanese」を選択すると、インストール後に日本語で利用できるようになります。
Recuva の使い方
ダウンロード と インストール
- 提供元サイトのダウンロードページへアクセスし、「無料」項目下にある「ダウンロード」ボタンをクリックしてダウンロードします。
- ダウンロードしたセットアップファイルからインストールします。
※ インストール最初の画面にて、画面上部の「English」をクリックして「Japanese」を選択すると、インストール後に日本語で利用できるようになります。
使い方
ウィザードを利用してファイルを復元する
インストールが終わると本ソフトが起動し、ウィザードが表示されます。- 「Recuvaウィザードへようこそ」画面が表示されます。
「次へ」ボタンをクリックします。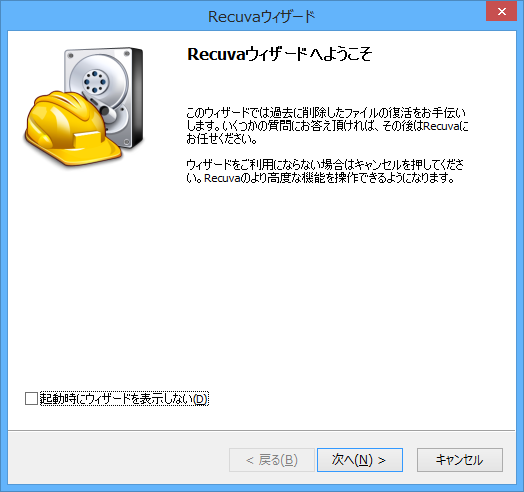
Recuva ウィザード
- 「ファイルの拡張子」画面が表示されます。

ファイル拡張子
以下の中から復元させたいファイルフォーマットを選択できます。
- すべてのファイル
全ファイルを表示。 - ピクチャ
標準画像フォーマットのみを表示。例:デジタルカメラのデータ - ミュージック
標準オーディオファイルのみ表示。例:MP3 プレーヤーファイル - ドキュメント
標準オフィスドキュメントのみ表示。例:Word や Excel ファイル - ビデオ
標準ムービーファイルのみ表示。例:デジタルカメラで撮影した動画 - 書庫形式
書庫形式ファイルのみを表示 - 電子メール
Thunderbird、Outlook Express、Windows メール、Microsoft Outlook での電子メールのみを表示
- すべてのファイル
- 「ファイルの格納場所」画面が表示されます。
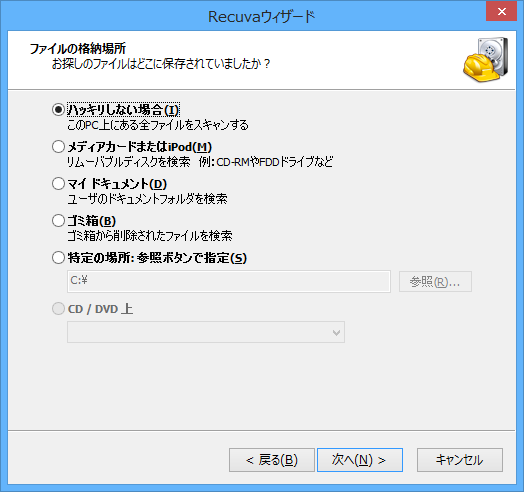
ファイルの格納場所
以下の中から復元場所を選択します。
- ハッキリしない場合
この PC 上にある全ファイルをスキャンする - メディアカードまたは iPod
リムーバブルディスクを検索。例:CD-RM や FDD ドライブなど - マイドキュメント
ユーザのドキュメントフォルダーを検索。 - ゴミ箱
ゴミ箱から削除されたファイルを検索。 - 特定の場所:参照ボタンで指定
フォルダーを指定。 - CD/DVD 上
- ハッキリしない場合
- 「ご使用ありがとうございます。Recuvaはスキャン準備を完了しました。」画面が表示されます。
「開始」ボタンをクリックするとスキャンを開始します。
※ 「詳細スキャンを有効」にチェックを入れると、詳細スキャン(ディープスキャン)を行います。スキャンに時間がかかる代わりにより多くのファイルを検出できます。
Recuva 準備完了
- 復元可能なファイルがサムネイルで一覧表示されます。
「高度な設定」ボタンをクリックすると、リスト表示&サムネイルプレビュー表示に切り替わります。
復元可能な状態のファイルには

ファイルを復元するには、復元したいファイルにチェックを入れて「復元」ボタンをクリックするか、右クリックして「選択ファイルを復元」をクリックします。 - フォルダー選択ウィンドウが表示されます。
復元先フォルダーを選択して「OK」ボタンをクリックします。 - 復元が完了すると「操作が完了しました」ウィンドウが表示されます。
「OK」ボタンをクリックします。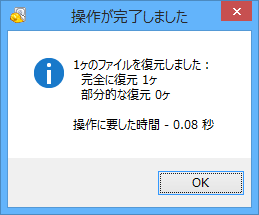
ファイル復元完了メッセージ
更新履歴
※ 機械翻訳で日本語にしています。
Version 1.54.120 (2024/06/26)
- Recuva の現在のバージョンに対する小さなアップデートを発表できることを嬉しく思います。このアップデートにより、Recuva と弊社のライセンス プラットフォームとの統合が改善され、ライセンス配信エクスペリエンスがよりスムーズになります。
Version 1.53.2096 (2023/06/13)
- パッチアップデート
バージョン 1.53 の Hotfix をリリースし、以前 Recuva のアップデートが正常に行われない問題に対処しています。
Version 1.53.2095 (2023/05/25)
- Recuva が安全に削除されたファイルに誤って「優良」ステータスを割り当てていた問題が修正されています。現在、これらのファイルの状態は「回復不能」として正しく表示されます。
※ USB メモリー対応 : Recuva - Portable