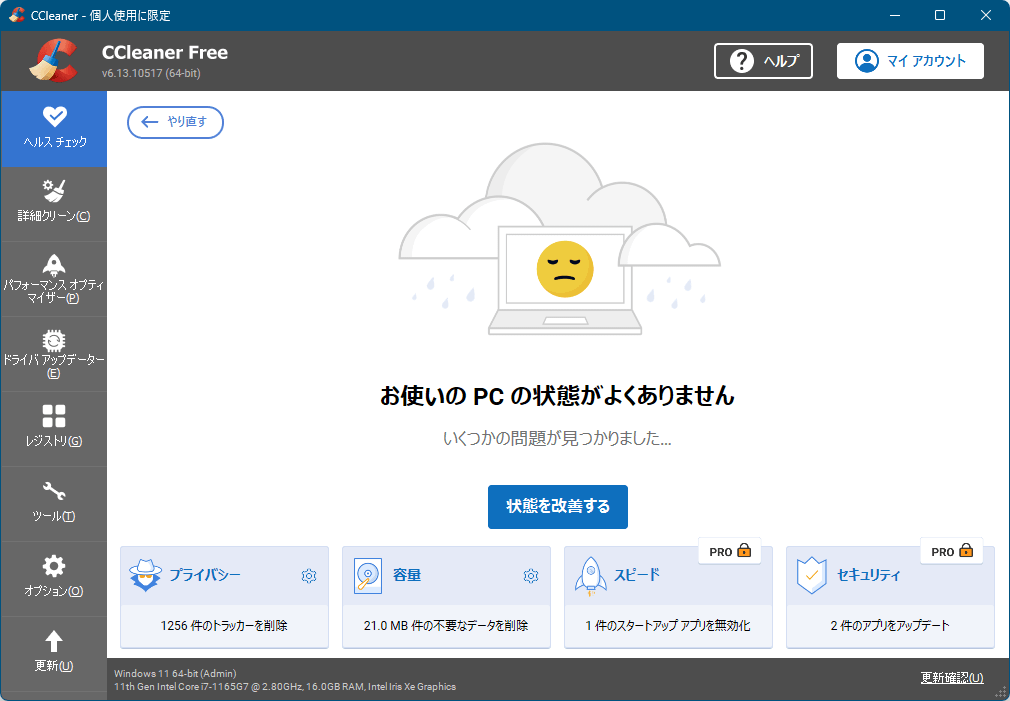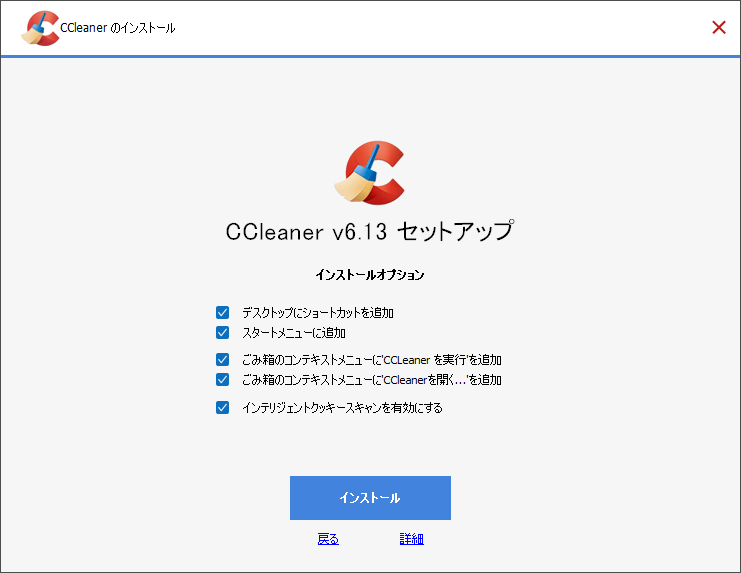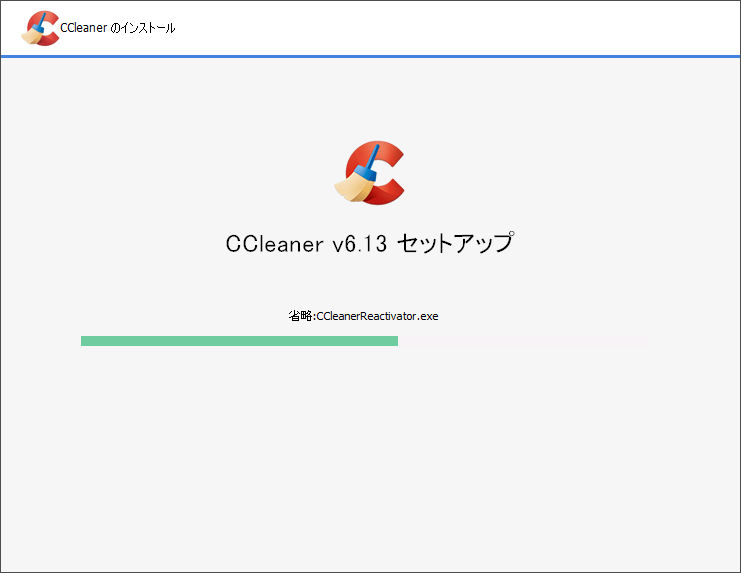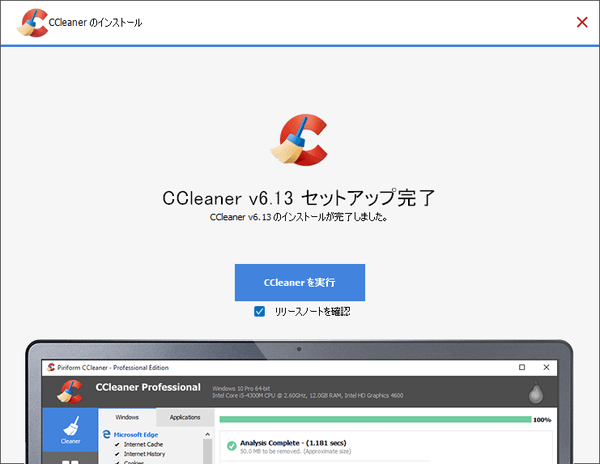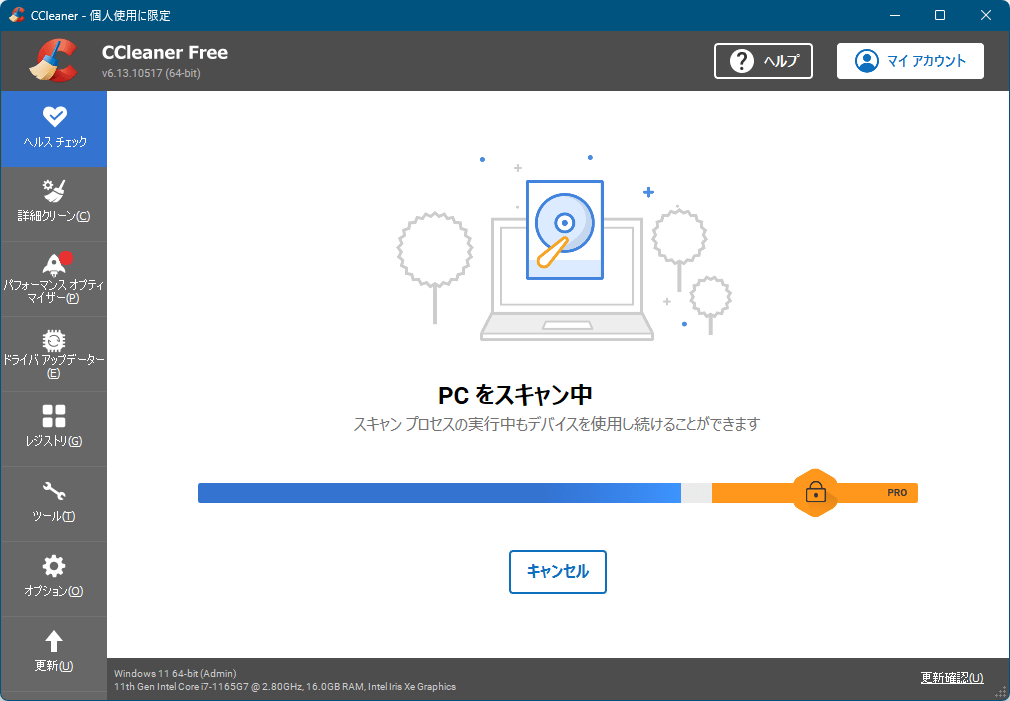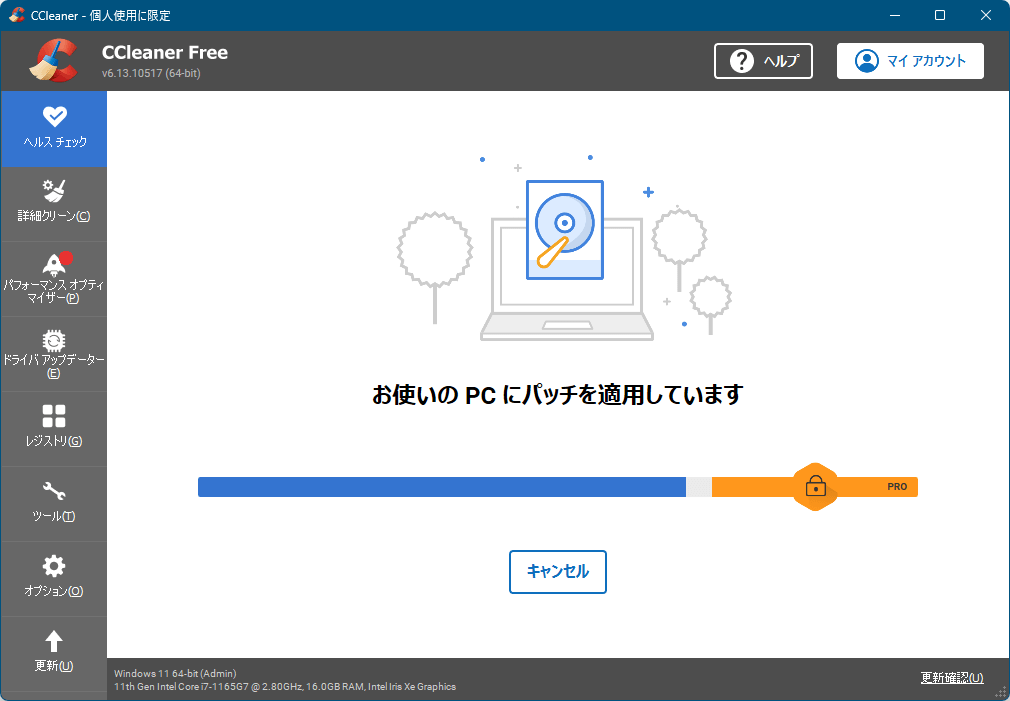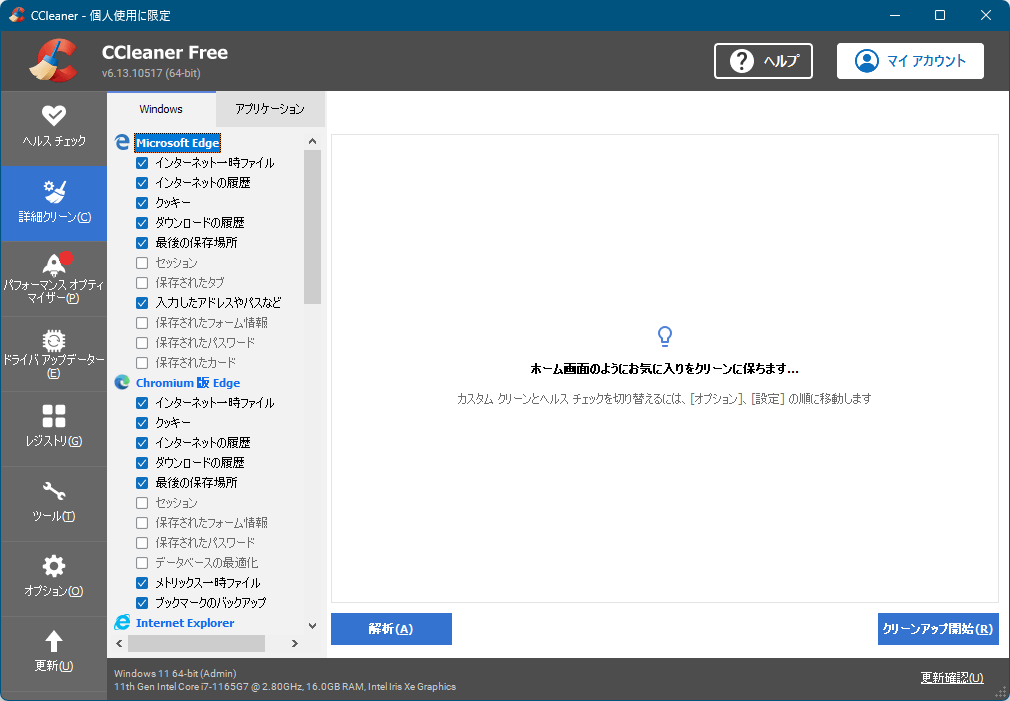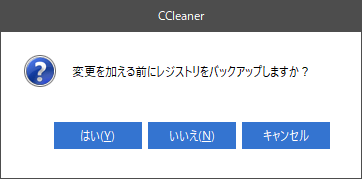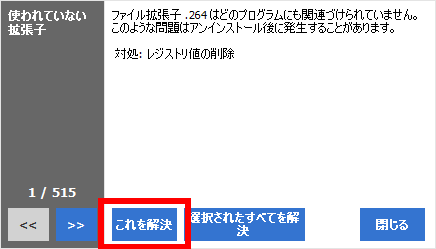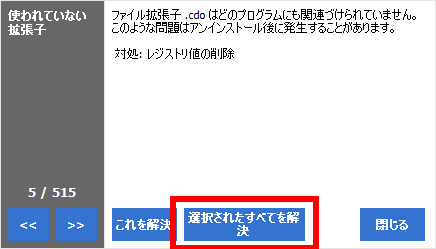- バージョン
- 7.00.1010
- 更新日
- 2025/10/27
- OS
- Windows 7/8.1/10/11, macOS 10.12-14.x, Android
- 言語
- 日本語【サポート言語】
日本語, 英語, アラビア語, ペルシア語, ヘブライ語, ウルドゥー語, アゼルバイジャン語, インドネシア語, ボスニア語, カタルーニャ語, チェコ語, コルシカ語, デンマーク語, ドイツ語, エストニア語, スペイン語, フランス語, ガリシア語, クロアチア語, イタリア語, クルド語, ラトビア語, リトアニア語, ハンガリー語, マレー語, オランダ語, ノルウェー語, ポーランド語, ポルトガル語, ポルトガル語(ブラジル), ルーマニア語, セルビア語(キリル文字), セルビア語(ラテン文字), フィンランド語, スウェーデン語, ベトナム語, トルコ語, トルクメン語, ギリシャ語, ベラルーシ語, ブルガリア語, カザフ語, マケドニア語, モンゴル語, ロシア語, タタール語, ウクライナ語, アルメニア語, ジョージア語, マラーティー語, ヒンディー語, ベンガル語, タイ語, ビルマ語, 中国語(簡体字), 中国語(繁体字), 韓国語
- 価格
- 無料
パソコンを使っていると、自然にゴミがたまってしまいます。
そのゴミをきれいに掃除し、パソコンを快適な速度に保つことができるようにするクリーナーソフトです。
具体的にはブラウザーのキャッシュファイル、クッキー、履歴、最近使ったファイル、ごみ箱、テンポラリファイルなどの整理、レジストリの不要なエントリのクリーンアップ、「プログラムと機能」に表示されてしまうアンインストール済みのソフトのエントリ情報の削除、スタートアップで自動起動するプログラムエントリの削除などを行うことができます。
CCleaner の使い方
ダウンロード と インストール
- 提供元サイトのダウンロードページへアクセスし、「無料ダウンロード」ボタンをクリックしてダウンロードします。
※ Mac 版は提供元サイトの Mac 版ページからダウンロードします。 - ダウンロードしたセットアップファイル(ccsetup_online_setup.exe)からインストールします。
- 最初にセットアップ開始画面が表示されるので「インストール」ボタンをクリックします。
- インストール中です。
使い方
インストールが終わると本ソフトが起動します。
ヘルス チェック、詳細クリーン、レジストリ、ツールの4項目によるパソコンのクリーンアップを実行できます。
「次へ」ボタンをクリックします。
「クリーニングをスムーズに起動して実行」画面が表示されます。
「CCleaner の起動を速くする」ボタンをクリックします。
「テーマを選択する」画面が表示されます。
自動 / ダークモード / ライトモードから選択して「開始しましょう」ボタンをクリックします。
すべてのステップでスキップやクリーニングが終わると完了画面が表示されるので、「完了」ボタンをクリックします。
クリーニング対象となるのは、システム、ブラウザー、レジストリなどに存在する不要ファイルです。
クリーニングしたい項目を選択して「再スキャン」ボタンをクリックすると、不要ファイルリストとクリーニング後にどれだけの空き領域を確保できるのかを表示します。
「クリーニングする」ボタンをクリックすると解析で表示されたファイルリストの削除が行われます。
アンインストールしたいアプリにチェックを入れ、画面右下の「アンインストール」をクリックします。
「完全にアンインストールしますか?」メッセージが表示されるので「今すぐアンインストール」ボタンをクリックします。
アンインストール完了です。
スキャンするドライブやフォルダーを選択して「すべてスキャンする」ボタンをクリックします。
スキャンが終わると重複ファイルがリストアップされ、同一ファイルの 1 つのファイル以外にチェックが入ってる状態(削除対象の状態)になります。
項目右の▼をクリックすると重複ファイルのファイル名と保存場所を確認できます。
削除しても良い項目を確認し、画面右下の「ごみ箱に移動させる」ボタンまたは「削除する」ボタンをクリックします。
ここでは「削除する」ボタンをクリックすると「完全に削除しますか?」ウィンドウが表示されるので「今すぐ削除」ボタンをクリックします。
削除完了です。



Version 7.00.1010
Version 7.00.984
Version 6.39.11548
ヘルス チェック、詳細クリーン、レジストリ、ツールの4項目によるパソコンのクリーンアップを実行できます。
初期設定
最初に「新しい CCleaner へようこそ」画面が表示されます。「次へ」ボタンをクリックします。
「クリーニングをスムーズに起動して実行」画面が表示されます。
「CCleaner の起動を速くする」ボタンをクリックします。
※ 「後で」ボタンをクリックして後で設定することも可能です。
「テーマを選択する」画面が表示されます。
自動 / ダークモード / ライトモードから選択して「開始しましょう」ボタンをクリックします。
ヘルス チェック
本ソフト起動時の画面、または画面左のメニューから「ヘルス チェック」をクリックし、「今すぐスキャン」ボタンをクリックしてヘルス チェックを実行できます。プライバシーを強化
ウェブサイトや広告主が残したトラッカーを安全に削除します。- Cookie
設定やログイン情報、トラッキングなどの情報ファイル - 閲覧履歴
ウェブサイトの訪問履歴、入力した検索ワードや URL、ダウンロード履歴など - インターネット一時ファイル
ブラウザーが保存したキャッシュなどの一時ファイル
※ 画面右上の 
※ チェックを外すとクリーンアップ対象から外すことができます。
※ 「クリーニングする」ボタンをクリックしてチェックの入っている項目を削除し、「スキップ」ボタンをクリックすると本項目をスキップします。

※ チェックを外すとクリーンアップ対象から外すことができます。
※ 「クリーニングする」ボタンをクリックしてチェックの入っている項目を削除し、「スキップ」ボタンをクリックすると本項目をスキップします。
領域をさらに解放
不要なデータ(使われていないファイルなどの不要なファイル)を削除してディスク容量を確保します。- ごみ箱
ごみ箱を空にします。 - 一時システムファイル
ブラウザーが保存した一時ファイルを削除します。 - アプリケーションキャッシュ
アプリによるキャッシュを削除します。
※ チェックを外すとクリーンアップ対象から外すことができます。
※ 「クリーニングする」ボタンをクリックしてチェックの入っている項目を削除し、「スキップ」ボタンをクリックすると本項目をスキップします。
※ 「クリーニングする」ボタンをクリックしてチェックの入っている項目を削除し、「スキップ」ボタンをクリックすると本項目をスキップします。
問題を解決
次のような問題を解決して PC を最適化します(※ 以上のみ)。- 不要なスタートアップアプリ
- 古いアプリ
- 古いドライバー
- 不要なバックグラウンドアプリ
すべてのステップでスキップやクリーニングが終わると完了画面が表示されるので、「完了」ボタンをクリックします。
カスタム クリーン
画面左のメニューから「カスタム クリーン」をクリックし、PC の任意の場所のクリーニング(ゴミ掃除)します。クリーニング対象となるのは、システム、ブラウザー、レジストリなどに存在する不要ファイルです。
※ クリーニング項目の詳細については後述。
クリーニングしたい項目を選択して「再スキャン」ボタンをクリックすると、不要ファイルリストとクリーニング後にどれだけの空き領域を確保できるのかを表示します。
「クリーニングする」ボタンをクリックすると解析で表示されたファイルリストの削除が行われます。
クリーニング項目について
「不要ファイル」タブ
次のカテゴリをスキャン対象にします。- Windows ストア
Microsoft Store アプリ。 - システム
- CHKDSK ファイル フラグメント
チェックディスクのフラグ - デスクトップのショートカット
リンク切れのデスクトップのショートカット - DNS キャッシュ
Web サイト閲覧などの際の名前解決に利用する DNS のキャッシュ - ドライバー インストール ログ
- ごみ箱を空にする
- メモリーダンプ
システムエラー時のダンプファイル - ネットワーク データ使用状況
ネットワークとインターネットの使用状況 - スタートメニューのショートカット
リンク切れのスタートメニューのショートカット - 一時ファイル
一時的に利用するテンポラリファイル - Windows 配信最適化ファイル
Windows アップデートや Microsoft Store アプリのダウンロードを最適化するファイル - Windows エラー報告
Windows エラー発生時に Microsoft に送信するエラーレポート等の情報 - Windows イベント追跡ログ
Windows のイベントを追跡するログ - Windows ログファイル
Windows のログファイル( .log / .bak / .old など) - Windows 通知
Windows 通知に関する情報 - Windows Web Cache
Windows ウェブキャッシュ
- CHKDSK ファイル フラグメント
- Windows
- DirectX シェーダー キャッシュ
- Game Explorer
- MS 管理コンソール
- MS Search
- ネットワークパスワード
PC に保存されているネットワーク接続用のユーザー名とパスワード - その他の最近使ったファイル
最近使ったファイルの履歴 - 最近使ったファイル
最近使ったファイルの履歴 - RegEdit
- 実行(スタートメニュー)
「ファイル名を指定して実行」の履歴 - タスクバー ジャンプリスト
タスクバーにピン留めされているアイコンを右クリックしたときに表示されるメニューの「最近使ったもの」
※ Windows 7 以降のみ。 - サムネイル キャッシュ
サムネイルを高速表示するためのキャッシュファイル
- アプリケーション
Microsoft Office、VirtualBox など本ソフトが対応しているアプリ - インターネット
Java、Skype など本ソフトが対応しているアプリ - マルチメディア
Clipchamp、iTunes など本ソフトが対応しているアプリ - ユーティリティ
AnyDesk、Proton VPN など本ソフトが対応しているアプリ - Windows 版ダウンロード
- Apps/Programs
- オーディオ/ビデオ
- 圧縮ファイル
- ドキュメント
- その他
- 写真/画像
- 高度な設定
- 環境 PATH
- メニュー オーダーのキャッシュ
スタートメニューの順番 - 古いプリフェッチデータ
古くなったプリフェッチデータ(起動速度を高速化させるためのインデックスのようなもの) - ユーザーアシストの履歴
スタートメニューのよく使うプログラム(よく使うアプリ)の項目 - WebDAV キャッシュ
- ウィンドウサイズ/表示位置のキャッシュ
ウィンドウのサイズ、表示位置の情報 - Windows イベントログ
Windows のイベントログ(Windows のログイン、ログイン試行の失敗、プログラムの実行、エラーなどの情報)
「ブラウザ」タブ
ブラウザーごとに次のカテゴリをスキャン対象にします。- ブックマークのバックアップ
- データベースの最適化
- Cookie
ショッピングサイトやログインが必要なサイトで利用されるパソコン側に保存されるデータファイル
※ サイトへのログイン情報等が保存されています。いつも使っているショッピングサイト等に自動ログインできなくなるため、チェックを外しておくか、画面右上の
- ダウンロードの履歴
ダウンロードしたファイルの履歴 - インターネット一時ファイル
インターネット利用時に一時的に利用されるファイル - インターネットの履歴
ウェブサイトを見たのか、過去のインターネットの閲覧履歴 - 最後の保存場所
不要になったダウンロードしたファイル - メトリックス一時ファイル
- 保存されたフォーム情報
ブラウザーに保存された Web サイトのテキストボックスに入力した住所、電話番号、メールアドレスなど - 保存されたパスワード
ブラウザーに保存された Web サイトのログイン情報 - セッション
ログイン状態などのセッション情報
「レジストリ」タブ
次のカテゴリのレジストリ項目をスキャン対象にします。- アプリケーションのパス
- ブラウザヘルパー
- ファイアウォールルール
- フォント
- ヘルプファイル
- インストーラ
- インターフェース
- 無効なファイル拡張子
- 見つからない共有 DLL
- MUI キャッシュ
- 古いソフトウェア
- アプリケーションで開く
- スタートアップ時に実行
- サウンドイベント
- Windows サービス
パフォーマンス オプティマイザー(Pro 版のみ)
PC 内のアプリを検出し、重要ではないアプリを停止することで PC のパフォーマンス向上を図ります。※ パフォーマンス オプティマイザーは の機能です。無料版ではスキャンのみ実行できます。
ドライバー アップデーター(Pro 版のみ)
PC 内にて更新のあるドライバーを検出し、最新のドライバーへアップデートできるようにします。※ ドライバー アップデーターは の機能です。無料版ではスキャンのみ実行できます。
ソフトウェア アップデーター(Pro 版のみ)
PC 内のインストール済みソフトにアップデートがないかチェックし、最新の状態に保つことでパフォーマンスやセキュリティを向上させます。※ ソフトウェア アップデーターは の機能です。無料版ではスキャンのみ実行できます。
クラウド ドライブ クリーナー(Pro 版のみ)
Google ドライブまたは OneDrive 内に重複ファイルがないかチェックし、削除することでストレージ領域を開放します。※ クラウド ドライブ クリーナーは の機能です。無料版ではスキャンのみ実行できます。
アンインストーラー
不要なアプリをアンインストールして空き領域を増やします。アンインストールしたいアプリにチェックを入れ、画面右下の「アンインストール」をクリックします。
「完全にアンインストールしますか?」メッセージが表示されるので「今すぐアンインストール」ボタンをクリックします。
アンインストール完了です。
ディスク解析
不要な重複ファイルを削除することで空き領域を増やします。スキャンするドライブやフォルダーを選択して「すべてスキャンする」ボタンをクリックします。
スキャンが終わると重複ファイルがリストアップされ、同一ファイルの 1 つのファイル以外にチェックが入ってる状態(削除対象の状態)になります。
項目右の▼をクリックすると重複ファイルのファイル名と保存場所を確認できます。
削除しても良い項目を確認し、画面右下の「ごみ箱に移動させる」ボタンまたは「削除する」ボタンをクリックします。
ここでは「削除する」ボタンをクリックすると「完全に削除しますか?」ウィンドウが表示されるので「今すぐ削除」ボタンをクリックします。
削除完了です。
スタートアップマネージャー
Windows 起動時に起動するスタートアップアプリを管理し、システムのパフォーマンスを改善します。


更新履歴
※ 機械翻訳で日本語にしています。
Version 7.00.1010 (2025/10/27)
- CCleaner 7 へようこそ。より高速で、よりスマートで、より使いやすくなりました。よりクリーンなインターフェース、ダークモードオプション、そしてさらに多くのデバイスのサポートをお楽しみください。アンインストーラーやディスクアナライザーなどの主要ツールも強化され、PC のパフォーマンスをより細かく制御できるようになりました。
- 強化されたアンインストーラー
- 新しく搭載されたアンインストールエンジンで、より確実にアプリを削除できます。使いにくいデフォルトのアンインストーラーに頼る必要はありません。
- アンインストール中に煩わしいポップアップやプロンプトをスキップできます。
- バッチモードで複数のプログラムを一度にアンインストールできます。
- アプリが残してしまう不要なファイルをクリーンアップできます。
- パフォーマンスへの影響をテストするためにアプリを一時的に削除し、必要に応じて後で簡単に復元できます。
- 強化されたディスクアナライザー
- 重複ファイルを検出して一括削除し、より早く空き容量を確保できます。
- 画像のサムネイルをプレビューできます。
- 重複ファイルごとに、最新バージョンまたは古いバージョンを保持するか選択できます。
- ファイルを完全に削除するか、ごみ箱に送るかを選択できます。
- 洗練された新デザイン + 拡張サポート
- よりモダンでレスポンシブなインターフェースをお楽しみください。
- ライト、ダーク、自動から、お好みのテーマをお選びいただけます。
- ARM64アーキテクチャをサポートし、最新デバイスとの互換性が向上しました。
- 新しいCCleaner 7を今すぐお試しください!
Version 7.00.984 (2025/10/06)
- CCleaner 7 へようこそ。より高速で、よりスマートで、より使いやすくなりました。よりクリーンなインターフェース、ダークモードオプション、そしてさらに多くのデバイスのサポートをお楽しみください。アンインストーラーやディスクアナライザーなどの主要ツールも強化され、PC のパフォーマンスをより細かく制御できるようになりました。
- 強化されたアンインストーラー
- 新しく搭載されたアンインストールエンジンで、より確実にアプリを削除できます。使いにくいデフォルトのアンインストーラーに頼る必要はありません。
- アンインストール中に煩わしいポップアップやプロンプトをスキップできます。
- バッチモードで複数のプログラムを一度にアンインストールできます。
- アプリが残してしまう不要なファイルをクリーンアップできます。
- パフォーマンスへの影響をテストするためにアプリを一時的に削除し、必要に応じて後で簡単に復元できます。
- 強化されたディスクアナライザー
- 重複ファイルを検出して一括削除し、より早く空き容量を確保できます。
- 画像のサムネイルをプレビューできます。
- 重複ファイルごとに、最新バージョンまたは古いバージョンを保持するか選択できます。
- ファイルを完全に削除するか、ごみ箱に送るかを選択できます。
- 洗練された新デザイン + 拡張サポート
- よりモダンでレスポンシブなインターフェースをお楽しみください。
- ライト、ダーク、自動から、お好みのテーマをお選びいただけます。
- ARM64アーキテクチャをサポートし、最新デバイスとの互換性が向上しました。
Version 6.39.11548 (2025/08/20)
- PC メンテナンスの手間を省きます
- 今回のアップデートでは、特に世界中のユーザーの皆様のために、CCleaner の安定性と使いやすさを向上させることに重点を置いています。
- 多言語対応 UI の改善
- アラビア語やヘブライ語などの右から左に表記する言語におけるレイアウトとテキストの重なりの問題を修正しました。
- カスタムクリーンのクラッシュを解決しました
- Amazon Music のクリーニングによって CCleaner が予期せず終了する問題を修正しました。
- UI の細かな改善
- 右から左に表記する言語設定を使用しているときに、ツールチップアイコンが正しく表示されるようになりました。
- 最小化表示でのエクスペリエンスを向上
- CCleaner ウィンドウを最小化してサイズを変更した際のレイアウトの問題を修正しました。
- 多言語対応 UI の改善
- 今回のアップデートでは、特に世界中のユーザーの皆様のために、CCleaner の安定性と使いやすさを向上させることに重点を置いています。