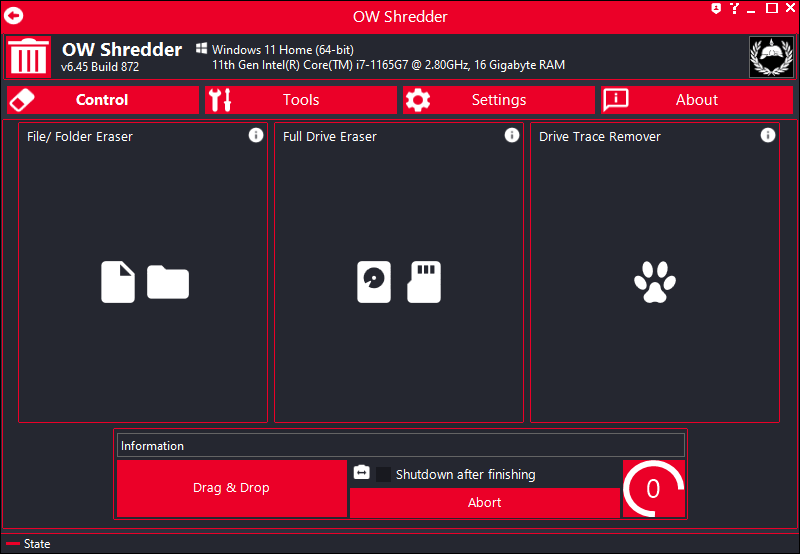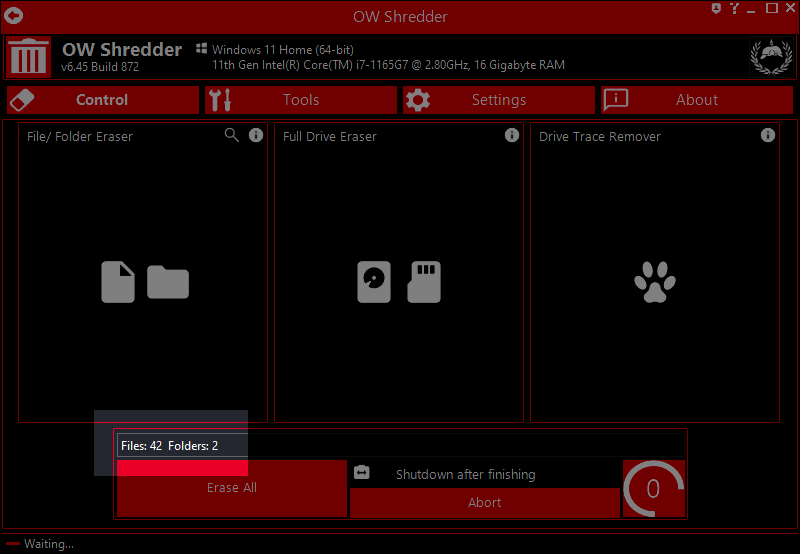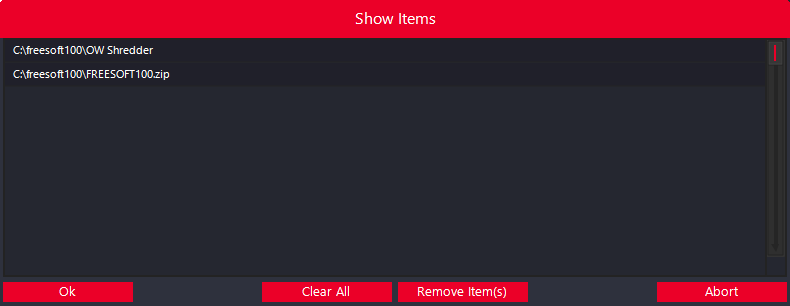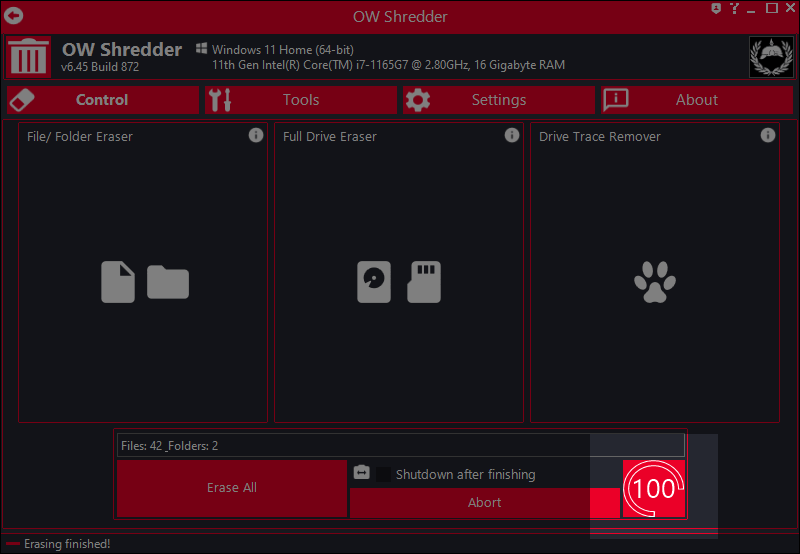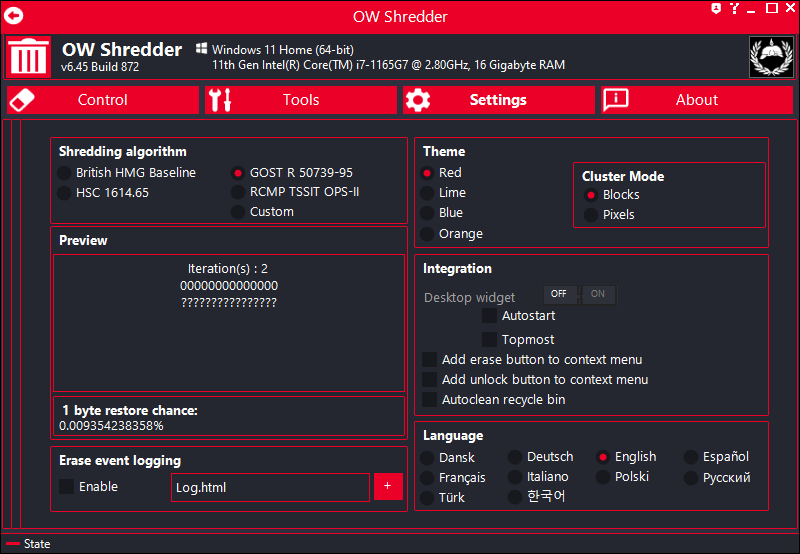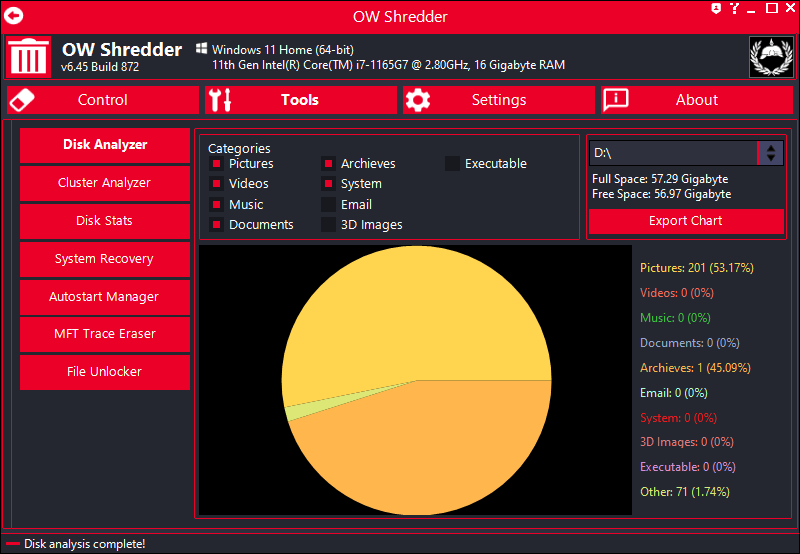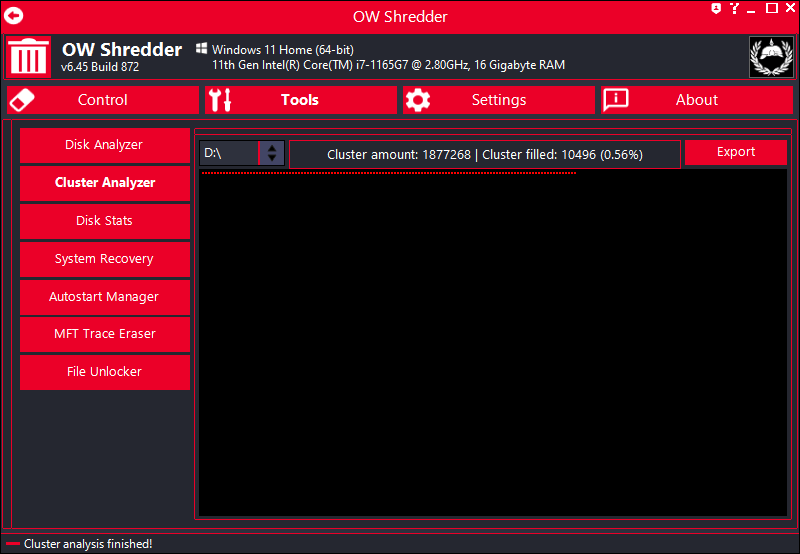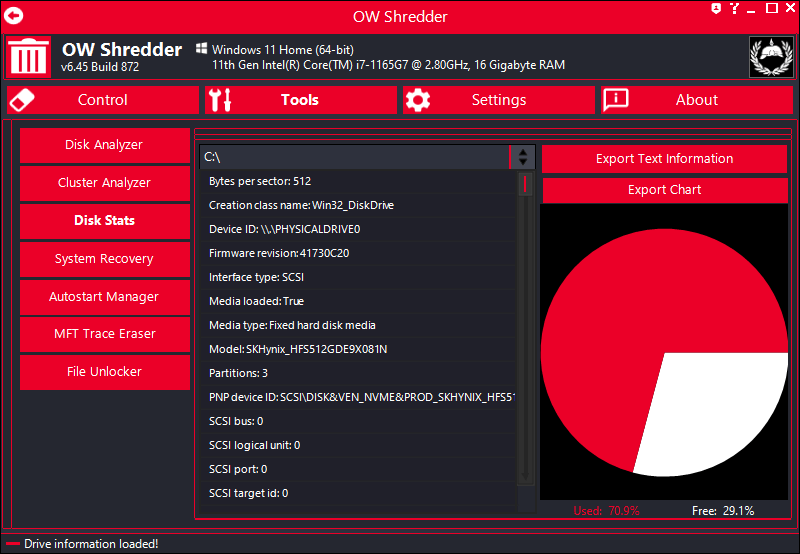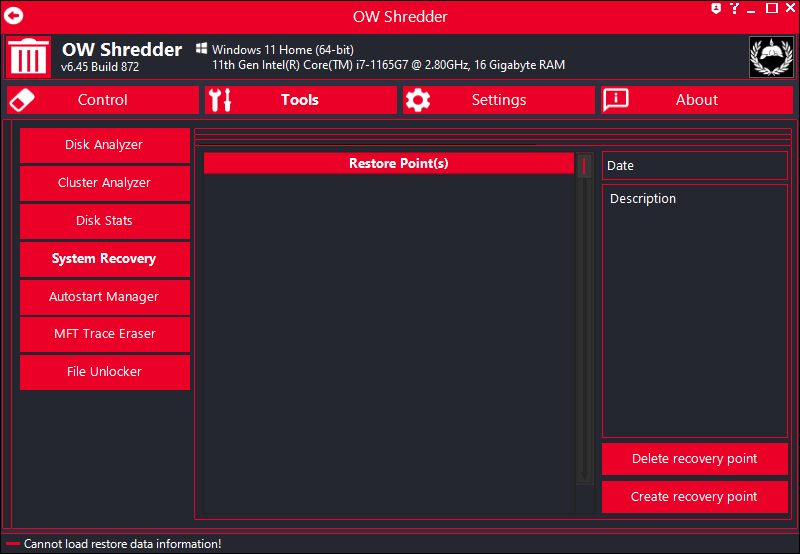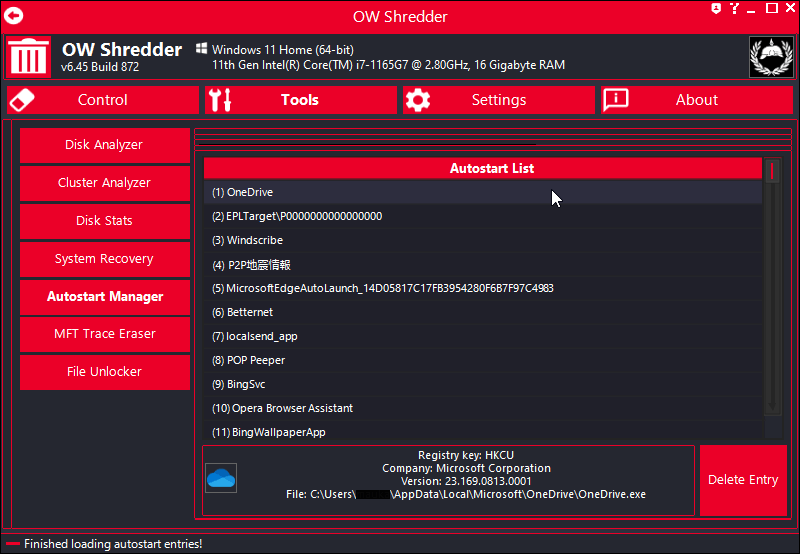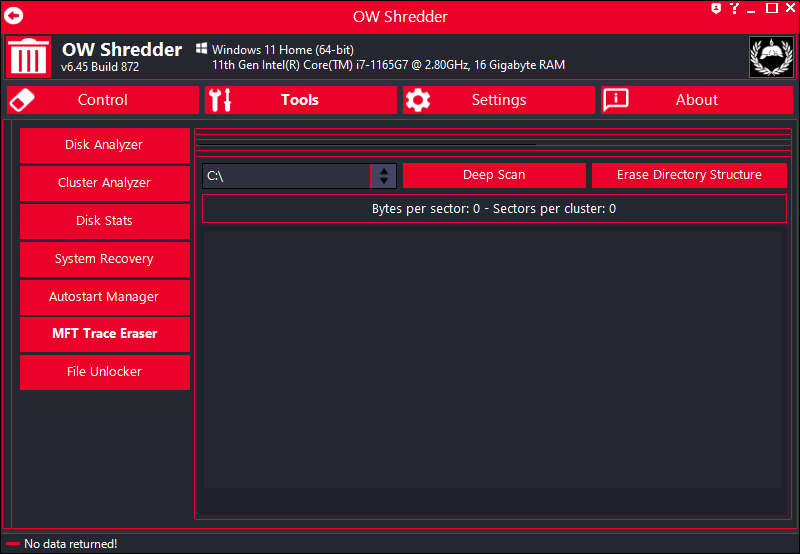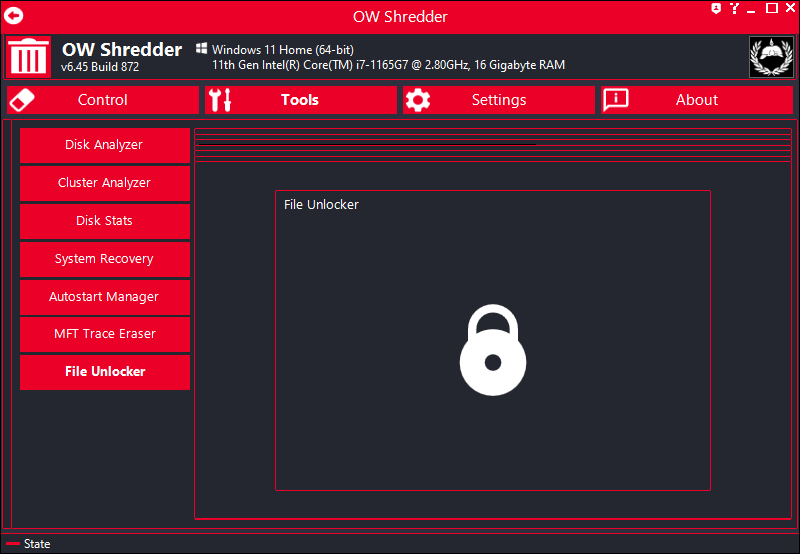- ダウンロードとインストール
- 使い方
- 抹消する
1-1. ファイル/フォルダーを抹消する
1-2. ドライブを抹消する
1-3. 空き領域を抹消する - 抹消アルゴリズムを変更する
- ツール
3-1. Disk Analyzer
3-2. Cluster Analyzer
3-3. Disk Stats
3-4. System Recovery
3-5. Autostart Manager
3-6. MFT Trace Eraser
3-7. File Unlocker - 更新履歴
- 抹消する
- ユーザーレビューを投稿する
- 関連するソフト
個別のファイルを復元できないように消去できるデータ抹消ソフトです。
他にもドライブデータの抹消、ドライブの空き領域の消去などを行えます。
PC 内の大事なデータや破棄したデータの上にゼロやランダムデータの上書きを行い、データが復元されないように消去します。
データ抹消方法については、デフォルトでは3回上書きですが、1回上書き/2回上書き/7回上書き/カスタム(任意の上書き方法を選択)から選択することが可能です。
OW Shredder の使い方
ダウンロード と インストール
- こちらへアクセスしてダウンロードします。
- ダウンロードした圧縮ファイル(OW_Shredder.zip)を展開し、OW Shredder.exe から起動します。
※ 本ソフトはインストール不要で利用できます。
使い方
抹消する
ファイル/フォルダーを抹消する
- メイン画面左の「File/Folder Eraser」項目部分をダブルクリックしてダイアログからファイルまたはフォルダーを選択するか、抹消したイファイルまたはフォルダーをドラッグ&ドロップします。
- 登録されたファイル数とフォルダー数が表示されます。
※ ファイル数にはフォルダー内のファイル数も含まれて表示されます。 - 「File/Folder Eraser」右の

※ 「OK」ボタンをクリックして画面を閉じます。 - 画面下の
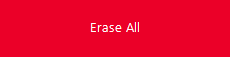
ドライブを抹消する
指定したドライブをフォーマットした後、丸ごと抹消します。- メイン画面中央の「Full Drive Eraser」項目部分をダブルクリックしてダイアログから抹消したいドライブを選択します。
- 対象のドライブレター、ファイルシステム、容量が表示されます。
- 画面下の
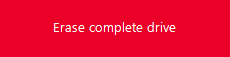
空き領域を抹消する
指定したドライブの空き領域を抹消します。- メイン画面中央の「Drive Trace Remover」項目部分をダブルクリックしてダイアログから空き領域を抹消したいドライブを選択します。
- 対象のドライブレター、ファイルシステム、容量が表示されます。
- 画面下の
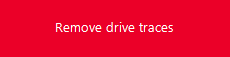
抹消アルゴリズムを変更する
メイン画面上部の
画面左上の「Shredding algorithm」項目内から次の抹消方法を選択可能です。
- British HMG Baseline
0 で 1 回上書きします。 - HSC 1614.65
- GOST R 50739-95
0 で 1 回上書きした後、ランダムデータで1回上書きします。
※ 合計 2 回上書き。 - RCMP TSSIT OPS-II
0 で上書きした後、1 またはランダムなデータで上書きすることを 1 セットとし、これを 3 セット繰り返した後、ランダムデータで 1 回上書きします。
※ 合計 7 回上書き。 - Custom
0 / 1 / 01 などの上書きパターンを任意に選択して設定できます。
ツール
メイン画面上部の
画面左のメニューをクリックして各項目へアクセスできます。
Disk Analyzer
ディスクにどんなカテゴリのファイルが含まれているのかを解析します。画面中央上部の「Categories」下の項目にチェックが入っている項目が解析対象です。
画面右上部の空欄のプルダウンをクリックしてドライブ名を選択すると、画面中央に円グラフが表示され、画面右下部にその割合が表示されます。
Categories(カテゴリ)
- Pictures … 写真
- Videos … 動画
- Music … 音楽
- Documents … ドキュメント
- Archieves … アーカイブ
- System … システム
- Email … メール
- 3D Images … 3D 画像
- Executable … 実行ファイル
※ フリーソフト100スタッフ環境(Windows 10/11 64bit)ではシステムドライブについては正常に動作しませんでした。
Cluster Analyzer
ドライブごとにクラスタ解析を行い結果を画像保存(JPG/PNG)できます。※ プルダウンをクリックしてドライブを選択すると、そのドライブの解析結果を表示します。
Disk Stats
ディスクの統計情報を表示します。※ プルダウンをクリックしてドライブを選択すると、そのドライブのスタッツを表示します。
System Recovery
システムの復元ポイントを作成したり、システムの復元ポイントを削除したりできるようです。※ フリーソフト100スタッフ環境(Windows 10/11 64bit)では正常に動作しませんでした。
Autostart Manager
Windows 起動時に起動するスタートアッププログラムを一覧表示し、不要な項目を削除できます。MFT Trace Eraser
MFT トレースを消去します。※ MFT ディスクのみ。
File Unlocker
ファイルのロックを解除します。南京錠アイコンダブルクリックでダイアログが開くのでファイルを選択すると解除できるようです。
※ 調査中です。パスワード保護された圧縮ファイル、パスワード保護された圧縮ファイルは対象外のようで何が対象になるのか説明がなく不明です。
更新履歴
ユーザーレビュー
-
まだレビューが投稿されていません。
このソフトの最初のレビューを書いてみませんか?