PC 作業時の肩こりの原因の一つとされる目の疲れを軽減させるために、4つの機能を搭載したソフトです。
- マウスポインター付近の文字や画像を拡大表示して見やすくする「拡大鏡」
- マウスポインター周辺を強調表示してどこにあるのかわかりやすくする「マウス位置強調」
- タスクトレイアイコンがマウスポインターの場所を矢印で指す「マウス位置表示」
- 画面全体をライトグレーで表示して明るさを低減する「画面色の調整」
※ 本ソフトはですが、株式会社FREECS 様のご好意により、当サイトを利用された方向けに無料で利用できるバージョン(有料製品と同じ内容)を特別にご提供いただいております。
パソコン疲れ目サポート の使い方
ダウンロード と インストール
- 提供元サイトのダウンロードページへアクセスし、「ダウンロード」ボタンをクリックしてダウンロードします。
- ダウンロードした圧縮ファイル(pces_win_1.0.2.zip)を展開し、セットアップファイル(setup.exe)からインストールします。
※ ユーザー登録ページよりユーザー登録を行うとプログラムの再送信、プログラムのアップデートや新商品のお知らせ情報、メルマガ購読などのサポートを受けられます。
使い方
基本的な使い方
マウスポインターの位置を示す
本ソフトをインストールするとシステムトレイの
この

※ タスクトレイのアイコンを目立つ位置に移動させるやり方については、タスクトレイアイコンをドラッグ&ドロップで移動するを参照ください。
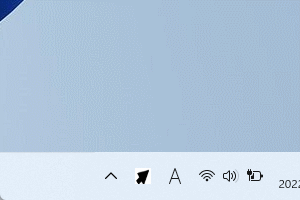
マウスポインターの位置表示
拡大鏡
タスクトレイの
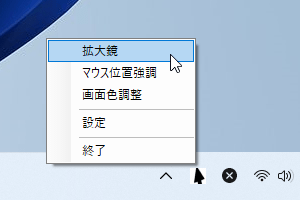
タスクトレイアイコンの右クリックメニュー「拡大鏡」
拡大鏡ウィンドウが表示されます。
マウスポインター位置の内容が拡大鏡ウィンドウ内に4倍に拡大されて表示されます。
※ Ctrl + Shift + Z キーを押しても拡大鏡ウィンドウを表示/非表示できます。
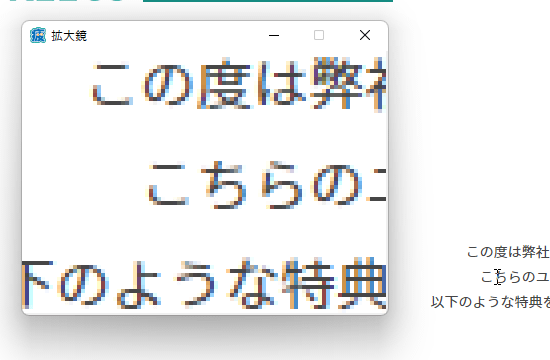
拡大鏡(4倍表示)
設定を変更すると、2倍/4倍/6倍 の中から拡大率を選択できます。
※ 設定については後述します。
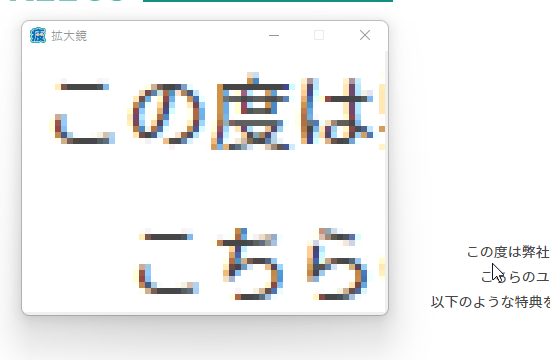
拡大鏡(6倍表示)
マウス位置強調
タスクトレイの
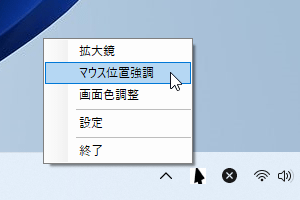
タスクトレイアイコンの右クリックメニュー「マウス位置強調」
マウスポインターまわりが強調表示されます。
※ Ctrl + Shift + C キーを押しても強調表示/非表示できます。
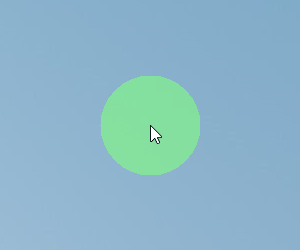
マウス位置強調(中)
設定を変更すると、小/中/大 の中から強調する大きさを選択できます。
※ 設定については後述します。
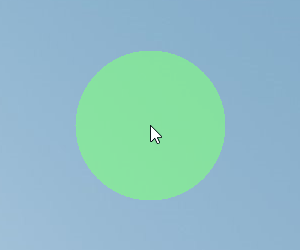
マウス位置強調(大)
画面色の調整
タスクトレイの
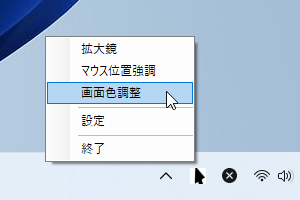
タスクトレイアイコンの右クリックメニュー「画面色調整」
画面全体がグレー表示されます。
※ Ctrl + Shift + D キーを押してもグレー表示/非表示できます。
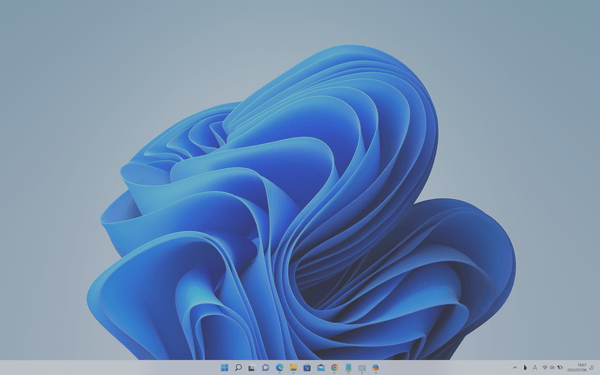
画面色調整(普通)
設定を変更すると、薄い/普通/濃い の中からグレーの濃さを選択できます。
※ 設定については後述します。
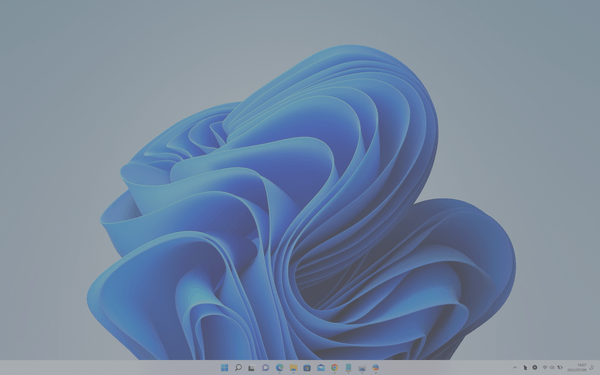
画面色調整(濃い)
設定
タスクトレイの
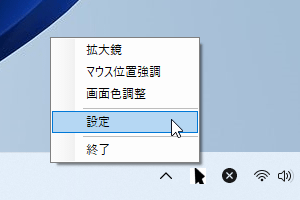
タスクトレイアイコンの右クリックメニュー「設定」
拡大鏡
- 拡大率を 2倍/4倍/6倍 から選択できます。
- ショートカットキーの使用可否を選択できます。
ショートカットキーを Ctrl + Shift + Z キーから変更可能です。
マウス位置強調
- マウスポインターまわりの強調表示を 小/中/大 から選択できます。
- ショートカットキーの使用可否を選択できます。
ショートカットキーを Ctrl + Shift + C キーから変更可能です。
画面色調整
- 画面全体の色の表示を 薄い/普通/濃い から選択できます。
- ショートカットキーの使用可否を選択できます。
ショートカットキーを Ctrl + Shift + D キーから変更可能です。



