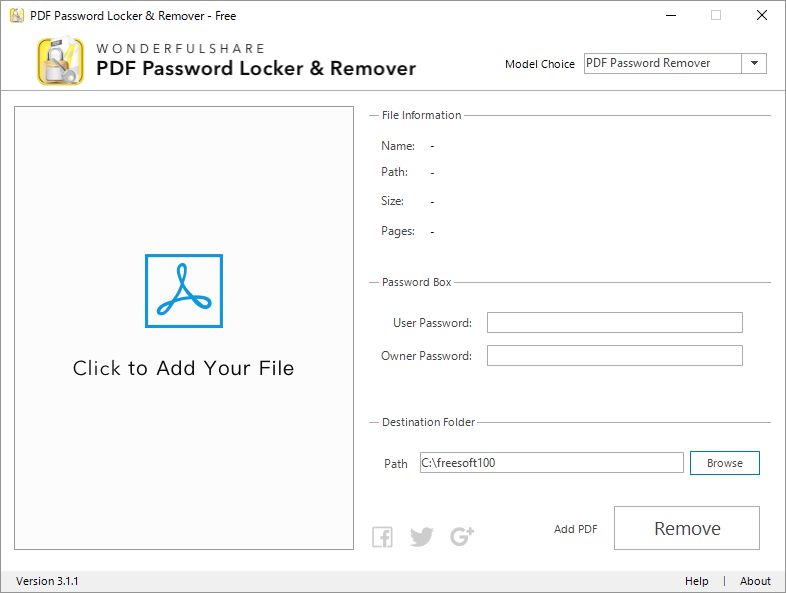- バージョン
- 3.3.1.0
- 更新日
- 2018/04/16
- 対応 OS
- Windows XP/Vista/7/8/8.1/10
- 言語
- 英語
- 価格
- 無料
- 提供元
- PDF Converters, Inc.
ソフト一覧を見る(12)
PDF のロック・アンロックソフトです。
PDFに対してパスワードを設定して閲覧を限定したり、編集やコピーを禁止したりするなどの制限を行う「PDF パスワード保護」、PDF に既に設定されているユーザーパスワード、マスターパスワードを解除する「PDF パスワード除去」の2つのモデルを利用して PDF のパスワード保護設定&解除を行えます。
「PDF パスワード保護」は配布する際に特定の人にしか閲覧してほしくない、印刷しないで欲しいなどの場合に利用でき、「PDF パスワード除去」は、セミナーや取引先などから入手した PDF を閲覧する際にいちいちパスワードを入力する手間を省くために活用できます。
PDF Password Locker & Remover の使い方
ダウンロード と インストール
- MajorGeeks.com へアクセスし、「DOWNLOAD NOW」ボタンをクリックしてダウンロードします。
- ダウンロードしたセットアップファイル(PDF-Password-Locker-Remover-3.3.1.exe)からインストールします。
使い方
パスワード保護する
- 本ソフトを起動すると、「PDF Password Protect」モデル画面が表示されます。
- 「Add PDF」ボタンをクリックして、制限をかけたい PDF を選択します。
閲覧を制限する
「Set User Password(ユーザーパスワードを設定する)」にチェックを入れ、パスワードを入力します。
ドキュメントの操作を制限する
「Set Owner Password(マスターパスワードを設定する)」にチェックを入れ、パスワードを入力します。
また、各項目の許可/拒否を設定できます。
※ チェックを入れると許可します。
- Allow document content copying
コンテンツのコピーを許可する - Allow Comment and annotaitions
コメントと注釈を許可する - Allow text and graphics extraction
テキストとグラフィックの抽出を許可する - Allow document content modification
コンテンツの変更を許可する - Allow Printing
印刷を許可する - Allow HD printing
HD印刷を許可する - Allow Screen Readers
スクリーンリーダーを許可する - Allow filling forms
フォームの入力を許可する
すべて禁止にしたい場合は「All Permission Disallowed(すべての権限が許可しない)」にチェックを入れます。
設定が終わったら「Start」ボタンをクリックします。- Allow document content copying
- 「Process finished」ウィンドウが表示され、「Path」に指定された場所に PDF が保存されます。
※ 保存先に既に同じファイル名がある場合は「Saving failed. File exists」ウィンドウが表示されて失敗します。
パスワード制限を解除する
- 画面右上の「PDF Password Protect」プルダウンをクリックして「PDF Password Remover」を選択すると、「PDF Password Remover」モデル画面が表示されます。
- 画面左の「Click to Add Your File」をクリックしてパスワード保護を解除したい PDF を選択します。
- PDF ファイルが読み込まれると、画面左にプレビューが表示されます。
閲覧制限を解除する場合は「User Password」、コピー禁止・印刷禁止などの制限を解除する場合は「Owner Password」を入力して「Remove」ボタンをクリックします。 - 「Process finished」ウィンドウが表示され、「Path」に指定された場所に PDF が保存されます。
※ 保存先に既に同じファイル名がある場合は「Saving failed. File exists」ウィンドウが表示されて失敗します。
ユーザーレビュー
-
まだレビューが投稿されていません。
このソフトの最初のレビューを書いてみませんか?